Pranešimų valdymas "Microsoft Teams"
"Microsoft Teams" siūlo skirtingus pranešimų prieigos, gavimo ir valdymo būdus. Šie parametrai apima, kaip, kada ir kur rodomi jūsų pranešimai, pasirinktinius kanalų ir pokalbių, išvaizdos ir garsų parametrus, konkrečių pranešimų išjungimą ir t. t.
Norėdami valdyti pranešimus, pasirinkite Parametrai ir kita 


Tvarkyti bendruosius pranešimų parametrus
Pranešimų ir veiklos skyriuje Bendra galite konfigūruoti pranešimus keliais svarbiais būdais, užtikrindami, kad "Teams" teiktų jums pranešimų ir priminimų lygį, kuris jums geriausiai tinka.
Bendrųjų pranešimų valdymas
Skyriuje Bendra yra kelios parinktys garsams konfigūruoti ir tinkinti. Taip pat galite pakeisti, kada norite, kad būtų rodomi pranešimai. Galimos parinktys:
-
Nutildyti visus pranešimus (išskyrus skambučius ir susitikimus): įjunkite arba išjunkite šį parametrą. Galima tik "Windows".
-
Leisti garsus naudojant pranešimus: kiekviename pranešime bus sistemos garsas, įspėjantis jus.
-
Garsų leidimas naudojant skubius ir prioritetinius pranešimus: pranešimų rinkos skubumo ir pranešimų iš prioritetinių kontaktų diferencijavimas
-
Groti garsą su gaunamais skambučiais, užklausomis prisijungti ir susitikimo pradžios pranešimais: tik gaunami skambučiai, prisijungimo prie susitikimų užklausos ir pranešimai apie susitikimo pradžią apims sistemos garsą, kuris jus įspės.
-
Pranešimų pranešimų ir turinio peržiūros rodymas: į pranešimą bus įtraukta trumpa pranešimo arba turinio peržiūra.
-
Rodyti pranešimus skambučių ir susitikimų metu: pranešimai bus rodomi, net jei dalyvaujate pokalbyje arba susitikime.
Garso pranešimų keitimas
Galite koreguoti savo "Teams" pranešimų garsą, kad galėtumėte lengviau nustatyti užduočių prioritetus ir susitelkti. Pasirinkite priskirti skirtingus garsus skirtingų tipų pranešimams arba nutildyti pranešimus, kai esate užsiėmę arba dalyvaujate susitikime.
Pranešimų ir veiklos dalyje Garsas šalia pirmųjų dviejų pranešimų elementų matysite išplečiamuosius meniu. Išplečiamajame meniu pasirinkite garsą, tada pasirinkite Leisti 
Tiesiog pasirinkite pageidaujamus garsus dalyje Groti garsus naudojant pranešimus ir Leisti skubios pagalbos ir prioriteto kontaktų pranešimų garsus ir viskas nustatyta.
Pastaba: Pasirinktiniai garsai šiuo metu pasiekiami tik "Teams", skirtoje "Windows" ir žiniatinkliui.
Praleisti veiklos el. laiškai
Skyriuje Praleisti veiklos el. laiškai galite nustatyti suvestinės el. laiškų, kuriuose išsamiai aprašyta jūsų praleista veikla, dažnumą arba išjungti šią funkciją.
Pokalbiai ir kanalų pranešimai
Pokalbių ir kanalų pranešimus galima valdyti detalaus lygio, kad galėtumėte tinkinti savo pranešimus pagal savo asmeninį darbo stilių. Pranešimų ir veiklos skiltyse Pokalbiai ir kanalai galite atlikti šiuos veiksmus:
-
Norėdami gauti pranešimus apie pokalbio pranešimus, pasirinkite, kad tie pranešimai būtų rodomi informacinėje juostoje arba išjungti.
-
Norėdami gauti pranešimą, kai esate @mentioned, naudokite perjungiklį, kad įjungtumėte arba išjungtumėte šiuos pranešimus.
-
Be to, galite konfigūruoti @mentions kanalų ir komandų @mentions, žymėms, visiems pokalbio dalyviams arba asmeniniams @mentions.
-
Konfigūruokite, kur rodomi atsakymai į kanalo įrašus ir atsakymus.
-
Konfigūruokite, kur rodomi patinka ir reakcijos.
-
Konfigūruokite, kur rodomi atsakymai į kanalo įrašus ir atsakymus.
Norėdami sužinoti daugiau, žr. Kanalo pranešimų tinkinimas.
Susitikimų pranešimų valdymas
Pranešimų ir veiklos dalyje Susitikimai galite konfigūruoti, kaip rodomi susitikimo pranešimai apie paleidimą ir pokalbių pranešimus susitikimų metu.
-
Pranešimai apie susitikimo pradžią gali būti įjungti arba išjungti naudojant perjungiklį.
-
Susitikimo pokalbio pranešimus galima nustatyti nutildyti, atšaukti nutildymą arba nutildyti, kol prisijungiu arba išsiunčiau pranešimą.
žmonės pranešimų
Stebėkite savo kolegų ir kontaktų būseną ir gaukite pranešimą, kai jie rodomi pasiekiami arba neprisijungę.
-
Pasirinkite Valdyti pranešimus, tada įveskite kontaktų, kuriuos norite sekti, vardus arba vardus.
-
Iš sąrašo pasirinkite tinkamą (-us) kontaktą (-us).
-
Šie kontaktai bus rodomi po teksto lauku. Norėdami nustoti stebėti jų būseną, šalia vardo pasirinkite Išjungti .
Kalendoriaus pranešimų valdymas
Pranešimų ir veiklos dalyje Kalendorius galite konfigūruoti, kaip jūsų kalendoriuje rodomi naujų susitikimų kvietimų pranešimai, naujinimai, atšaukimai ir kada jūsų organizuoti susitikimai buvo persiųsti kitiems.
-
Man atsiųsti nauji kvietimai, naujinimai ir atšaukimai leidžia rodyti pranešimus srityje Veikla, Veikla ir reklaminė juosta arba išjungti šiuos pranešimus.
-
Kai žmonės persiunčia mano organizuotus susitikimus, galite rodyti pranešimus dalyje Veikla, Veikla ir reklaminė juosta arba išjungti šiuos pranešimus.
Valdyti programėlių pranešimus
Atskiras programėles (pvz., "Power BI", Loop ir kt.) galima įtraukti į komandas, o kiekvienos iš šių programų pranešimus galima valdyti ir konfigūruoti.
-
Programėles galima sukonfigūruoti taip, kad kiekvienos programėlės pranešimai būtų įjungti arba išjungti naudojant jungiklį šalia programėlės pavadinimo.
-
Be to, kai kurios programėlės gali leisti naudoti papildomas parinktis, kad galėtumėte rodyti pranešimus srityje Veikla, Veikla ir reklaminė juosta arba išjungti šiuos pranešimus.
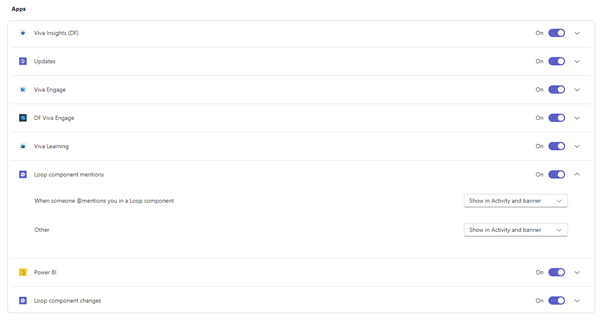
Pastaba: Sekcija Programos bus rodoma tik tada, kai atskiros programos bus įtrauktos į "Teams" ir gausite pirmąjį programos pranešimą.
Kanalų pranešimai iš komandų sąrašo
Palaikykite žymiklį " Teams" sąrašo kanale ir pasirinkite Daugiau parinkčių 

Galite konfigūruoti pranešimus kiekviename kanale dviem būdais:
-
Dalyje Visi nauji įrašai galite pasirinkti Reklaminė juosta ir informacijos santrauka, Rodyti tik informacijos santraukoje ir Išjungta. Taip pat galite pasirinkti įtraukti atsakymus pažymėdami langelį Įtraukti atsakymus .
-
Dalyje Kanalo paminėjimai galite pasirinkti Reklaminė juosta ir informacijos santrauka, Rodyti tik informacijos santraukoje ir Išjungta.
Pastaba: Pagal numatytuosius nustatymus kanalo nauji pranešimai apie naujus įrašus yra išjungti, o @mentions bus rodomi ir reklamjuostėje, ir informacijos santraukoje. Norėdami grįžti į numatytuosius parametrus, pasirinkite Nustatyti iš naujo į numatytuosius.
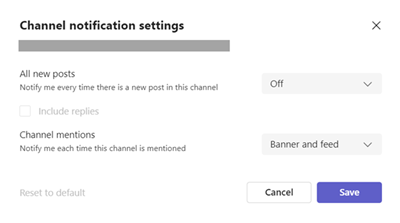
Valdykite pranešimus iš veiklos
Kairėje "Teams" pusėje eikite į Veiklos 


Susijusios temos
Geriausios "Teams" pranešimų praktikos
Svarbiausi dalykai, kuriuos reikia žinoti apie pranešimus
"Microsoft Teams" pranešimai sistemoje "MacOS" užtikrina sklandžią skambučių, susitikimų, pokalbių, kanalų, paminėjimų ir programų patirtį programoje "Teams".
Apžvalga
-
Pokalbiai, kanalai, paminėjimai, programos: "Teams" naudoja "MacOS" pranešimų sistemą šiems pranešimams ir pirmiausia turite įjungti pranešimus OS lygiu.
-
Skambučiai, prisijungimo užklausos ir susitikimo pradžios pranešimai: šie pranešimai nepriklauso nuo OS lygio parametrų, įskaitant Fokusavimas ir Netrukdyti.
OS pranešimų įgalinimas "Microsoft Teams"
Peržiūrėkite šiame skyriuje nurodytus parametrus, kad koreguotumėte funkcijas pagal savo nuostatas.
-
Atidarykite "MacOS" sistemos parametrai ("MacOS 12" sistemos nuostatos).
-
Eikite į Pranešimai.
-
Dalyje Programų pranešimai pasirinkite "Microsoft Teams".
-
Naudokite jungiklį šalia Leisti pranešimus , kad įjungtumėte pranešimus.
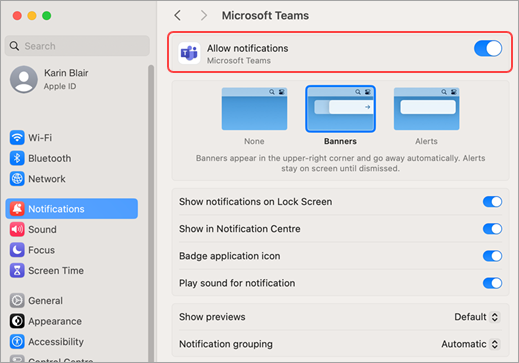
Norėdami sužinoti daugiau apie tai, kaip veikia "MacOS" pranešimai ir kaip pakeisti pranešimų parametrus, žr. "MacOS" vartotojo vadovo skyrių Pranešimų parametrų keitimas "Mac". Išskleidžiamajame meniu būtinai pasirinkite savo OS versiją.
Pranešimai, kai atvaizduojate arba bendrinate ekraną
Kai prijungiate "Mac" prie išorinio ekrano arba doko, pagal numatytuosius parametrus visi pranešimai bus rodomi tik "Mac" pranešimų centre. Jei norite gauti "Teams" reklaminės juostos pranešimus:
-
Atidarykite "MacOS" sistemos parametrai ("MacOS 12" sistemos nuostatos).
-
Eikite į Pranešimai.
-
Įjunkite jungiklį šalia Leisti pranešimus, kai dubliuojate arba bendrinate ekraną , kad gautumėte reklaminės juostos pranešimus.
Norėdami sužinoti daugiau, kaip pristabdyti arba leisti pranešimus, kai atvaizduojate arba bendrinate ekraną (pvz., kai leidžiate pateiktį), žr. skyrių "MacOS" vartotojo vadovo skyriuje "Mac" darbalaukio išplėtimas arba veidrodinis atspindys keliuose ekranuose. Išskleidžiamajame meniu būtinai pasirinkite savo OS versiją.
"Teams" pranešimai, kai įjungtas fokusavimo režimas
Jei norite gauti "Teams" pranešimus net tada, kai aktyvi parinktis Netrukdyti , įtraukite "Teams" į leidžiamas programas. Atkreipkite dėmesį, kad šį veiksmą turite atlikti atskirai kiekvienam susikaupimo scenarijui.
-
Atidarykite MacOS sistemos parametrai ("MacOS 12" sistemos nuostatos).
-
Eikite į sąrašą Fokusavimas > įvesties vieta.
-
Pasirinkite fokusavimo scenarijų, kurį norite modifikuoti.
-
Pasirinkite išplečiamąją rodyklę šalia Leidžiamos programos, tada pasirinkite Komandos.
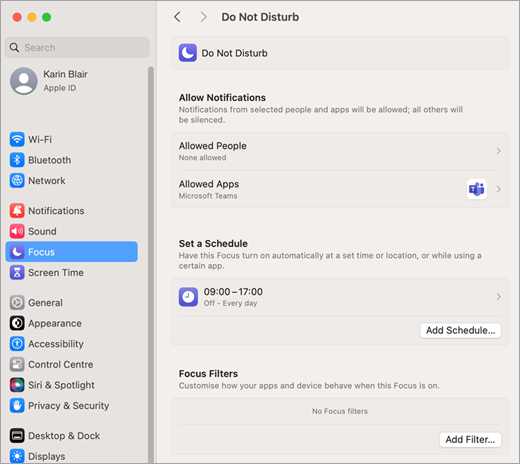
-
Jei norite gauti visus pranešimus (ne tik iš "Teams"), pasirinkite išplečiamąją rodyklę šalia Nustatyti tvarkaraštį ir išjunkite fokusavimo parametrus.
Daugiau informacijos apie fokusavimo parinktis sistemoje "MacOS", žr. "MacOS" vartotojo vadovo skyriuje "Keisti fokusavimo parametrus "Mac". Išskleidžiamajame meniu būtinai pasirinkite savo OS versiją.
Kai pranešimai leidžiami ir konfigūruojami operacinės sistemos lygiu, galite tiksliai nustatyti "Teams" pranešimų parametrus tiesiai programoje, kad gautumėte reikiamus pranešimus.
-
"Teams" programoje eikite į Parametrai ir kita


-
Pasirinkite Pranešimai ir veikla

Garso pranešimų valdymas
Norėdami gauti "Teams" garso pranešimus, įsitikinkite, kad jūsų OS parametrai atitinka jūsų nuostatas ir patikrinkite šiuos OS parametrus:
-
Atidarykite "MacOS" sistemos parametrus ("MacOS 12" sistemos nuostatos)
-
Eikite į Pranešimai ir ieškokite "Microsoft Teams".
-
Įjunkite perjungiklį šalia Leisti garsą pranešimams.
Garso pranešimų garsumo reguliavimas
-
Atidarykite "MacOS" sistemos parametrai ("MacOS 12" sistemos nuostatos).
-
Eikite į Garsas.
-
Koreguokite slankiklį šalia Įspėjimo garsumas , kad jis atitiktų jūsų nuostatas.
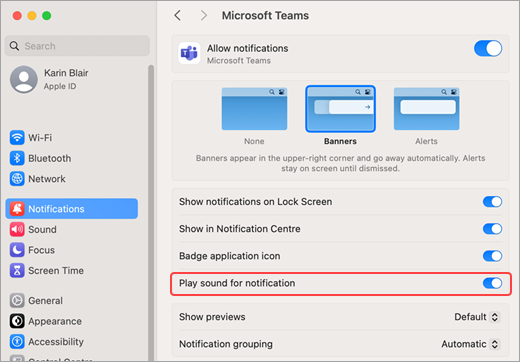
Patikrinkite įrenginio garsumo parametrus
-
Atidarykite "MacOS" sistemos parametrai ("MacOS 12" sistemos nuostatos).
-
Eikite į Garsas.
-
Išplečiamajame meniu šalia Leisti garsų efektus per pasirinkite įrenginį, kurį norite naudoti.
-
Dalyje Išvestis ir įvestis iš sąrašo pasirinkite pageidaujamą įrenginį ir koreguokite Išvesties garsumas. Įsitikinkite, kad nepažymėtas žymės langelis Nutildyti .

Patarimas: Jei naudojate kelis garsiakalbius, ausines arba ausines su mikrofonu, patikrinkite kiekvieno įrenginio garsumo parametrus.
Norėdami gauti daugiau informacijos apie garso išvesties parametrus "MacOS", žr. "MacOS" vartotojo vadovas Garso išvesties parametrų keitimas "Mac". Išskleidžiamajame meniu būtinai pasirinkite savo OS versiją.
Sukonfigūravę OS parametrus, galite patikrinti, kurie "Teams" pranešimai paleis garsą tiesiogiai programoje "Teams":
-
Pasirinkite Parametrai ir kita



-
Jei norite girdėti garsą "Teams", pažymėkite žymės langelį šalia Naudoti "Teams" garsą pranešimams, o ne "MacOS" įspėjimo garsą, ir viskas jau nustatyta.
Susijusios temos
Geriausios "Teams" pranešimų praktikos
Svarbiausi dalykai, kuriuos reikia žinoti apie pranešimus
Norėdami tinkinti pranešimus, bakstelėkite savo profilio paveikslėlį, esantį viršutiniame kairiajame mobiliųjų įrenginių programėlės kampe, tada pasirinkite Pranešimai. Norėdami pašalinti pranešimų problemas mobiliuosiuose įrenginiuose, žr. "Teams" mobiliųjų įrenginių programėlių pranešimų trikčių diagnostika.
Susijusios temos
Geriausios "Teams" pranešimų praktikos
Svarbiausi dalykai, kuriuos reikia žinoti apie pranešimus
Norėdami tinkinti pranešimus, bakstelėkite savo profilio paveikslėlį, esantį viršutiniame kairiajame mobiliųjų įrenginių programėlės kampe, tada pasirinkite Pranešimai. Norėdami pašalinti pranešimų problemas mobiliuosiuose įrenginiuose, žr. "Teams" mobiliųjų įrenginių programėlių pranešimų trikčių diagnostika.
Susijusios temos
Geriausios "Teams" pranešimų praktikos
Svarbiausi dalykai, kuriuos reikia žinoti apie pranešimus










