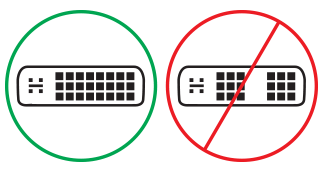"Surface" prijungimo prie išorinio ekrano trikčių šalinimas
Jei atlikote rekomenduojamus veiksmus, pateiktus "Surface" prijungimas prie televizoriaus, monitoriaus arba projektoriaus, kad prijungtumėte išorinį ekraną, ir kyla problemų, galite išbandyti šiuos veiksmus.
Patikrinkite, ar yra sistemos naujinimų
Norėdami patikrinti „Surface“ tvarkyklių ir programinės-aparatinės įrangos sveikatą, naudokite programą „Surface“.
Atidarykite „Surface“ programėlę
-
„Surface“ programoje išplėskite Žinynas ir palaikymas, kad patikrintumėte naujinimo būseną.
-
Jei yra naujinimų, pasirinkite mygtuką Tikrinti, ar yra naujinimų, kad atidarytumėte „Windows Update“ ir įdiegtumėte pasiekiamus naujinimus.
Pastaba: Jei neturite įdiegtos programos „Surface“, galite atsisiųsti programą „Surface“ iš „Microsoft Store“. Ją atsisiuntę pasirinkite Pradžia, ieškokite „Surface“, tada rezultatų sąraše pasirinkite programą.
Trikčių šalinimo sprendimai
Jei kyla problemų prijungiant „Surface“ prie televizoriaus, monitoriaus arba projektoriaus, išbandykite šiuos sprendimus, kad nustatytumėte problemą.
-
1 sprendimas: iš naujo nustatykite išorinio ekrano maitinimą
-
3 sprendimas: patikrinkite prievado versijos parametrą išoriniuose ekranuose
-
4 sprendimas: dubliuokite arba išplėskite ekraną išoriniu ekranu
1 sprendimas: iš naujo nustatykite išorinio ekrano maitinimą
Kitas galimas greitas sprendimas – atjunkite monitorių nuo maitinimo lizdo ir vėl jį prijunkite.
2 sprendimas: patikrinkite vaizdo įvesties parametrus
Jei esate prijungę "Surface" prie išorinio ekrano, įsitikinkite, kad išorinis ekranas nustatytas į dabartinį prievadą. Pavyzdžiui, jei naudojate "DisplayPort" ryšį su išoriniu ekranu, tas ekranas turi būti nustatytas atpažinti "DisplayPort" kaip vaizdo įvesties signalą.
Pastaba: Įprasti vaizdo įvesties parametrai apima VGA, DVI, "DisplayPort", HDMI, įvestį ir šaltinį.
3 sprendimas: patikrinkite prievado versijos parametrą išoriniuose ekranuose
Dauguma išorinių ekranų turi ekraninį meniu, kuris koreguoja prievado versiją, naudojamą ekrane. Koregavus šį parametrą, rezultatai gali būti geresni.
Vykdykite ekrano vadove pateiktas instrukcijas arba patikrinkite gamintojo svetainėje.
4 sprendimas: dubliuokite arba išplėskite ekraną išoriniuose ekranuose
Klaviatūroje paspauskite "Windows" logotipo klavišą + P , tada pasirinkite, ką norite daryti, atsižvelgdami į toliau pateiktą lentelę:
|
Jei norite, |
Pasirinkite |
|
Matykite elementus tik "Surface". |
Tik kompiuterio ekranas |
|
Matykite tą patį vaizdą ir "Surface", ir išoriniuose ekranuose (norėdami sužinoti daugiau apie ekrano skiriamąją gebą, eikite į 7 sprendimą). |
Dubliuoti |
|
Perkelkite tai, kas yra "Surface", į išorinį ekraną. Kai ekranai išplėsti, galite vilkti ir perkelti elementus iš vieno monitoriaus į kitą ir pasirinkti kitą išorinio ekrano skiriamąją gebą (norėdami sužinoti daugiau apie ekrano skiriamąją gebą, eikite į 7 sprendimą). |
Išplėsti |
|
Viską matykite tik išoriniuose ekranuose ("Surface" bus tuščias). |
Tik išorinis ekranas |
|
Belaidžiu ryšiu prisijunkite prie suderinamų ekranų naudodami "Miracast" (tai gali padaryti visi "Surface" modeliai). |
Prisijungti prie belaidžio ekrano |
5 sprendimas: patikrinkite vaizdo kabelius
Kabeliai yra pagrindinė dalis, dėl kurios veikia išorinis ekranas. Rekomenduojame naudoti "Designed for Surface Accessories". Kitu atveju štai ką reikėtų apsvarstyti ir patikrinti:
-
Jei naudojate HDMI vaizdo kabelį, įsitikinkite, kad jo nominali versija yra 2.0, arba, jei naudojate "DisplayPort" kabelį, jo vertinimas yra 1,2 ir ne ilgesnis nei 6 pėdų (1,8 metro). Ilgesni kabeliai gali turėti įtakos vaizdo kokybei.
-
Jei naudojate "thunderbolt" jungtį su USB-C, įsitikinkite, kad jūsų kabelio nominali versija yra 4.0.
-
Įsitikinkite, kad visos vaizdo jungtys tvirtai sujungtos. Patikrinkite "Surface" USB-C prievado arba "Mini DisplayPort" jungtį, doką, bet kokį vaizdo adapterį, kurį naudojate, ir įvesties ryšį išoriniame ekrane.
-
Naudokite prie monitoriaus pridėtą kabelį ir, jei naudojate USB-C, patvirtinkite, kad jis palaiko vaizdą.
-
Jei su monitoriumi pateiktas kabelis neveikia, prijungdami prie „Surface“ naudokite kitą vaizdo kabelį.
-
Jei naudojate vaizdo kabelio ilgintuvą, vaizdo adapterį ar keitiklį, atjunkite jį nuo sąrankos, kad sužinotumėte, ar jis kelia problemą.
-
Jei naudojate ne "Surface" vaizdo adapterį, pagalbos / trikčių diagnostikos kreipkitės į adapterio gamintoją.
Kelių monitorių sąranka
Jei norite, kad išoriniai ekranai būtų suderinami su nuoseklia grandine, dėl konfigūracijos informacijos ir specifikacijų kreipkitės į ekrano gamintoją.
Pavyzdžiui, štai kaip nustatyti nuoseklią grandinę su "DisplayPort":
-
Naudodami "Mini DisplayPort" prievadą ir "DisplayPort" kabelį, prijunkite "Surface" "Mini DisplayPort" prievadą prie "DisplayPort" įvesties pirmajame išoriniame ekrane. Jei tik vienas iš jūsų išorinių ekranų turi išvesties prievadą, pirmiausia prijunkite "Surface" prie išorinio ekrano.
-
Pirmojo išorinio ekrano išvesties prievadą prijunkite prie kito išorinio ekrano "DisplayPort" įvesties prievado.
-
Vykdykite monitoriaus gamintojo nurodymus, kad nustatytumėte abu išorinius ekranus naudoti "DisplayPort 1.2" kaip įvesties šaltinį. Pvz., tai gali būti "Multi-Stream Transport" (MST), kuris leidžia pirmajam ekranui perduoti signalą antrajam išoriniam ekranui.
6 sprendimas: patikrinkite ekrano adapterį
Jei naudojate adapterį (įskaitant USB-C į HDMI adapterį, USB-C į „DisplayPort“ adapterį arba USB-C į VGA adapterį), patikrinkite jungtis. Atjunkite adapterį ir vėl jį tvirtai prijunkite, norėdami įsitikinti, kad jis tikrai prijungtas prie „Surface“.
Jei monitorius nepalaiko "DisplayPort" arba USB-C, rekomenduojame naudoti HDMI. Kitu atveju naudokite DVI arba VGA. Toliau išvardytų adapterių suderinamumas patikrintas ir jie gali padėti išspręsti vaizdo perdavimo problemas. Kitas parinktis žr. Oficialiai licencijuoti trečiųjų šalių priedai.
|
USB-C |
|
|
HDMI |
"Surface Mini DisplayPort" ir HDMI 2.0 adapteris (modelis 1819) – aktyvus |
|
DVI |
„Gofanco“ mDP ir DVI jungčių aktyvus keitiklis (modelis mDPDVIA) – aktyvus |
|
„Cable Matters“ mDP ir DVI jungčių (modelis 101022) – aktyvus |
|
|
Pastaba: Naudokite "Active Dual-Linked DVI" kabelį, kad prisijungtumėte prie išorinio ekrano. |
|
|
|
|
|
VGA |
Pastaba: Nenaudokite "Y" skaidiklio kabelio, kuris perskiria signalą tarp dviejų ar daugiau išorinių ekranų.
7 sprendimas: išbandykite adapterį su kitu išoriniu ekranu
Norėdami sužinoti, ar jūsų vaizdo adapteris veikia, prijunkite „Surface“ prie kito televizoriaus, monitoriaus arba projektoriaus. Jei negalite matyti, kas yra "Surface" ekrane, kad jis būtų rodomas kitame išoriniame ekrane, gali tekti pakeisti adapterį.
8 sprendimas. Išvalykite ekrano talpyklą
Pastaba: Nenaudokite šių veiksmų, jei naudojate "Windows" S režimu.
Štai kaip išvalyti podėlį:
-
Atjunkite „Surface“ nuo „Surface Dock“ arba atjunkite monitorių nuo „Surface“.
-
Atsisiųskite "Surface Dock" registro failą. Pasirinkite Atidaryti failą. Šis failas išvalys podėlį, nesvarbu, ar turite doką, ar jo neturite.
-
Pasirinkite ir paleiskite surface dock registry.reg.
-
Pasirinkite Taip , kad leistumėte "Surface" keitimus, pasirinkite Taip , kad patvirtintumėte, tada pasirinkite Gerai , kad uždarytumėte.
-
Iš naujo paleiskite „Surface“, prijunkite doką ir (arba) monitorius ir dar kartą išbandykite išorinį ekraną.