Nuotraukų ir vaizdo įrašų redagavimas sistemoje "Windows"
Nesvarbu, ar norite taikyti keitimus, kurie turi įtakos jūsų nuotraukos kokybei, patirčiai ir išvaizdai, ar norite įtraukti informacijos ant nuotraukų, "Windows" programėlė "Microsoft" nuotraukos suteikia įvairiausių galimybių, kaip geriausiai atrodo nuotraukos ir vaizdo įrašai.
Nuotraukos redagavimas
Naudodami programėlę Nuotraukos galite lengvai apkarpyti, pasukti, koreguoti išvaizdą ir pojūtį, įtraukti filtrą ir rašyti arba piešti ant nuotraukos, kad galėtumėte bendrauti ir teikti kontekstą.
Užduočių juostos ieškos lauke įveskite Nuotraukos . Sąraše pasirinkite Nuotraukos . Pasirinkite nuotrauką, kurią norite pakeisti.
-
Pasirinkite Redaguoti vaizdą ( Ctrl + E )

-
Norėdami pradėti redaguoti, pasirinkite Apkarpyti , Koregavimas , Filtras , Žymėjimas , Retouch arba Fonas .
-
Naudodami šias funkcijas galite koreguoti nuotraukos šviesumą, spalvą, išvaizdą ir pojūtį.
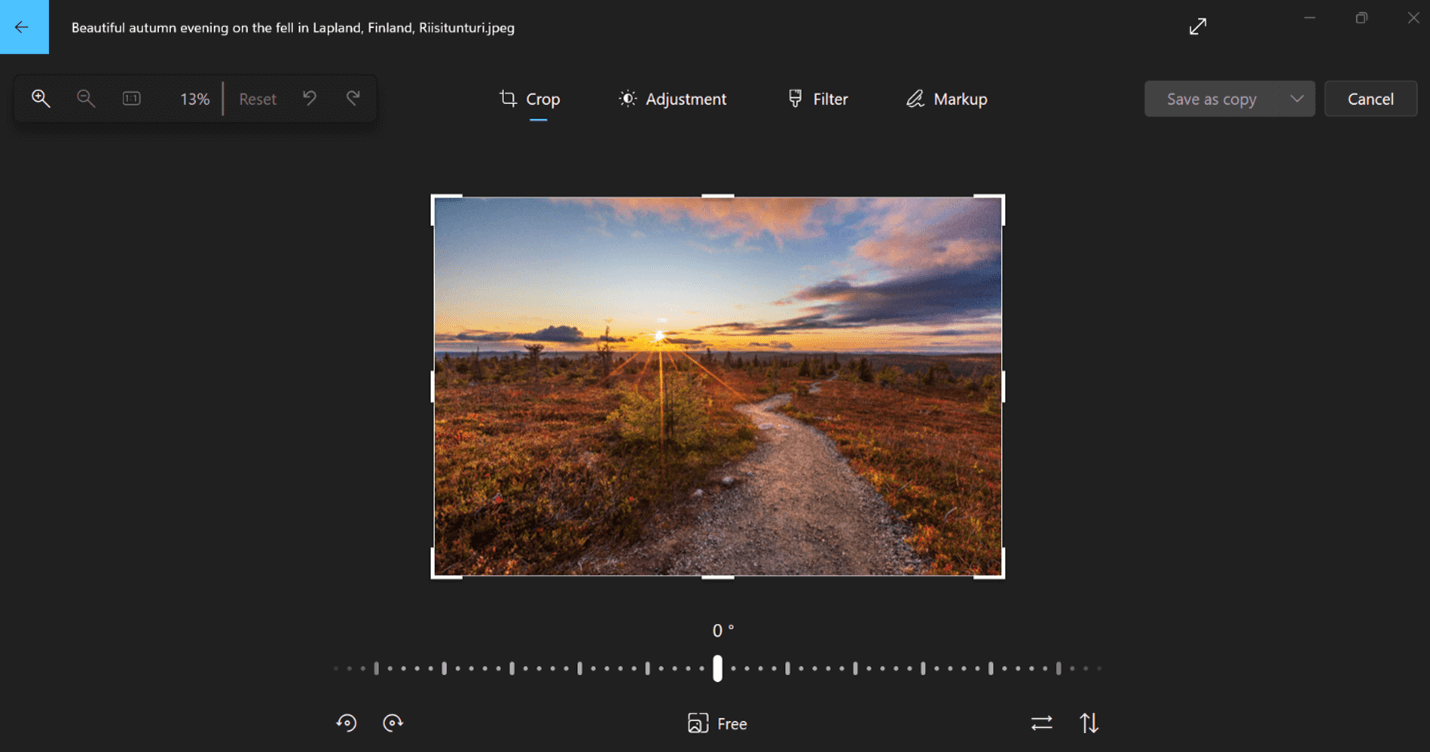
Patarimas: Norėdami atšaukti visus jūsų nuotraukai pritaikytus redagavimus, ekrano viršuje kairėje pasirinkite Nustatyti iš naujo .
Apkirpti
Apkarpykite, apverskite arba pasukite nuotraukas, kad rankiniu būdu pašalintumėte nepageidaujamas dalis arba naudotumėte iš anksto nustatytus vaizdo formatus. Taip pat galite pasukti nuotrauką kairėn ir dešinėn 90 laipsnių arba laipsniu arba apversti vaizdą 180 laipsnių.
-
Peržiūrėdami vaizdą ekrano viršuje pasirinkite Redaguoti vaizdą .
-
Pasirinkite Apkarpyti , tada įrankių juostoje apačioje pasirinkite parinktį:
-
Pasukti


-
Naudoti iš anksto nustatytą vaizdo formatą

-
Flip image vertically


-
Laisvai pasukite nuotrauką naudodami slankiklį
-
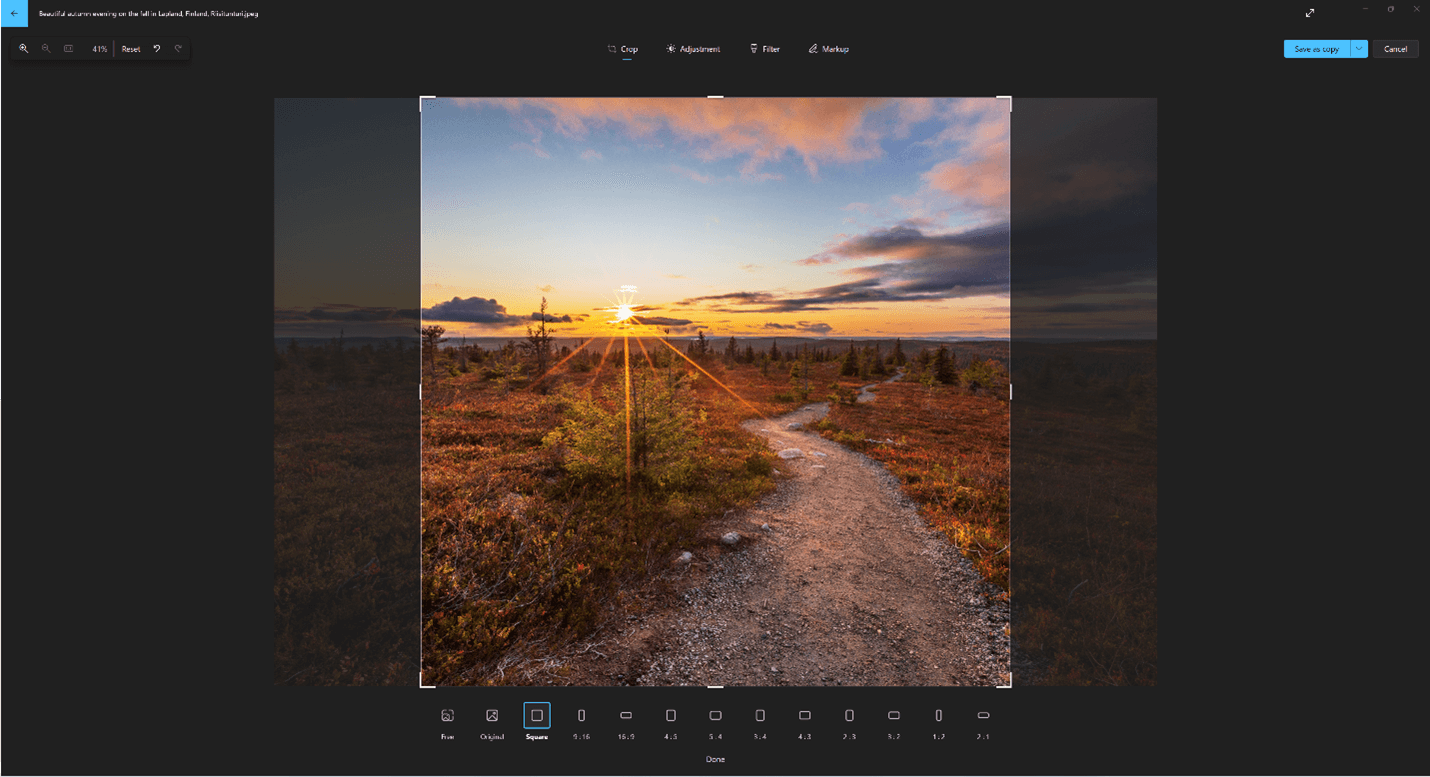
Koregavimo
Reguliuokite šviesą ir spalvą , kad nustatytumėte nuotraukų nuotaiką ir kokybę.
-
Ekrano viršuje pasirinkite Redaguoti vaizdą .
-
Pasirinkite Koregavimas , tada dešinėje esančioje reguliavimo srityje koreguokite šviesos ir spalvų slankiklius.
-
Galite spustelėti ir laikyti arba paspausti tarpo klavišą, kad peržiūrėtumėte pradinę nuotrauką.
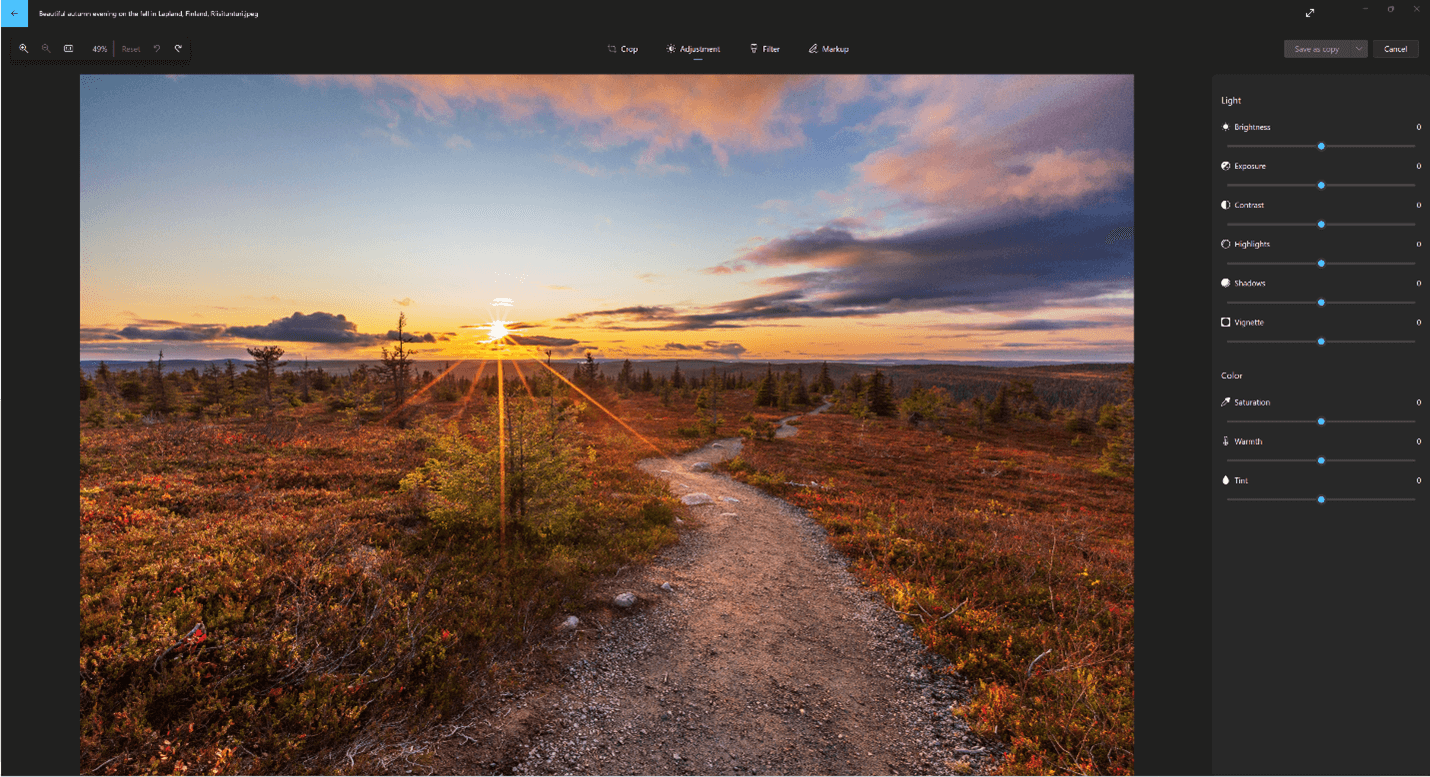
Filtras
Naudokite filtrus , kad patikslintumėte vaizdų toną arba įtrauktumėte specialiųjų efektų, kad transformuotų nuotraukas tik vienu spustelėjimu. Norėdami pradėti, atidarykite nuotrauką.
-
Ekrano viršuje pasirinkite Redaguoti vaizdą .
-
Pasirinkite Filtras , tada dešinėje esančioje srityje Filtras pasirinkite vieną iš penkiolikos galimų filtrų. Nesijaudinkite, jei nenorite taikyti jokių filtrų– visada turite pradinę parinktį.
-
Galite spustelėti ir laikyti arba paspausti tarpo klavišą, kad peržiūrėtumėte pradinę nuotrauką.
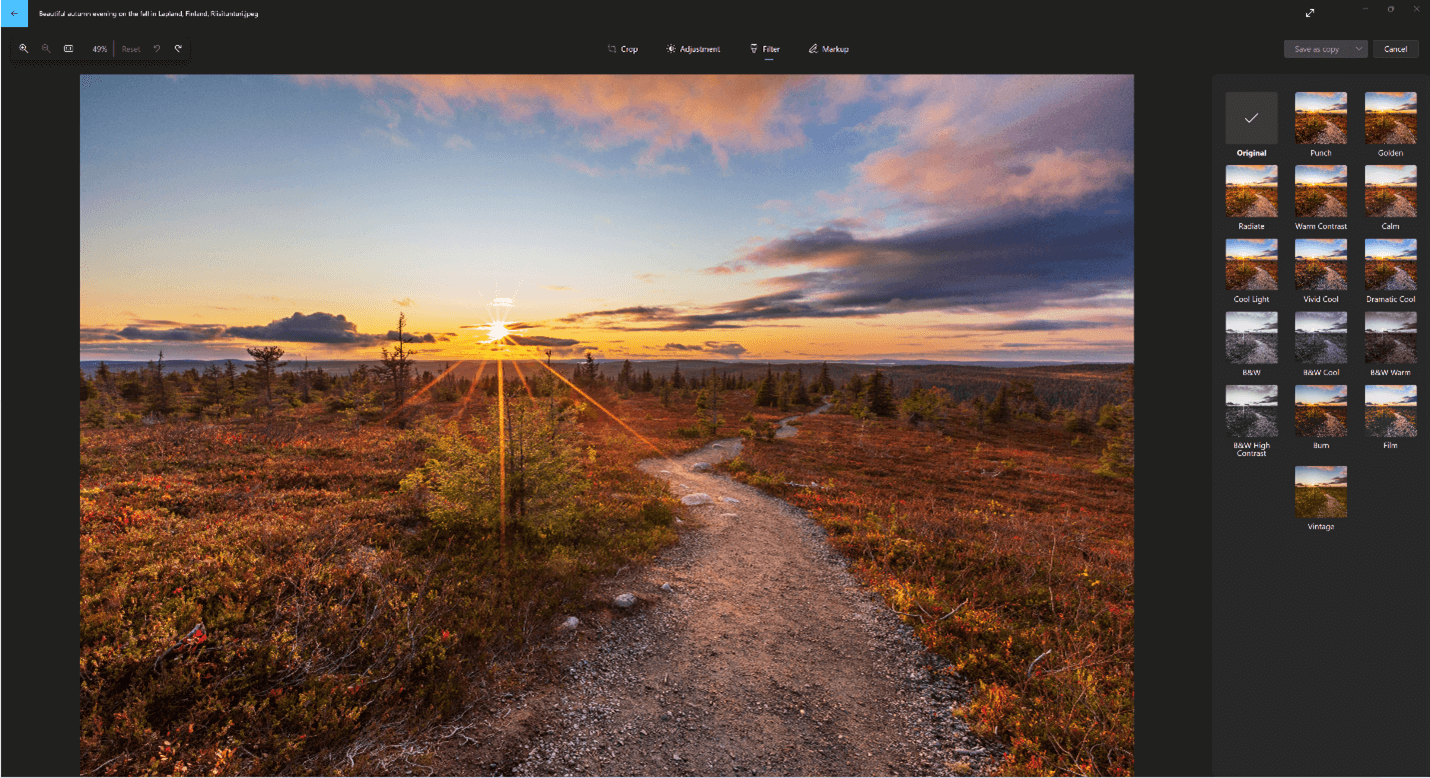
Žymėjimo
Nuotraukos su žymėmis: kartais yra daugiau informacijos, nei gali perteikti nuotraukos. Suasmeninkite mėgstamas akimirkas piešdami ant nuotraukų.
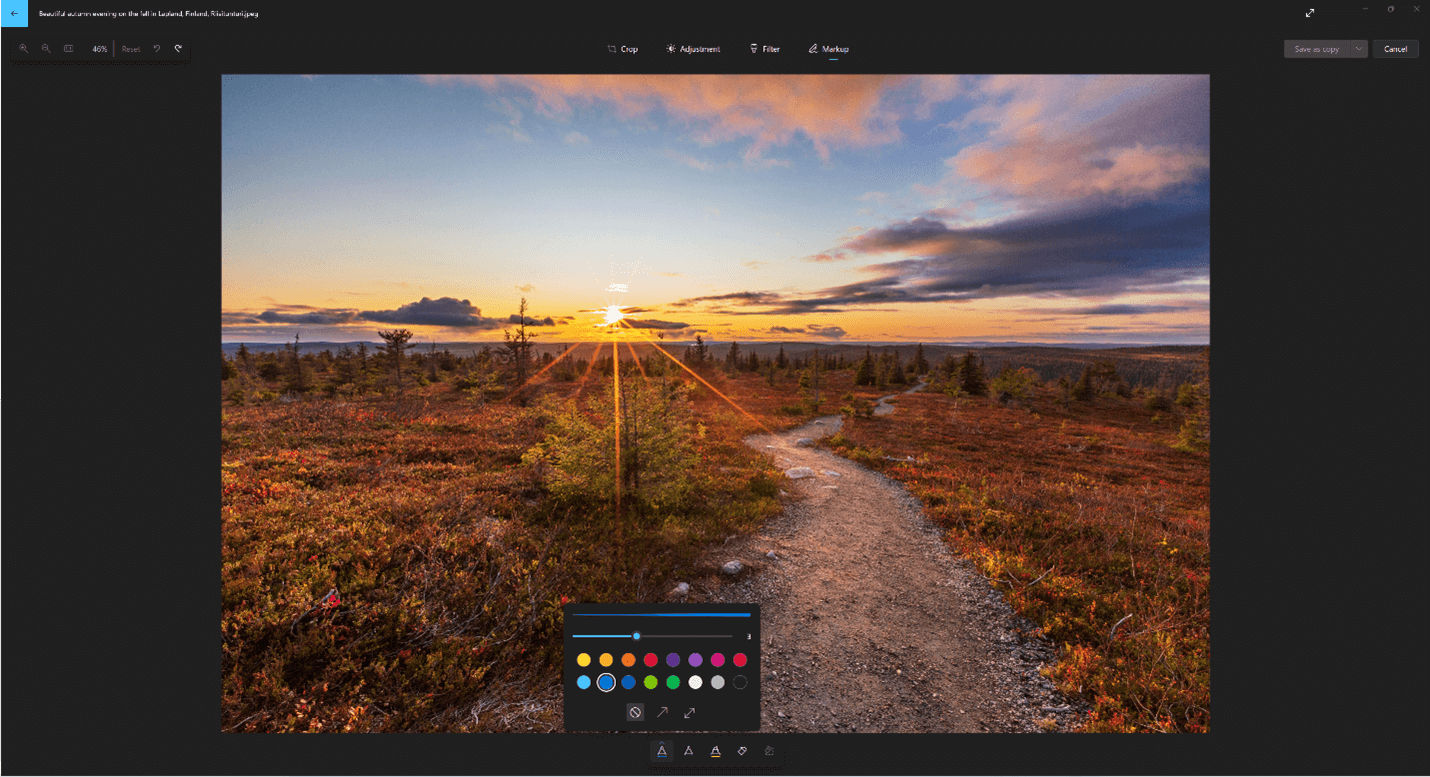
Norėdami pradėti, atidarykite nuotrauką arba vaizdo įrašą, kurį norite pažymėti.
-
Ekrano viršuje pasirinkite Redaguoti vaizdą .
-
Pasirinkite Žymėjimas , tada įrankių juostoje pasirinkite vieną iš trijų piešimo įrankių (2 galimi rašikliai ir vienas žymeklis).
-
Pasirinkite linijos tipą (paprastoji linija, linija su viena rodykle, linija su dviguba rodykle) ir spalvą bei dydį rašiklio parinktyse.
-
Pieškite tiesiai ant savo vaizdo ir nesijaudinkite, jei sutrinsite – naudodami trintuko įrankį visada galite ištrinti žymes, kurios jums nepatinka. Arba išvalykite visą piešinį pasirinkdami Išvalyti visus brūkštelėjimų rašikliu žymėjimą šalia įrankio Trintukas.
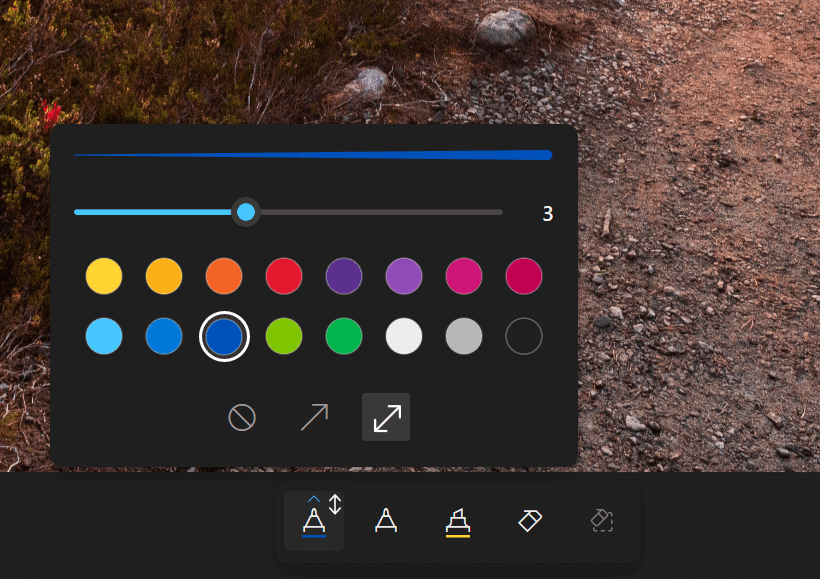
Generuojamas ištrynimas
Norėdami retouch photos to remove blemishes or unwanted parts:
Svarbu: Ši funkcija naudoja DI pašalintai sričiai papildyti ir gali būti netobula ir ne to, ko tikitės. Procesas atliekamas jūsų įrenginyje. Tai reiškia, kad jūsų duomenys niekada neišeis iš jūsų įrenginio. Daugiau informacijos apie mūsų atsakingą DI kelionę, etinius principus, kurie mus veda, ir įrankius bei galimybes, kurias sukūrėme siekdami užtikrinti, kad disuktoriaus technologija būtų kuriama atsakingai, žr. Atsakingas DI.
-
Ekrano viršuje pasirinkite Redaguoti vaizdą .
-
Pasirinkite Generuojamas ištrynimas, tada vilkite teptuko įrankį virš srities, kurią norite pataisyti.
-
Galite koreguoti įrankio dydį , kad jis atitiktų taisytinų sričių dydį.
-
Galite pasirinkti, ar automatinis taikymasgeneruojant trintuką yra išjungtas arba įjungtas.
-
Kai Automatinis taikymas yra Įjungta, sritis, pasirinkta teptuko įrankiu, ištrinama iškart po to, kai baigiate žymėti sritį.
-
Kai automatinis taikymas yra Išjungtas, turite daugiau teptuko įrankio parinkčių:
-
Įtraukite šabloną, kad galėtumėte pasirinkti sritį arba kelias sritis, skirtas Generuoti trintuką. Pasirinkę norimą ištrinti sritį, pasirinkite Ištrinti.
-
Pašalinti šabloną leidžia atžymėti sritį arba kelias sritis iš sukurto šablono. Pasirinkite Ištrinti, kad užbaigtumėte pasirinktų sričių ištrynimą.
-
Pasirinkite Valyti, jei norite panaikinti visų šiuo metu pažymėtų sričių žymėjimą.
-
-

Fonas
Kartais gali tekti atskirti nuotraukoje temą nuo fono ir tada taikyti fono neryškų efektą, jį pakeisti arba visiškai pašalinti.
Svarbu: DI naudojamas fonui atskirti, tačiau skaidymo procesas atliekamas jūsų įrenginyje. Tai reiškia, kad jūsų duomenys niekada neišeis iš jūsų įrenginio. Daugiau informacijos apie mūsų atsakingą DI kelionę, etinius principus, kurie mus veda, ir įrankius bei galimybes, kurias sukūrėme siekdami užtikrinti, kad disuktoriaus technologija būtų kuriama atsakingai, žr. Atsakingas DI.
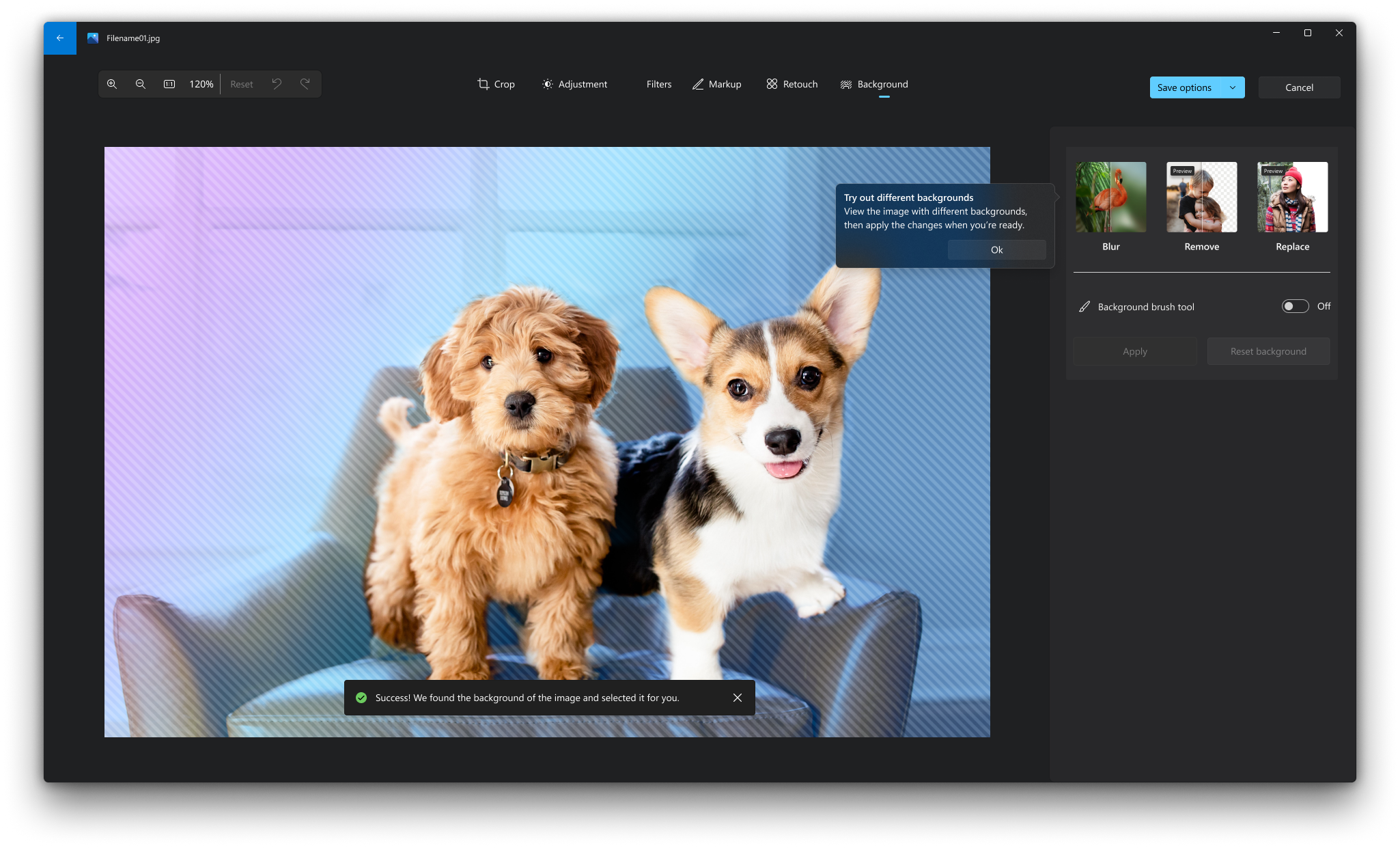
-
Ekrano viršuje pasirinkite Redaguoti vaizdą .
-
Pasirinkite Fonas. Vaizdo fonas bus pažymėtas automatiškai, tačiau taip pat galite įjungti įrankį Įjungti fono teptuką, kad būtų rodoma daugiau parinkčių.
-
Naudokite Įtraukti, jei norite įtraukti daugiau sričių kaip fono dalį.
-
Norėdami pašalinti pažymėtos srities dalis, kurių nenorite naudoti kaip fono dalies, naudokite Atimti.
-
Taip pat galite pakeisti teptuko dydį arba teptuko minkštumą.
-
-
Pasirinkite Neryškus, Pašalinti arba Pakeisti.
Blur
Pasirinkite parinktį Neryškus , tada naudodami slankiklį sureguliuokite suliejimo intensyvumą, tada pasirinkite Taikyti , kad fonas būtų neryškus.
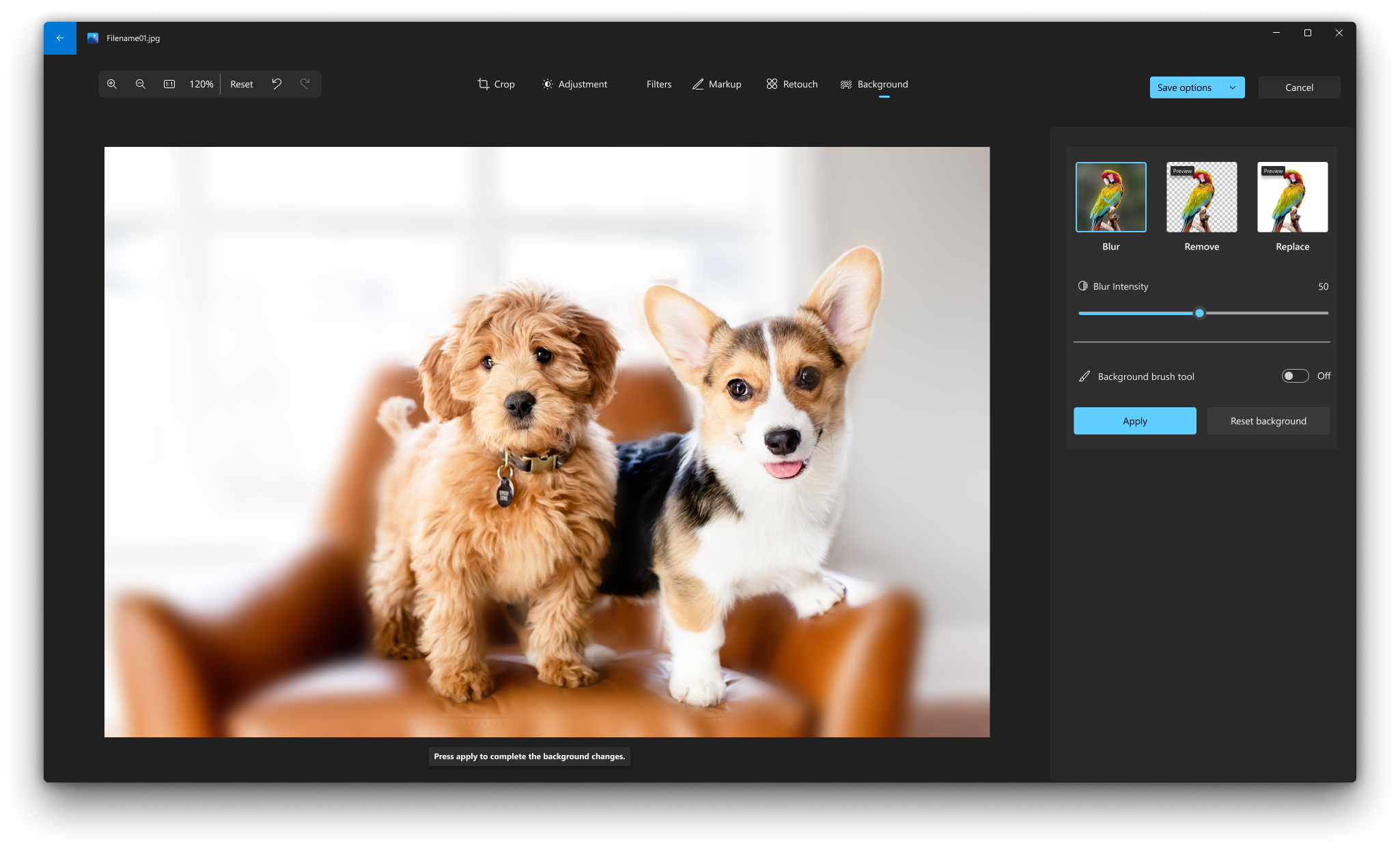
Pašalinti
Pasirinkite parinktį Pašalinti , tada pasirinkite Taikyti , kad pašalintumėte vaizdo foną.
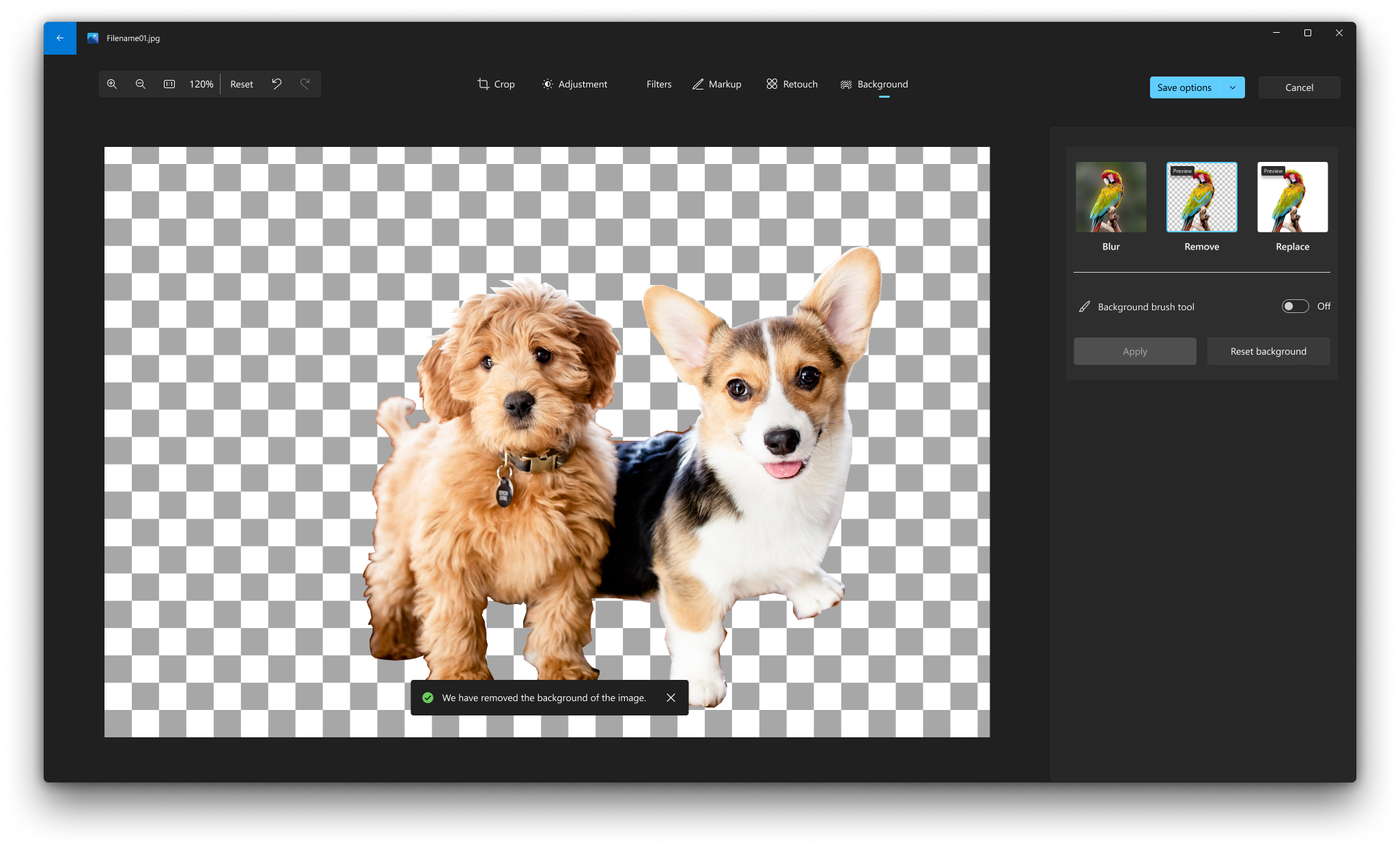
Pakeisti
Pasirinkite parinktį Pakeisti , tada naudodami spalvų paletę pasirinkite fono spalvą. Taip pat galite nurodyti norimos spalvos RGB reikšmes. Pasirinkite Taikyti , kad pakeistumėte vaizdo foną pasirinkta spalva.
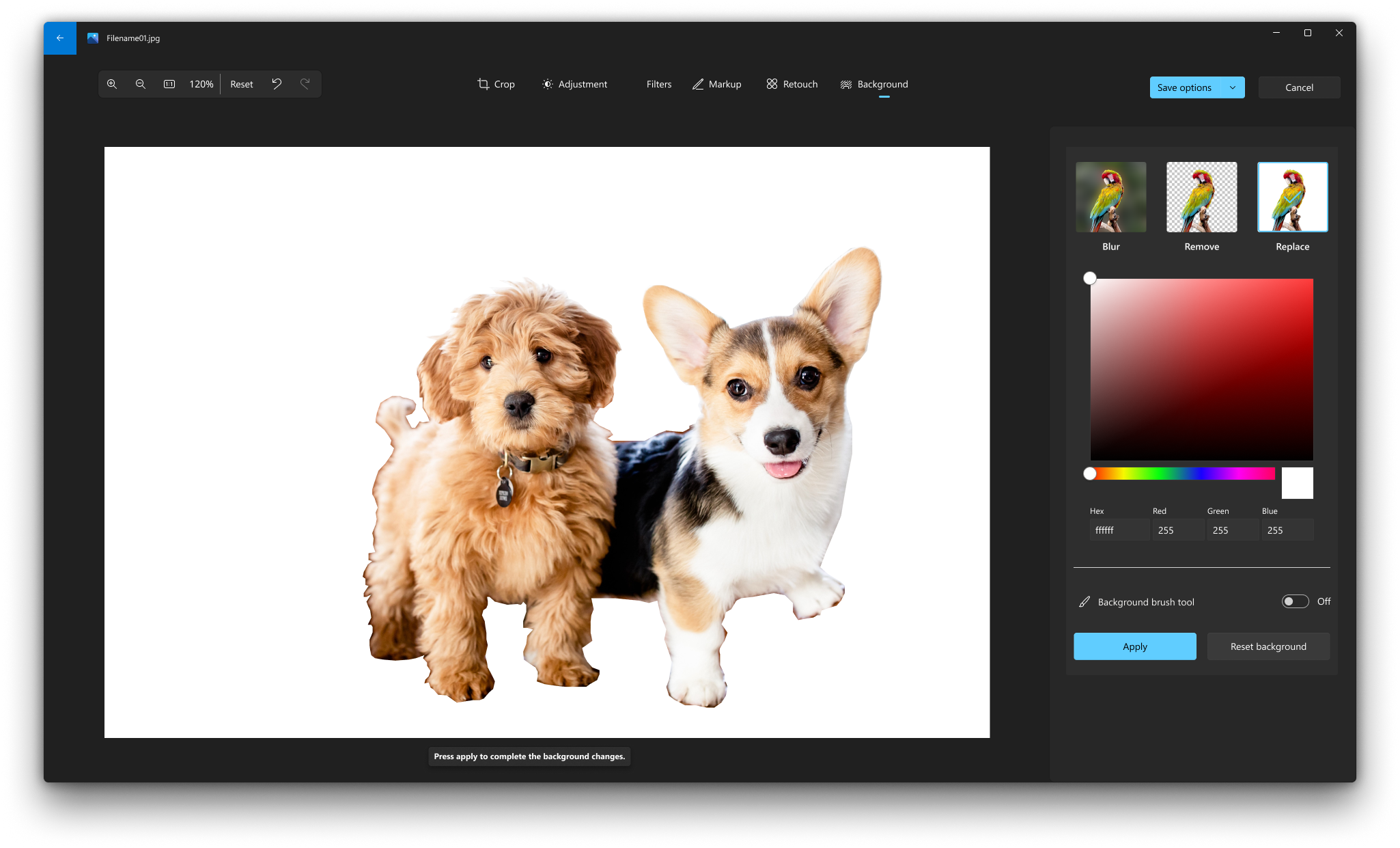
Taip pat žr.
Nuotraukos fono šalinimas naudojant Piešimas 3D











