Video izmantošana lietojumprogrammā Microsoft Teams
Ir daudz veidu, kā pielāgot savu video pieredzi — un video, ko kopīgojat ar citiem — kad pievienojaties Teams sapulcei vai zvanam.
Video ieslēgšana vai izslēgšana
Pirms sapulces
Lai ieslēgtu video pirms sapulces, pirms pievienošanās ieslēdziet 
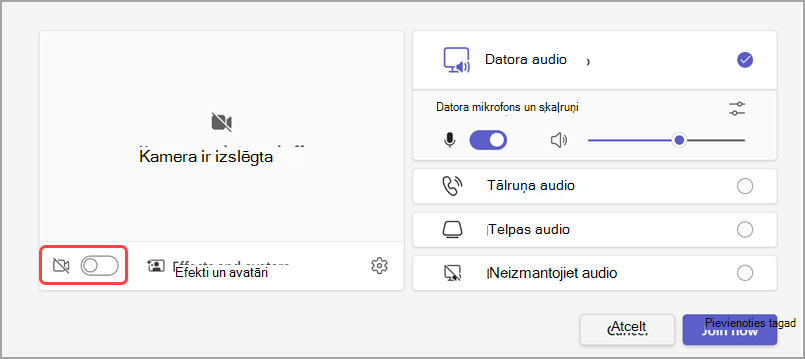
Sapulces laikā
Lai sapulces laikā ieslēgtu un izslēgtu video, sapulces vadīklās 
Piezīme.: Lai iespējotu kameras izslēgšanas iespēju, kad sapulces laikā tiek bloķēts ekrāns, dodieties uz Iestatījumi un vairāk 


Fona maiņa
Pirms sapulces atlasiet Efekti un avatāri, 
Sapulces laikā atlasiet nolaižamo bultiņu blakus kameras ikonai 
Papildinformāciju skatiet rakstā Teams sapulces fona mainīšana.
Video filtru izmantošana
Pielāgojiet video plūsmu, izmantojot video filtrus, piemēram:
-
Soft focus to create a smoothing effect for your face over video.
-
Pielāgojiet spilgtumu , lai, kad apgaismojums ir vājš, uzlabotu video kvalitāti.
Filtri pēc noklusējuma ir izslēgti. Lai lietotu video filtrus pirms sapulces:
-
Pirms

-
Sadaļā Video iestatījumi ieslēdziet slēdzi blakus vēlamajam filtram.
Papildinformāciju par video filtriem skatiet rakstā Video filtru lietošana Teams sapulcēs.
Skata mainīšana
Galerija
Galerija ir noklusējuma skats Teams sapulces laikā. Izmantojot Teams datoram, varat pielāgot to, kā sapulces laikā redzat savu un citu personu video.
Piezīmes.:
-
Līdz 49 dalībnieku videoklipu galerijas skats tiek atbalstīts tikai Teams datora programmā.
-
Atverot jaunā logā, jebkurā ierīcē galerijas skatā var rādīt līdz deviņiem video dalībniekiem.
-
Atbalstītās ierīces: Windows ierīces ar Intel 11. paaudzes procesoru (vai jaunāku versiju) ar četriem vai vairāk kodoliem un Mac ierīcēm ar Apple Silicon (M1 un M2 mikroshēmām vai jaunākām).
-
Lai nodrošinātu vislabāko iespējamo audio un video kvalitāti, mēs varam samazināt video, kas tiek rādīti vienlaikus, ja joslas platuma vai ierīces atmiņas līmenis darbojas maz.
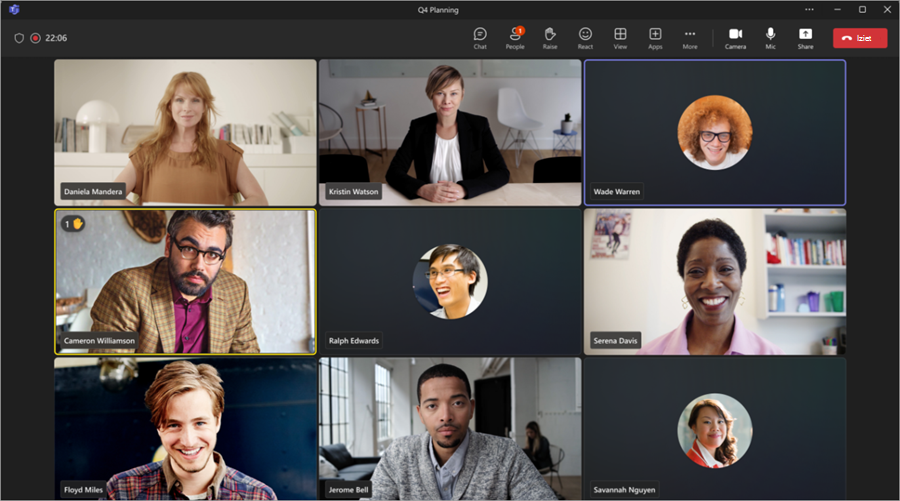
Personām, kuras nav iesācuši savus video, Teams to vietā rāda savu profila attēlu (vai iniciāļus, ja viņi tos nav pievienojuši).
Galerijas izmēru maiņa
Darbvirsmas programmā Teams varat izvēlēties skatīt 4, 9, 16 vai 49 personas vienlaikus atkarībā no tā, cik daudz personu ir sapulcē. Pakalpojumā Teams tīmeklī vienlaikus varat skatīt 4 vai 9 personas.
Ierīcēs var tikt rādīts mazāk dalībnieku video, pamatojoties uz aparatūras iespējām.
Lai mainītu galerijas izmērus:
-
Sapulces

-
Atlasiet Atlasīt maksimālo galerijas izmēru.
-
Izvēlieties, cik daudz personu vēlaties redzēt.
Piezīme.: Lai mainītu galerijas izmērus, pārliecinieties, vai 

Videoklipu prioritāšu noteikšana
Pēc noklusējuma galerijas 
Lai noteiktu prioritāti videoklipam:
-
Sapulces

-
Atlasiet Noteikt videoklipa prioritāti.
Piezīme.: Lai noteiktu video prioritāti, pārliecinieties, vai 

Video novietošana
Skatiet citas video plūsmas sapulces laikā, sapulces logā novietojot video plūsmu. Varat ievietot video ārpus sapulces loga vai paslēpt to pavisam.
Lai paslēptu video,
-
Atlasiet

-
Atlasiet Papildu opcijas > Paslēpt manu

Šī opcija paslēpj video tikai no jūsu skata. Citi sapulces lietotāji joprojām varēs redzēt jūsu video, ja vien kameru neizslēgsit.
Lai parādītu paslēpto video,
-
Atlasiet

-
Atlasiet Citas opcijas >Parādīt manu paslēpto

Piezīme.: Lai video pārvietotu, pārliecinieties, vai 

Lielā galerija
Lielās sapulcēs Teams lielās galerijas skatā vienlaikus sapulces logā tiek rādīti līdz 49 dalībnieku video.
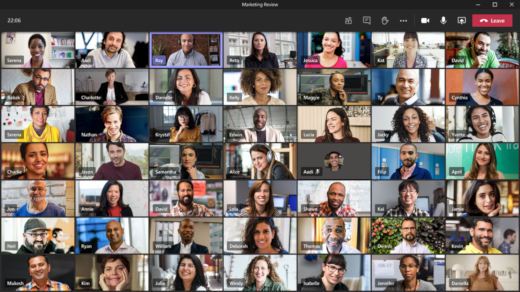
Piezīme.: Ja neviens video netiek kopīgots, liela galerija nav pieejama.
Ja Teams sapulcēm pievienojas vairāk nekā 49 dalībnieki, galerijas lejasdaļā atlasiet navigācijas vadīklas< >skatīt vairāk dalībnieku vai iesaistīties tajā.

Vienotais režīms
Jums šķiet, ka esat kopīgotā telpā ar visiem sapulces dalībniekiem, izmantojot režīmu Vienkopus. Nosaukumu etiķetes un statusa ikonas tiks rādītas blakus katrai personai, parādot personu vārdus, reakciju un citas.
Lai ieslēgtu režīmu Kopā:
-
Atlasiet Skatīt


Ja esat sapulces rīkotājs vai prezentētājs, varat izvēlēties no daudziem ainām.
Lai mainītu ainu:
-
Ekrāna apakšējā kreisajā stūrī atlasiet ainas nosaukumu.
-
Sadaļā Izvēlieties ainu izvēlieties vienu un atlasiet Lietot. Šī aina mainīsies ikvienam, kas izmanto režīmu Kopā.
Piezīme.: Klases skats automātiski izveido licences sapulces rīkotājam (vai pirmajam prezentētājam, kas jāpievieno) atsevišķi no citiem dalībniekiem.
Piešķirt licences vienkopus režīmā
Lai sapulcē piešķirtu licences:
-
Ieslēdziet sapulces režīmu Kopā.
-
Atlasiet Mainīt ainu > Piešķirt licences.
-
Sadaļā Atlasīt dalībnieku atlasiet un turiet nospiestu dalībnieka vārdu. Pēc tam velciet tos uz vēlamo vietu, lai to piešķirtu viņiem.

-
Atlasiet un turiet nospiestu vietu un pēc tam velciet to uz dalībnieka vārdu sadaļā Atlasiet dalībnieku, lai to piešķirtu.
-
-
Atlasiet Piešķirt , lai lietotu jauno licenču izkārtojumu.

Pēc noklusējuma visi redzēs jauno vietu piešķiršanu vienkopus režīmā. Lai dalībnieki varētu mainīt savu skatu, noņemiet atzīmi no Padarīt šo visu dalībnieku skatu.
Piezīme.: Licences var piešķirt tikai sapulces rīkotājs.
Koncentrējieties uz saturu
Pievērsiet uzmanību un novērsiet traucējošos faktorus, kamēr kāds prezentē saturu.
Lai koncentrētos uz saturu:
-
Pievienojieties sapulcei.
-
Sapulces vadīklās atlasiet Skatīt sapulces

Personas video piespraušana
Lai piespraustu kāda lietotāja video savam skatam neatkarīgi no tā, kurš runā, savā video plūsmā atlasiet 
Sava video piespraušana
Lai piespraustu savu video , atlasiet 

Video aktualizēšana
Video izcelšana, nozīmē, ka tas tiks piesprausts visiem sapulces dalībniekiem. Ja esat rīkotājs vai prezentētājs, varat izvēlēties jebkuru video (tostarp savu), ko redzēt galvenā video dalībnieki.
Lai slikti kādas citas personas video, noklikšķiniet uz tā ar peles labo pogu un atlasiet Aktualitātes.
Lai slikti video, vispirms atlasiet Rādīt dalībniekus. Pēc tam sadaļā Dalībnieki ar peles labo pogu noklikšķiniet uz sava vārda un atlasiet Aktualitātes. Šādi varat slāpēt arī citu personu video.
Papildinformāciju skatiet rakstā Kādas personas video izraudzīšana Teams sapulcē.
Video pārdruka
Darba grupas apkopē dažus videoklipus, lai tie labāk ietilptu ekrānā. Ja vēlaties citu konkrētā video skatu, piemēram, ja kāds ir apgriezts no video vai redzams tikai daļa no šīs personas sejas, atlasiet Papildu opcijas 
Atlasiet Aizpildījuma rāmis , lai skatītu tuvāku, apgrieztu skatu.
Pievienojoties Teams sapulcei vai zvanam mobilajā programmā, varat pielāgot savu video pieredzi un video, ko kopīgojat ar citiem, dažādos veidos.
Video ieslēgšana vai izslēgšana
Pirms sapulces
Lai video ieslēgtu pirms sapulces, vienkārši pieskarieties pie Ieslēgt video 
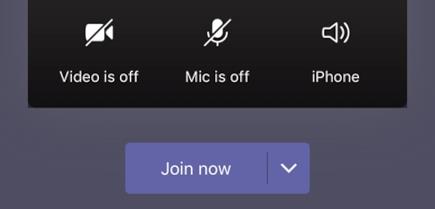
Sapulces laikā
Iespējams, sapulces gaitā vēlēsities ieslēgt vai izslēgt video — piemēram, ja vēlaties, lai lietotāji redz tikai jūs sarunas laikā. Dodieties uz sapulces vadīklām ekrāna apakšdaļā sapulces laikā un pieskarieties pie Ieslēgt video 
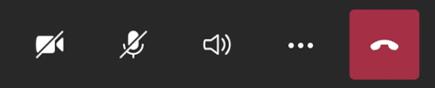
Fona aptumšošana
Varat aizmiglot fonu pirms sapulces vai sapulces laikā, ja nevēlaties, lai citi varētu redzēt jūsu pamatus. Jūs izskatīsiet skaistas un skaidras, bet viss, kas jums būs aizmuguris, būs izklāts.
Pirms sapulces vienkārši pieskarieties pie Fona 
Papildinformāciju par fona maiņu skatiet rakstā Teams sapulces fona mainīšana.
Skata mainīšana
Teams sapulces laikā pielāgojiet to, kā redzat citu personu video, izmantojot skatus . Piemēram, lielās sapulcēs, iespējams, vēlēsities skatīt tik daudz video plūsmu, cik vien varat vienlaikus.
Tālākajos piemēros redzams noklusējuma galerijas skats dažādās ierīcēs.
Tālruņa skata piemērs
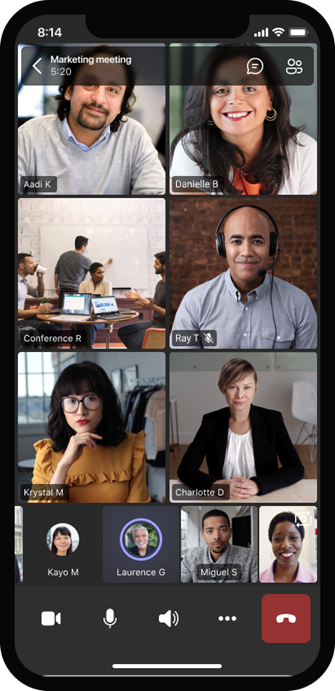
Planšetdatora skata piemērs
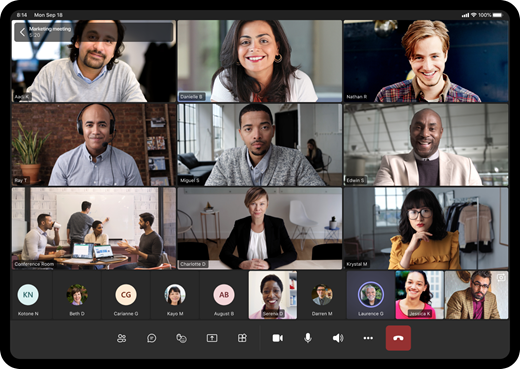
-
Atlasiet Vairāk opciju

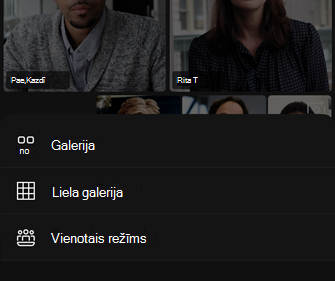
-
Satuvināt vai tālināt, lai tuvinātu vai pielāgotu skatu.
Galerija
Noklusējuma skats, pievienojoties sapulcei. Ja piedalīsies vairāk nekā septiņas personas (astoņas, ja izmantojat planšetdatoru), Teams piedāvā personas, kurām ir ieslēgts video, kā arī tos, kuri runā visbiežāk. Jūsu video plūsma vienmēr ir redzama ekrāna stūrī.
-
Ja izmantojat tālruni, ekrāna lejasdaļā varat redzēt līdz pat astoņiem dalībnieku video, kā arī vēl 15 citas personas.
-
Ja izmantojat planšetdatoru, ekrāna lejasdaļā varat redzēt ne vairāk kā deviņi dalībnieku video un 20 citas personas.
Lielā galerija
Šī opcija ir pieejama, ja vismaz deviņiem cilvēkiem ir ieslēgtas viņu kameras. Varat skatīt līdz 100 dalībnieku video (taču ne visus vienlaikus).
Ekrānā vienlaikus redzamo personu skaits ir atkarīgs no jūsu ierīces un tās programmatūras.
|
Ierīces tips |
iOS 13 vai jaunāka versija |
iOS 12 vai vecāka versija |
Android 9 vai jaunāka versija (vai lielāka par 4 GB RAM) |
Android 8 vai vecāka versija (vai mazāka par 4 GB RAM) |
|---|---|---|---|---|
|
Tālrunis |
10 personas vienlaikus |
49 personas vienlaikus (zemāka izšķirtspēja) |
10 personas vienlaikus |
49 personas vienlaikus (zemāka izšķirtspēja) |
|
Planšetdators |
9 personas vienlaikus |
49 personas vienlaikus (zemāka izšķirtspēja) |
9 personas vienlaikus |
49 personas vienlaikus (zemāka izšķirtspēja) |
-
Lai skatītu vairāk dalībnieku vai iesaistīties ar to, pavelciet pa kreisi vai pa labi.
Vienotais režīms
Izbaudiet savas Teams sapulces, it kā būtu vienā koplietotā telpā ar visiem lietotājiem. Sapulcēs kopā ir pieejams režīms ,kurā piedalās vismaz pieci cilvēki.
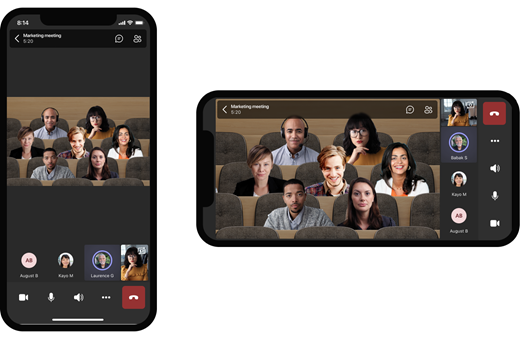
Sapulces rīkotāji un prezentētāji var izvēlēties no dažādām ainām vienkopu režīmā. Lai mainītu ainu, ekrāna stūrī pieskarieties pie ainas nosaukuma.
Sadaļā Izvēlieties ainu izvēlieties izvēlēto un pieskarieties pie Lietot. Šī aina mainīsies ikvienam, kas izmanto režīmu Kopā.
Piezīme.: Klases skats automātiski izveido licences sapulces organizatoram (vai atkarībā no tā, kuram prezentētājam pirmo reizi pievienojas), atšķirot tos no citiem dalībniekiem.
Personas video piespraušana
Lai piespraustu kādas personas video savam skatam, nospiediet un turiet personas video un pieskarieties pie Piespraust man.
Video aktualizēšana
Kad video ir atvērts, tas ir piesprausts visiem sapulces dalībniekiem. Teams mobilajām ierīcēm pašlaik netiek atbalstīta kādas personas video izraudzīšanās, bet varat redzēt, kuras personas ir iesliktas citiem lietotājiem.
Papildinformāciju skatiet rakstā Kādas personas video izraudzīšana Teams sapulcē.










