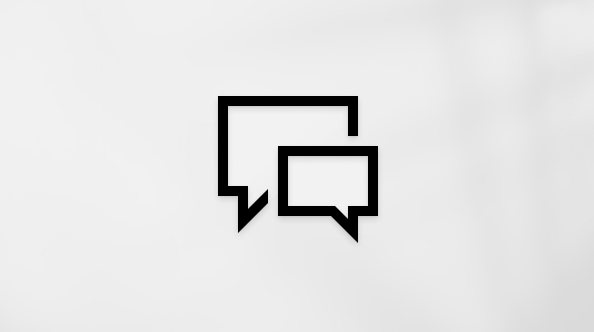Ar Microsoft peli vai tastatūru saistītu problēmu novēršana
Ja jūsu Microsoft vai Surface pele vai tastatūra nedarbojas vai netiek rādīta Bluetooth ierīču sarakstā, kad peli savienojat pārī, vai savienošanas pārī laikā tiek parādīts kļūdas ziņojums, piedāvājam dažas problēmu novēršanas darbības, kas varētu palīdzēt.
-
Pele. Microsoft Ocean Plastic Mouse, Wireless Mouse 2000, Microsoft Bluetooth ergonomiskā pele (NEW), Microsoft Wedge Mouse, Sculpt Mobile Mouse, Comfort Mouse 4500, Bluetooth Notebook Mouse, Sculpt Touch Mouse, Designer Bluetooth Mouse, Surface Arc Mouse, Wireless Mobile Mouse 4000, Wheel Mouse optical, Microsoft Arc Mouse, Microsoft Modern Mouse, Microsoft Precision Mouse, Wireless Mobile Mouse 3500, Sculpt Comfort Mouse, Microsoft Klasiskais IntelliMouse Optical Mouse 200, Microsoft Modern Mobile Mouse, Sculpt Ergonomic Mouse, Wireless IntelliMouse Explorer, Wireless Mouse 5000, Basic Optical Mouse, Bluetooth Mobile Mouse 3600, Wireless Mouse 900, Microsoft Wired Ergonomic Mouse (NEW), Microsoft Bluetooth Mouse (NEW), ARC Touch Mouse, Comfort Mouse 3000, Microsoft Explorer Touch Mouse, Wireless Mobile Mouse 1850, Compact Optical Mouse 500, Wheel Mouse, ARC Touch BT, Wireless Mobile Mouse 1000
-
Tastatūra.All-in-One Media Keyboard, Microsoft Designer Compact Keyboard, Microsoft Number Pad, Microsoft Modern Keyboard, Microsoft Bluetooth Keyboard (NEW), Sculpt Mobile Keyboard, Universal Foldable Keyboard, Wedge Mobile Keyboard, Wedge Mobile Keyboard, Universal Mobile Keyboard, Microsoft Wired Ergonomic Keyboard (NEW), Internet Keyboard Pro, Microsoft Arc Keyboard, Natural Ergo Keyboard 4000, Sculpt Comfort Keyboard, Sculpt Ergonomic Keyboard, Wireless Keyboard 850, Bezvadu tastatūra 2000, vadu tastatūra 600
Mēs aprakstīsim trīs savienojuma veidus tastatūrām un pelēm. Ievērojiet aprakstu, kas attiecas uz jūsu peles vai tastatūras savienojuma veidu.
-
Bluetooth tastatūras un peles izmanto datorā iebūvētu Bluetooth savienojumu. Šim savienojuma veidam parasti nav nepieciešams papildu piederums vai sargspraudnis.
-
Vadu tastatūras un peles izveido tiešu savienojumu ar datoru, izmantojot USB kabeli.
-
Bezvadu tastatūras un peles izveido tiešu savienojumu ar datoru, izmantojot bezvadu USB sargspraudni.
Izmantojot jebkādu savienojumu
Atlasiet jebkuru no tālāk redzamajiem virsrakstiem, un tas atvērsies, rādot plašāku informāciju.
Lai nodrošinātu, ka jūsu dators darbojas ar vislabāko veiktspēju un jums ir jaunākie tastatūras un peles uzlabojumi, pārbaudiet, vai nav atjauninājumu no > Iestatījumi > Windows Update & drošības > Windows Update. Ja jums nav Surface ierīces, iespējams, jums arī jāsazinās ar ražotāju, lai nodrošinātu, ka dators ir atjaunināts.
Izmantojiet pogu Izslēgt, lai peli vai tastatūru izslēgtu un atkal ieslēgtu. Ja tas nelīdz, iespējams, ka bateriju uzlādes līmenis ir zems, un tās ir jānomaina vai jāuzlādē.
-
Aizveriet visas atvērtās programmas. Ja veiktspēja uzlabojas, atvērto programmu skaits, iespējams, traucē datora savienojumam ar peli vai tastatūru.
-
Pārbaudiet uzrādīto akumulatora uzlādes līmeni. Lai iegūtu Bluetooth savienojumus, atlasiet > Iestatījumi > Ierīces > Bluetooth & citās ierīcēs. Bezvadu savienojumiem nomainiet baterijas.
-
Restartējiet datoru. Ja atjauninājumi ir nesen veikti, tas atsvaidzinās draiverus.
-
Mainiet peles kursora iestatījumus. Atlasiet Sākums > Iestatījumi > Ierīces > Pele > Papildu peles opcijas > Rādītāja opcijas un noregulējiet rādītāja ātrumu.
Varat mainīt iestatījumus, iestatīt peles kreisās, labās un vidējās pogas klikšķa iestatījumus, taustiņu iestatījumus un konfigurācijas, un ritināšanas opciju. Atlasiet Sākums > Iestatījumi > Ierīces > Pele , lai veiktu pamata izmaiņas.
Izmantojiet Peles un klaviatūras centru, lai pielāgotu vēl vairāk
Atlasiet Sākums > iestatījumi > laika & valodas > reģiona & valodu. Pārliecinieties, ka tastatūrā izmantotā valoda (ievades valoda) atbilst valodai, ko izmantojat datorā (displeja valodai). Valodu saraksta pārbaude Ievades valodas pievienošana vai interfeisa valodas maiņa atbilstoši
Tas var nozīmēt, ka datorā nav jaunāko atjauninājumu. Lai nodrošinātu, ka jūsu dators darbojas ar vislabāko veiktspēju un jums ir jaunākie tastatūras un peles uzlabojumi, pārbaudiet, vai nav atjauninājumu no > Iestatījumi > Windows Update & drošības > Windows Update. Ja jums nav Surface ierīces, iespējams, jums arī jāsazinās ar ražotāju, lai nodrošinātu, ka dators ir atjaunināts.
Ja jūsu tastatūras skaļuma vadīklas pārstāj darboties, tad pārbaudiet pakalpojumu Cilvēka interfeisa ierīču piekļuve savā datorā, lai pārliecinātos, ka tas ir iestatīts uz Automātiski.
-
Uzdevumjoslas meklēšanas lodziņā ierakstiet pakalpojumi un pēc tam atlasiet to rezultātu sarakstā.
-
Lodziņā Pakalpojumi atrodiet vienumu Cilvēka interfeisa ierīču pakalpojums. Pārliecinieties, vai statuss ir iestatīts uz Darbojas. Ja tas nedarbojas, atlasiet Palaist pakalpojumu.
-
Ar peles labo pogu noklikšķiniet uz vienuma Cilvēka interfeisa ierīču pakalpojums(vai nospiediet un turiet to nospiestu) un tad atlasiet vienumu Rekvizīti.
-
Cilnē VispārīgiStartēšanarakstīšanas zonā atlasiet vienumu Automātiskiun pēc tam atlasiet vienumu Labi.
Kad grozu ritenīti, mans logs reizēm pazūd
Peles ritenīti varat izmantot, lai ritinātu, bet varat to izmantot arī kā pogu. Nospiežot uz ritenīša, notiek pārslēgšanās uz citām atvērtajām programmām jūsu darbvirsmā. Ritināšanas laikā reizēm varat ritenīti nejauši nospiest un netīšām pārslēgties uz citu atvērto programmu. Tāpēc šķiet, ka aktīvais logs pazūd, bet faktiski tas joprojām ir atvērts jūsu darbvirsmā. Ja vēlaties atgriezties iepriekšējā logā, spiediet uz ritenīša, līdz attiecīgais logs tiek parādīts atkal, vai izmantojiet Windows uzdevumjoslu, lai pārslēgtos uz nepieciešamo logu.
Lai atrisinātu šo problēmu, centieties ritenīti ritināšanas laikā nenospiest.Varat arī atspējot ritenīša pogu, ja ritenīti vēlaties izmantot tikai ritināšanai. Lai to paveiktu un ievērotu tālāk norādītās papildu problēmu novēršanas darbības, vispirms apmeklējiet Microsoft Mouse and Keyboard Center, atlasiet lejupielādes versiju, kuru vēlaties izmantot, un izpildiet norādījumus, lai to instalētu.
Lai atspējotu ritenīša pogu
-
Palaidiet programmatūru Microsoft Mouse and Keyboard Center un atlasiet vienumu Ritenītis.
-
Atlasiet vienumu Atspējot šo pogu.
Kad grozu peles ritenīti, nekas nenotiek
Ja ritenītis nedarbojas nevienā programmā, kurā ir atvērts ritināms dokuments (piemēram, pārlūkprogrammā Microsoft Edge), tad pārliecinieties, ka ir iespējots ritenīša atbalsts.
-
Palaidiet programmatūru Microsoft Mouse and Keyboard Center un atlasiet vienumu Ritenītis.
-
Pārliecinieties, ka izvēles rūtiņa Vertikālā ritināšana ir atzīmēta.
Piezīme.: Ja ritināšana darbojas dažās programmās (piemēram, Microsoft Word vai Microsoft Edge), bet citās nedarbojas, lai gan tajās ir ritjoslas, tad iespējams, ka šīs programmas neatbalsta peles ritenīša izmantošanu ritināšanai.
Radušās grūtības saistībā ar ritināšanu tikai dažās programmās
-
Sadaļā Microsoft Mouse and Keyboard Center (Peles un tastatūras centrs) atlasiet savu ierīci un pēc tam atlasiet Basic settings (Pamata iestatījumi).
-
Atkarībā no izmantotā peles modeļa atlasiet Ritenītis vaiSkārienievele.
-
Atlasiet vienumu Identificēt programmas, kurās ritināšana nenotiek pareizi, un pēc tam sarakstā atlasiet programmu vai programmas. Varat atlasīt vairākas programmas.
-
Ja nepieciešamā programma sarakstā netiek radīta, ritiniet līdz saraksta apakšai un atlasiet vienumu Pievienot programmu manuāli.
-
Lodziņā Pievienot programmu atrodiet nepieciešamo programmu un atlasiet vienumu Atvērt. Pārbaudiet, lai pārliecinātos, ka programma tiek pievienota sarakstam un pievienota ritināšanas palīdzības sarakstam.
-
Atlasiet vienumu Atpakaļ, lai atgrieztos iepriekšējā ekrānā.
Bluetooth savienojuma izmantošana
Atlasiet jebkuru no tālāk redzamajiem virsrakstiem, un tas atvērsies, rādot plašāku informāciju.
-
Nospiediet un turiet nospiestu peles vai tastatūras savienošanas pārī pogu 5 – 7 sekundes, pēc tam atlaidiet pogu. Lampiņa sāks mirgot, parādot, ka pele ir nosakāma. Savienošanas pārī poga parasti atrodas peles apakšpusē.
-
Datorā atlasiet Sākums Sākuma ekrāns > Iestatījumi > ierīces > Bluetooth & citās ierīcēs.
-
Pārliecinieties, vai Bluetooth ir ieslēgts, pēc tam atlasiet Pievienot Bluetooth vai >Bluetooth . Ierīču sarakstā izvēlieties peli vai tastatūru. Izpildiet visus pārējos saņemtos norādījumus, pēc tam atlasiet Paveikts.
Joprojām nedarbojas? Izpildiet tālāk norādītās darbības.
-
Startējiet Bluetooth problēmu risinātāju: Atlasiet Sākums > Iestatījumi un > Atjaunināt & drošības > problēmu > papildu problēmu risinātājus. Sadaļā Atrast un novērst citas problēmas atlasiet Bluetooth > Palaist problēmu risinātāju un izpildiet norādījumus.
-
Pārliecinieties, vai jūsu dators ir saderīgs ar Bluetooth 4.0 (LE): Lielākajai daļai Microsoft vai Surface Bluetooth peļu un tastatūru ir nepieciešams dators, kurā darbojas Bluetooth 4.0 vai jaunāka versija, un tās ir paredzētas, lai tiktu pilnībā piedāvātas operētājsistēmā Windows 10. Papildinformāciju skatiet rakstā Kāda Bluetooth versija ir manā datorā?
-
Skatiet, vai pelei vai tastatūrai ir strāvas padeve:Nospiediet peles vai tastatūras savienošanas pārī pogu 5 – 7 sekundes, pēc tam atlaidiet pogu. Ja indikators mirgo, pelei ir strāva. Ja indikators neiedegas, pārbaudiet vai nomainiet baterijas.
-
Ieslēdziet un izslēdziet lidmašīnas režīmu.Atstājiet to ieslēgtu uz 10-15 sekundēm, pēc tam izslēdziet to vēlreiz. Skatiet, kā ieslēgt vai izslēgt lidmašīnas režīmu
-
Izslēdziet citas savam datoram pievienotās Bluetooth ierīces: Pēc tam skatiet, vai pele vai tastatūra darbojas — ja vienlaicīgi ir pievienotas pārāk daudzas Bluetooth ierīces, tās var traucēt jūsu datora savienojumam ar peli vai tastatūru.
-
Noņemiet peli vai tastatūru no datora un vēlreiz savienojiet to pārī. Bluetooth ierīču sarakstā ir jāmeklē peles nosaukums, lai to noņemtu un atkal savienotu pārī.
-
Pārbaudiet vai aizstājiet baterijas:Atveriet peles vai tastatūras bateriju nodalījumu un pārliecinieties, ka bateriju nodalījumā baterijas ir ievietotas pareizi, un pēc tam pārbaudiet, vai tās darbojas. Ja nedarbojas, mēģiniet nomainīt baterijas ar jaunām.
Piezīme.: Dažās ierīcēs ir uzlādējamas baterijas. Izmantojiet peles vai tastatūras komplektācijā iekļauto USB kabeli, lai tās uzlādētu.
-
Skatiet, vai pele vai tastatūra darbojas citā datorā: Ja nedarbojas, iespējams, pastāv problēma saistībā ar datoru.
Tas nozīmē, ka pele vai tastatūra jau ir savienota pārī ar citu datoru, kas atrodas uztveršanas diapazonā.
Lai to labotu, dodieties uz datoru, ar kuru ierīce ir savienota pārī, un noņemiet to no šī datora. Bluetooth ierīču sarakstā ir jāmeklē peles nosaukums, lai to noņemtu un atkal savienotu pārī.
Pēc tam atgriezieties datorā, kurā vēlaties izmantot peli, un savienojiet tos pārī vēlreiz.
Lai paildzinātu baterijas darbības laiku, pēc 8–10 minūšu neaktivitātes jūsu Bluetooth ierīces pārslēdzas hibernācijas režīmā. Kad pēc šāda hibernācijas perioda atsākat lietot savu Bluetooth peli, var paiet vairākas sekundes, līdz Bluetooth pele savienojumu izveido no jauna. Tādēļ, iespējams, ir manāma aizkave starp brīdi, kad lietojat peli, un brīdi, kad ekrānā ir redzama reakcija.
Izmantojot vai nu vadu savienojumu vai bezvadu USB sargspraudni
Atlasiet jebkuru no tālāk redzamajiem virsrakstiem, un tas atvērsies, rādot plašāku informāciju.
Atveriet peles vai tastatūras bateriju nodalījumu un pārliecinieties, ka bateriju nodalījumā baterijas ir ievietotas pareizi, un pēc tam pārbaudiet, vai tās darbojas. Ja nedarbojas, mēģiniet nomainīt baterijas ar jaunām.
Piezīme.: Ierīcēm ar uzlādējamām baterijām izmantojiet peles vai tastatūras komplektācijā iekļauto USB kabeli, lai tās uzlādētu.
Atvienojiet un pēc tam pievienojiet to vēlreiz. Ja jums ir vairāki USB porti, tad pievienojiet citam USB portam tajā pašā datorā. Ja USB spraudnis vai bezvadu USB sargspraudnis ir iesprausts USB centrmezglā:
-
Pievienojiet centrmezglu citam USB portam tajā pašā datorā.
-
Pārliecinieties, ka izmantojat centrmezglu, kuram tiek pievadīta strāva un kurš ir piemērots jaudīgām USB ierīcēm.
-
Mēģiniet pievienot tieši datora USB portam, nevis centrmezglam.
Pārbaudiet, vai pele vai tastatūra darbojas kombinācijā ar citu datoru. Ja nedarbojas, iespējams, pastāv problēma saistībā ar datoru.
Pārbaudiet bezvadu USB sargspraudņa novietojumu. Bezvadu USB sargspraudnim jābūt iespraustam USB portā, kas nodrošina labāko uztveršanu un samazina attālumu starp bezvadu USB sargspraudni un tastatūru vai peli. Pārbaudiet arī tuvumā esošos objektus. Daži bezvadu un vadu priekšmeti var izraisīt traucējumus jūsu bezvadu ierīcei.
Lai neizraisītu raiduztvērēja traucējumus, centieties savu ierīci nelietot tālāk uzskaitīto priekšmetu tuvumā.
-
Bezvadu tīkla ierīces
-
Bezvadu un mobilie tālruņi
-
Tālvadāmas rotaļlietas
-
Mikroviļņu krāsnis
-
Kabeļi, kas ir izvietoti paralēli bezvadu raiduztvērēja kabeļiem
-
Metāliskas virsmas, kas saskaras ar ierīci
-
Citas bezvadu rādītājierīces un raiduztvērēji
Ar produktu saistītās problēmas
Atlasiet jebkuru no tālāk redzamajiem virsrakstiem, un tas atvērsies, rādot plašāku informāciju.
Lai novērstu šo problēmu, vispirms nosakiet, kura aparātprogrammatūras versija ir instalēta tastatūrā. Lai to izdarītu, instalējiet un palaidiet peles un tastatūras centru. Izvēlnē Peles un tastatūras centra atbalsts atlasiet Ierīces informācija. Atrodiet savas Microsoft ergonomiskās tastatūras sarakstu un meklējiet norādīto aparātprogrammatūras versiju. Pēc tam izpildiet tālāk norādītās versijas norādījumus.
Aparātprogrammatūras versija 0106
Turiet nospiestu peles un tastatūras centra instalēšanas pogu. Peles un tastatūras centra versijā 13 vai jaunākā versijā aparātprogrammatūra automātiski novērš problēmu un optimizēs tastatūras veiktspēju.
Aparātprogrammatūras versija 0100
Izmantojot Microsoft ergonomiskās tastatūras cipartastatūru, var būt nepieciešams pārslēgties uz angļu valodas ievades metodi atvērtajām iekavām "(", aizverošām iekavām ")" un vienādības zīmi "=", kas tiks parādīta ekrānā, tiklīdz tās tika ievadītas. Lai to izdarītu, izpildiet tālāk aprakstītos norādījumus:
-
Atlasiet > iestatījumi> laika &, > valoda .
-
Atlasiet vienumu Pievienot valodu.
-
Ievadiet Angļu, atlasiet Angļu (Amerikas Savienotās Valstis), atlasiet Tālākun pēc tam atlasiet Instalēt.
-
Nospiediet taustiņu kombināciju Windows + Atstarpe, lai pārslēgtos uz angļu valodu (Amerikas Savienotās Valstis).
-
Izmantojiet taustiņus uz cipartastatūras pēc nepieciešamības.
-
Nospiediet taustiņu kombināciju Windows + Atstarpe, lai pārslēgtos atpakaļ uz vietējo valodu.
Saistītās tēmas
Tastatūras Microsoft Modern Keyboard with Fingerprint ID iestatīšana