Vise e-postmeldinger etter samtale i Outlook
Når du legger til de fleste kontotyper i Outlook, vises som standard meldingene i samtaler. En samtale inneholder alle meldinger i samme tråd med samme emnelinje.
Velg et fanealternativ nedenfor for versjonen av Outlook som du bruker. Hvilken versjon av Outlook har jeg?
Obs!: Hvis trinnene under denne Nye Outlook-fanen samsvarer med skjermen, bruker du kanskje ikke nye Outlook for Windows ennå. Velg Klassisk Outlook , og følg disse trinnene i stedet.
Vise meldinger gruppert etter samtale i nye Outlook
-
Velg Innstillinger

-
Velg ett av alternativene under Meldingsorganisasjon, avhengig av om du vil vise e-post gruppert etter samtale eller som individuell melding.
-
Hvis du velger Vis e-post gruppert etter samtale, velger du ett av alternativene under Ordne leseruten: Nyest øverst, Nyest nederst eller Vis hver melding separat.
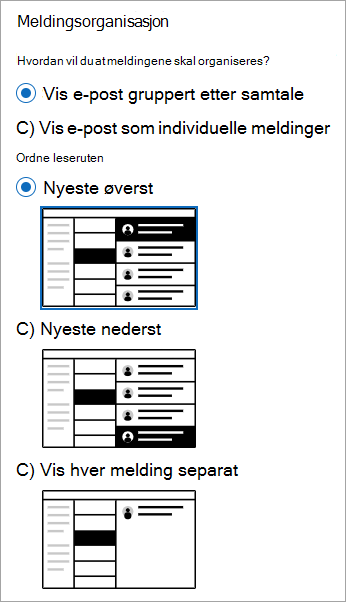
-
Bruke samtalevisning i klassisk Outlook
-
Velg Vis > Vis som samtaler fra en hvilken som helst e-postmappe, for eksempel innboksen, for å slå samtalevisningen på eller av.
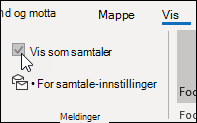
-
Velg Alle postbokser eller Denne mappen.
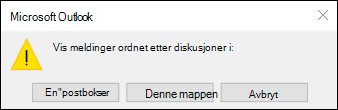
-
Samtaler som inneholder flere meldinger, identifiseres i meldingsliste av et trekantet vis/skjul-ikon


-
I hver samtale sorteres meldinger med den nyeste meldingen øverst. Du kan ikke endre denne sorteringsrekkefølgen.
-
Når du mottar en ny melding som er en del av en samtale, flyttes hele samtalen til toppen av meldingslisten.
-
Alle diskusjoner som inneholder uleste meldinger, har et emne i fet skrift, og antall uleste meldinger vises ved siden av emnet. Når du utvider samtalen, har alle uleste meldinger en fet overskrift.
Endre samtalealternativer i klassisk Outlook
Du kan endre flere samtalealternativer.
-
Velg Vis > Samtaleinnstillinger fra en hvilken som helst e-postmappe, for eksempel innboksen
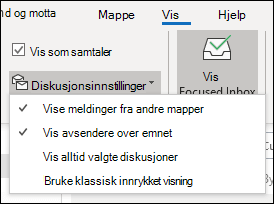
-
Velg et av de tilgjengelige alternativene.
-
Vis meldinger fra andre mapper Bruk dette alternativet til å vise meldinger i samtalen som er flyttet til andre mapper, i tillegg til meldinger du har sendt, som er lagret i Sendte elementer-mappen.
-
Vis avsendere over emnet Hvis du velger dette alternativet, vises avsendernavnene øverst i samtalen i stedet for samtaleemnet.
-
Utvid alltid valgt samtale Dette alternativet gjelder bare for den valgte samtalen. Samtalen som velges når du merker av for denne boksen, vises alltid utvidet.
-
Bruk klassisk innrykket visning Klassisk innrykket visning viser meldinger i samtalen rykket inn basert på deres posisjon i samtalen.
-
Vise meldinger gruppert etter samtale i Outlook på nettet eller Outlook.com
-
Velg Innstillinger

-
Velg ett av alternativene under Meldingsorganisasjon, avhengig av om du vil vise e-post gruppert etter samtale eller som individuell melding.
-
Hvis du velger Vis e-post gruppert etter samtale, velger du ett av alternativene under Ordne leseruten: Nyest øverst eller Nyest nederst, eller Vis hver melding separat.
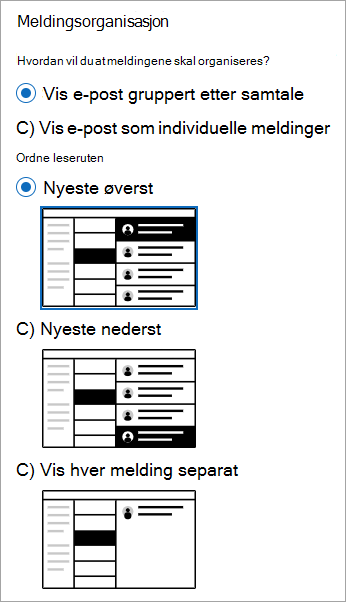
-










