Administrer et fellesskap i Viva Engage
Som fellesskapsadministrator har du styring over fellesskapets utseende og medlemskap. Du kan også angi flere fellesskapsadministratorer som kan hjelpe deg med disse oppgavene.
Hvis du vil administrere fellesskapsfiler og -ressurser, kan du se Administrere Viva Engage fellesskapsressurser.
Obs!: Oppdateringer du gjør i fellesskapsmedlemskap, tillatelser og andre innstillinger i Viva Engage eller Microsoft 365, kan det ta opptil 24 timer å replikere på tvers av nettverket. Antall medlemmer kan være unøyaktige i opptil 30 dager på grunn av brukerlivssyklus.
Hvis du trenger å legge til store grupper med medlemmer og organisasjonen kjører Viva Engage som et Microsoft 365-tilkoblet nettverk, kan du administrere fellesskapets medlemskap som en gruppe i Microsoft Entra ID. Mer informasjon om Viva Engage og Microsoft 365-grupper. Du kan også legge til medlemmer med en CSV-fil (se avsnittet nedenfor).
-
Velg +-ikonet i Medlemmer-flisen på hjemmesiden for fellesskapet.
-
Søk etter personene du vil legge til, ved å skrive inn navnet i søkeboksen.
-
Velg alternativer-ikonet (...) ved siden av personens navn, og velg et alternativ for å legge til eller fjerne personen. Når du legger til eller fjerner et medlem, endres ikke fellesskapsinnholdet. Nye medlemmer får tilgang til alt innhold (inkludert tidligere innlegg) i fellesskapet. Tidligere medlemmer av et privat fellesskap har ikke lenger tilgang til innholdet i fellesskapet, bortsett fra de gamle innleggene gjennom feeden for all aktivitet og varsler. Innleggene forblir i fellesskapsfeeden.
Hvis Viva Engage er tilkoblet Microsoft 365, kan du legge til et stort antall medlemmer i fellesskapet om gangen med en CSV-fil. Medlemmer må allerede tilhøre nettverket og derfor ha en Microsoft 365 Entra ID-konto. Du kan inkludere Azure AD B2B-gjester i CSV, forutsatt at de allerede er i nettverket. Bruk hovednavn for e-postadressen til en B2B-gjest.På samme måte kan du eksportere en liste over medlemmer til en CSV-fil for å fungere som et kontaktark eller for å bekrefte medlemskapet. Hvis du vil ha mer informasjon, kan du se Massenedlasting av medlemmer av en gruppe i Microsoft Entra ID.
Hver fil kan inneholde maksimalt 20 000 e-postadresser.
-
Opprett en arbeidsbok i Microsoft Excel eller en regnearkapp.
-
Fra og med rad 1, kolonne A, skriver du inn en e-postadresse. Dette er UPN fra Azure Active Directory.
-
Fortsett å legge til én e-postadresse per rad (maksimalt 20 000), slik at alle andre kolonner er tomme. Kontroller at filen ikke har notater, navn, spesialtegn eller tegn, ellers vil importprosessen mislykkes.
-
Når du er ferdig, velger du Fil > Lagre som > Filformat og velger CSV UTF-8-format.Viktig: Standard filformat for Microsoft Excel, Excel-arbeidsbok (.xlsx) som standard, vil ikke kunne importeres.
-
Åpne Medlemmer-panelet til høyre i Viva Engage, og velg Importer fra CSV.
-
Bla gjennom for å velge CSV-filen.Importprosessen kan ta opptil 24 timer å fullføre.


Forsidebildet illustrerer fellesskapets identitet og formål, eller det kan offentliggjøre et fellesskapsarrangement. Bruk et enkelt, gjenkjennelig bilde som leser godt på mobile enheter. Fellesskapsadministratorer kan laste opp et bilde for fellesskapet på nettet eller i mobilappen. Forsidebilder må være 20 MB eller mindre, 1360 x 550 piksler og bruke PNG-, JPEG- eller ikke-animert GIF-format.Bruk et firkantet bilde for fellesskapsikonet eller -logoen. Opplastede bilder endrer størrelse til 85 x 85 piksler.
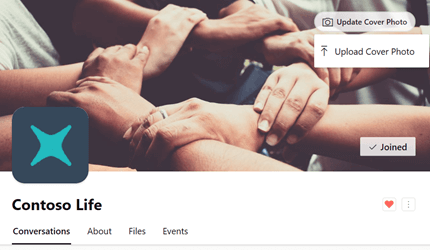
-
Velg Last opp forsidebilde i toppteksten for fellesskapet.
-
Velg et bilde som skal lastes opp fra fillisten.
-
Velg forsidebildet i toppteksten for fellesskapet.
-
Velg alternativer-ikonet (...) øverst til høyre.
-
Velg Ta et bilde fra fillisten, eller last opp et bilde.
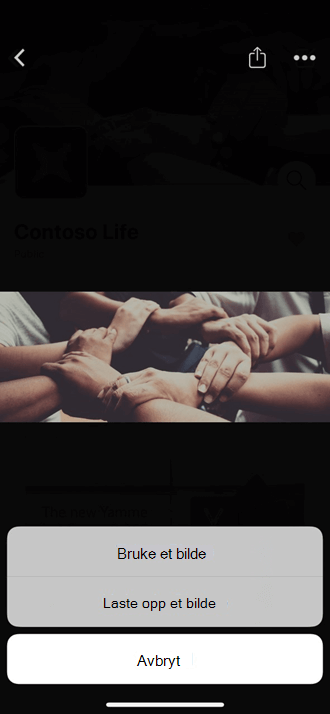
Som fellesskapsadministrator kan du tilordne flere fellesskapsadministratorer. Fellesskap kan ha opptil 100 administratorer.
Viva Engage bekreftede administratoren kan også tilordne fellesskapsadministratorer. En Viva Engage nettverksadministrator kan tilordne fellesskapsadministratorer for et offentlig fellesskap. Hvis du vil tilordne en fellesskapsadministrator for et privat fellesskap, må de først tilhøre fellesskapet.
-
Velg nummeret ved siden av ordet Medlemmer i Medlemmer-flisen for å åpne medlemspanelet.
-
Søk etter en person etter navn eller e-post.
-
Velg alternativer-ikonet (...) ved siden av personens navn, og velg deretter Lag administrator.
Administratorer har en stjerne ved siden av ikonet som vises under Medlemmer. Du kan også se fellesskapsadministratorene fra ruten Om sidemedlemmer.
Hvis du er fellesskapsadministrator for et privat fellesskap, får du et varsel i Viva Engage hver gang noen ber om medlemskap i fellesskapet.
-
Hvis du vil motta et e-postvarsel for hver forespørsel, kan du gå til innstillingene for e-postvarsling og velge Noen-forespørsler om å bli med i et privat fellesskap jeg administrerer. Hvis du vil ha mer informasjon, kan du se Aktivere eller deaktivere e-post- og telefonvarsler.










