Behandle oppgaver med Gjøremål i Outlook
Gjøremål-appen er integrert i Outlook for å hjelpe deg med å planlegge dagen, spore oppgaver og legge til gjøremål i kalenderen. Du kan velge å vise kommende kalenderhendelser og oppgaver med Min dag på skjermene E-post, Kalender, Personer og Grupper i Outlook, eller for å se nærmere på dem ved å åpne To Do i Outlook for å behandle oppgavedetaljer.
Når du åpner To Do, kan du opprette, redigere og behandle oppgaver. Hold orden på alt ved å angi forfallsdatoer og påminnelser for hver oppgave og vise de viktigste oppgavene. Bruk fremgangsmåten for å dele opp større oppgaver i mer håndterbare deler og notater for å registrere ekstra detaljer.
Åpne To Do for å vise alle oppgavene dine i nye Outlook
Hvis du vil vise og administrere oppgavene dine, velger du 
Siden To-Do inneholder alle oppgavelister som du oppretter, standard oppgavelister og smartlister. Smarte lister inkluderer Min dag, Viktig, Planlagt, Alle, Fullført, Tilordnet til meg og Flagget e-post og Forfaller i dag.
Velg en oppgave i en liste for å se alle de tilgjengelige alternativene for denne oppgaven. Du kan gjøre ting som å legge til flere trinn, legge til en oppgave i Min dag, gjenta oppgaver, legge til en forfallsdato eller påminnelse og legge til et notat eller en fil.
Slå av smartlister og endre innstillingene ved å velge Innstillinger når To Do er åpent i Outlook.
Legge til en oppgave i en liste
Du kan legge til nye oppgaver ved å velge en oppgaveliste, deretter velge plusstegnet ved siden av Legg til en oppgave og skrive inn en beskrivelse av oppgaven. Hvis du legger til en oppgave i en smartliste, lagres oppgaven i Oppgaver og kobles til smartlisten du var i da du opprettet den.
Obs!: Du kan også vise og administrere oppgavene dine mens du er på farten, ved å installere To Do-appen.
Legge til forfallsdatoer og påminnelser i oppgavene
Du kan velge en oppgave i en liste for å se detaljene, der du kan legge til flere trinn, legge den til i Min dag, legge til en forfallsdato eller påminnelse, gjøre den gjentakende, velge en kategori, legge til en fil eller legge til et notat. Planlagte oppgaver vises automatisk i den planlagte smartlisten, hvor du kan se oppgavene dine i dag, i morgen og utover.
Start ved å velge Gjøremål fra venstre navigasjonsrute i Outlook.
Legge til en påminnelse
-
Velg en oppgave.
-
Velg Påminn megog velg når du vil bli påminnet senere i dag, i morgen, neste uke eller en dato og tid du velger.
Legge til en forfallsdato
-
Velg en oppgave for å se detaljvisningen.
-
Velg Legg til forfallsdato og velg når oppgaven skal forfalle: i dag, i morgen, neste uke eller en dato du velger.
Angi en forfallsdato som skal gjentas
-
Velg en oppgave.
-
Velg Gjenta og velg når oppgaven skal gjentas: daglig, på ukedager, ukentlig, månedlig, årlig eller en egendefinert repetisjon.
Legge til trinn, viktighet, notater og koder i oppgavene
Legge til trinn i oppgaven
Bruk fremgangsmåten for å dele opp større oppgaver i mindre, mer handlingsbare deler.
Slik legger du til et trinn:
-
Velg oppgaven for å åpne detaljvisning, velg + Legg til trinn, og begynn å skrive inn neste trinn.
-
Når du er ferdig, velger du ENTER på tastaturet for å lagre og lukke.
For å holde deg i rute viser en teller under navnet på hver oppgave det totale antallet trinn oppgaven inneholder, og hvor mange som er fullført så langt.
Legg til viktighet
Legg til prioritet for oppgavene ved å spille de viktige oppgavene i hver liste. Når du har stjernemerket, kan du vise alle de prioriterte oppgavene i den viktige smartlisten. Du kan også sortere hver liste etter viktighet for at de stjernemerkede oppgavene automatisk skal flyttes til toppen av listen.
Legge til notater
Hvis du har ekstra informasjon du vil legge til i oppgaven, kan du legge til et notat. Velg oppgaven for å åpne detaljvisning, og trykk eller velg deretter i Legg til et notat.
Legge til koder
Hold oppgavene organisert på tvers av ulike lister ved å legge til emneknagger (for eksempel #work eller #school) i oppgavens navn. Du kan legge til merker når du oppretter oppgaver eller redigerer dem.
Du kan raskt se alle oppgavene, notatene og trinnene som deler en kode, ved å velge koden eller søke etter den i søkefeltet. Søk for eksempel etter #work.
Legge til kategorier i oppgavene dine
Kategorisering av oppgavene hjelper deg med å vise og gruppere dem i To Do ved hjelp av de samme kategoriene du bruker i Outlook. Det finnes to måter å legge til en kategori i en oppgave på, avhengig av hvordan du foretrekker å tilordne kategorier: enten legge til en kategori i en oppgave i To Do, eller legge til en kategori i en flagget e-postmelding i E-post, slik at den flaggede e-postmeldingen vises i listen over flaggede e-postmeldinger i To Do.
Legge til en kategori i en oppgave i To Do
-
Velg en oppgave i en liste for å vise detaljene.
-
Velg Velg en kategori for å velge én eller flere du allerede har opprettet i Outlook.
-
Velg en oppgave i en liste for å se detaljene.
-
Du ser alle kategoriene du har brukt på en oppgave i listevisningen.
-
Hvis du vil fjerne en kategori, velger du X på kategorietiketten eller flytter markøren til kategorivalget og sletter den.
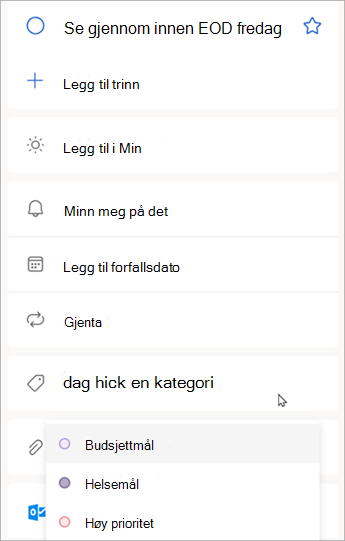
Legge til en kategori i en flagget e-postmelding
Kategorier på flaggede e-postmeldinger synkroniseres mellom gjøremålsoppgaver og Outlook-e-post, så du trenger bare å endre en kategori på ett sted for at den skal oppdateres i den andre. Du kan enten flagge en e-postmelding som allerede har en tilordnet kategori, eller tilordne en kategori etter at du har flagget den. Når du flagger e-postmeldingen, plasseres meldingen i listen over flaggede e-postmeldinger , og derfra kan du vise oppgaven eller flytte den til en annen liste.
Aktivere eller deaktivere listen over flaggede e-postmeldinger i Gjøremålsinnstillinger.
Viktig!: Bare flaggede e-postmeldinger som er tilordnet en kategori i Outlook, synkroniserer kategoriene med To Do. Hvis du oppretter en oppgave fra en melding med en kategori som tidligere var tilordnet i Outlook, synkroniseres ikke kategorien til To Do med mindre du flagger meldingen.
Opprette eller redigere kategorier for oppgaver og e-postmeldinger
Hvis du vil opprette nye kategorier som skal tilordnes oppgaver, kan du gå til Outlook-innstillinger > Kontoer > Kategorier. Lær mer om hvordan du oppretter eller redigerer kategorier i Outlook.
Legge til filer i oppgavene dine
Legg til mer kontekst ved å laste opp et bilde, et dokument eller en annen fil til oppgaven. Microsoft To Do støtter alle filtyper, men filopplastinger er begrenset til 25 MB per oppgave.
-
Velg Gjøremål fra venstre navigasjonsrute.
-
Velg oppgaven du vil legge til en fil i.
-
Velg + Legg til en fil fra oppgavedetaljerruten, og følg instruksjonene for å laste opp en fil fra enheten.
Obs!: Du kan legge ved mer enn én fil i en oppgave, men du kan bare legge dem til én om gangen.
Åpne To Do for å vise alle oppgavene dine i Outlook på nettet og Outlook.com
Hvis du vil vise og administrere oppgavene dine, velger du 
Siden To-Do inneholder alle oppgavelister som du oppretter, standard oppgavelister og smartlister. Smarte lister inkluderer Min dag, Viktig, Planlagt, Alle, Fullført, Tilordnet til meg og Flagget e-post og Forfaller i dag.
Velg en oppgave i en liste for å se alle de tilgjengelige alternativene for denne oppgaven. Du kan gjøre ting som å legge til flere trinn, legge til en oppgave i Min dag, gjenta oppgaver, legge til en forfallsdato eller påminnelse og legge til et notat eller en fil.
Slå av smartlister og endre innstillingene ved å velge Innstillinger når To Do er åpent i Outlook.
Legge til en oppgave i en liste
Du kan legge til nye oppgaver ved å velge en oppgaveliste, deretter velge plusstegnet ved siden av Legg til en oppgave og skrive inn en beskrivelse av oppgaven. Hvis du legger til en oppgave i en smartliste, lagres oppgaven i Oppgaver og kobles til smartlisten du var i da du opprettet den.
Obs!: Du kan også vise og administrere oppgavene dine mens du er på farten, ved å installere To Do-appen.
Legge til forfallsdatoer og påminnelser i oppgavene
Du kan velge en oppgave i en liste for å se detaljene, der du kan legge til flere trinn, legge den til i Min dag, legge til en forfallsdato eller påminnelse, gjøre den gjentakende, velge en kategori, legge til en fil eller legge til et notat. Planlagte oppgaver vises automatisk i den planlagte smartlisten, hvor du kan se oppgavene dine i dag, i morgen og utover.
Start ved å velge Gjøremål fra venstre navigasjonsrute i Outlook.
Legge til en påminnelse
-
Velg en oppgave.
-
Velg Påminn megog velg når du vil bli påminnet senere i dag, i morgen, neste uke eller en dato og tid du velger.
Legge til en forfallsdato
-
Velg en oppgave for å se detaljvisningen.
-
Velg Legg til forfallsdato og velg når oppgaven skal forfalle: i dag, i morgen, neste uke eller en dato du velger.
Angi en forfallsdato som skal gjentas
-
Velg en oppgave.
-
Velg Gjenta og velg når oppgaven skal gjentas: daglig, på ukedager, ukentlig, månedlig, årlig eller en egendefinert repetisjon.
Legge til trinn, viktighet, notater og koder i oppgavene
Legge til trinn i oppgaven
Bruk fremgangsmåten for å dele opp større oppgaver i mindre, mer handlingsbare deler.
Slik legger du til et trinn:
-
Velg oppgaven for å åpne detaljvisning, velg + Legg til trinn, og begynn å skrive inn neste trinn.
-
Når du er ferdig, velger du ENTER på tastaturet for å lagre og lukke.
For å holde deg i rute viser en teller under navnet på hver oppgave det totale antallet trinn oppgaven inneholder, og hvor mange som er fullført så langt.
Legg til viktighet
Legg til prioritet for oppgavene ved å spille de viktige oppgavene i hver liste. Når du har stjernemerket, kan du vise alle de prioriterte oppgavene i den viktige smartlisten. Du kan også sortere hver liste etter viktighet for at de stjernemerkede oppgavene automatisk skal flyttes til toppen av listen.
Legge til notater
Hvis du har ekstra informasjon du vil legge til i oppgaven, kan du legge til et notat. Velg oppgaven for å åpne detaljvisning, og trykk eller velg deretter i Legg til et notat.
Legge til koder
Hold oppgavene organisert på tvers av ulike lister ved å legge til emneknagger (for eksempel #work eller #school) i oppgavens navn. Du kan legge til merker når du oppretter oppgaver eller redigerer dem.
Du kan raskt se alle oppgavene, notatene og trinnene som deler en kode, ved å velge koden eller søke etter den i søkefeltet. Søk for eksempel etter #work.
Legge til kategorier i oppgavene dine
Kategorisering av oppgavene hjelper deg med å vise og gruppere dem i To Do ved hjelp av de samme kategoriene du bruker i Outlook. Det finnes to måter å legge til en kategori i en oppgave på, avhengig av hvordan du foretrekker å tilordne kategorier: enten legge til en kategori i en oppgave i To Do, eller legge til en kategori i en flagget e-postmelding i E-post, slik at den flaggede e-postmeldingen vises i listen over flaggede e-postmeldinger i To Do.
Legge til en kategori i en oppgave i To Do
-
Velg en oppgave i en liste for å vise detaljene.
-
Velg Velg en kategori for å velge én eller flere du allerede har opprettet i Outlook.
-
Velg en oppgave i en liste for å se detaljene.
-
Du ser alle kategoriene du har brukt på en oppgave i listevisningen.
-
Hvis du vil fjerne en kategori, velger du X på kategorietiketten eller flytter markøren til kategorivalget og sletter den.
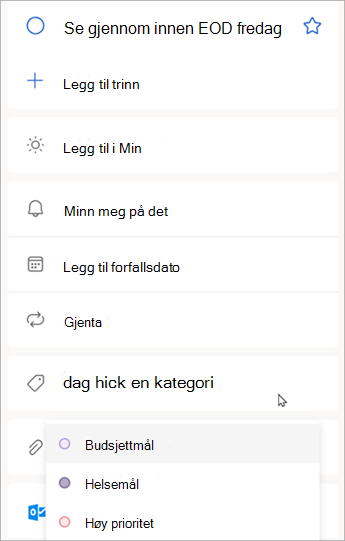
Legge til en kategori i en flagget e-postmelding
Kategorier på flaggede e-postmeldinger synkroniseres mellom gjøremålsoppgaver og Outlook-e-post, så du trenger bare å endre en kategori på ett sted for at den skal oppdateres i den andre. Du kan enten flagge en e-postmelding som allerede har en tilordnet kategori, eller tilordne en kategori etter at du har flagget den. Når du flagger e-postmeldingen, plasseres meldingen i listen over flaggede e-postmeldinger , og derfra kan du vise oppgaven eller flytte den til en annen liste.
Aktivere eller deaktivere listen over flaggede e-postmeldinger i Gjøremålsinnstillinger.
Viktig!: Bare flaggede e-postmeldinger som er tilordnet en kategori i Outlook, synkroniserer kategoriene med To Do. Hvis du oppretter en oppgave fra en melding med en kategori som tidligere var tilordnet i Outlook, synkroniseres ikke kategorien til To Do med mindre du flagger meldingen.
Opprette eller redigere kategorier for oppgaver og e-postmeldinger
Hvis du vil opprette nye kategorier som skal tilordnes oppgaver, kan du gå til Outlook-innstillinger > Kontoer > Kategorier. Lær mer om hvordan du oppretter eller redigerer kategorier i Outlook.
Legge til filer i oppgavene dine
Legg til mer kontekst ved å laste opp et bilde, et dokument eller en annen fil til oppgaven. Microsoft To Do støtter alle filtyper, men filopplastinger er begrenset til 25 MB per oppgave.
-
Velg Gjøremål fra venstre navigasjonsrute.
-
Velg oppgaven du vil legge til en fil i.
-
Velg + Legg til en fil fra oppgavedetaljerruten, og følg instruksjonene for å laste opp en fil fra enheten.
Obs!: Du kan legge ved mer enn én fil i en oppgave, men du kan bare legge dem til én om gangen.
Se også
Opprette oppgaver med To Do i Outlook
Bruke Min dag med To Do i Outlook
Dra en oppgave til kalenderen med Gjøremål i Outlook
Dra en melding for å opprette en oppgave med To Do i Outlook
Trenger du fortsatt hjelp?
|
|
Hvis du vil ha støtte i Outlook.com, klikker du her eller velger Hjelp på menylinjen og skriver inn spørringen. Hvis selvhjelpen ikke løser problemet, blar du ned til Trenger du fortsatt hjelp? og velger Ja. Hvis du vil kontakte oss i Outlook.com, må du logge på. Hvis du ikke kan logge på, klikker du her. |
|
|
|
Hvis du vil ha annen hjelp med Microsoft-kontoen eller abonnementer, kan du gå til Konto- og faktureringshjelp. |
|
|
|
Hvis du vil ha hjelp og feilsøke andre Microsoft-produkter og -tjenester, kan du angi problemet her. |
|
|
|
Legg inn spørsmål, følg diskusjoner og del kunnskapen din i Outlook.com-fellesskapet. |











