Redigere bilder og videoer i Windows
Enten du liker å bruke endringer som påvirker bildets kvalitet, virkemåte og utseende , eller du vil legge til informasjon oppå bildene dine, gir Microsoft Bilder-appen i Windows deg alle typer alternativer for å få bildene og videoene dine til å se best mulig ut.
Rediger et bilde
Med Bilder-appen kan du enkelt beskjære, rotere, justere utseende og funksjonalitet, legge til et filter og skrive eller tegne på bildet for å kommunisere og gi kontekst.
Skriv inn Bilder i søkeboksen på oppgavelinjen. Velg Bilder fra listen. Velg bildet du vil endre.
-
Velg Rediger bilde ( Ctrl + E )

-
Velg enten Beskjær , Justering , Filter , Markering , Retusjering eller Bakgrunn for å begynne å redigere.
-
Bruk disse funksjonene til å tilpasse lys, farge, utseende og funksjonalitet for bildet.
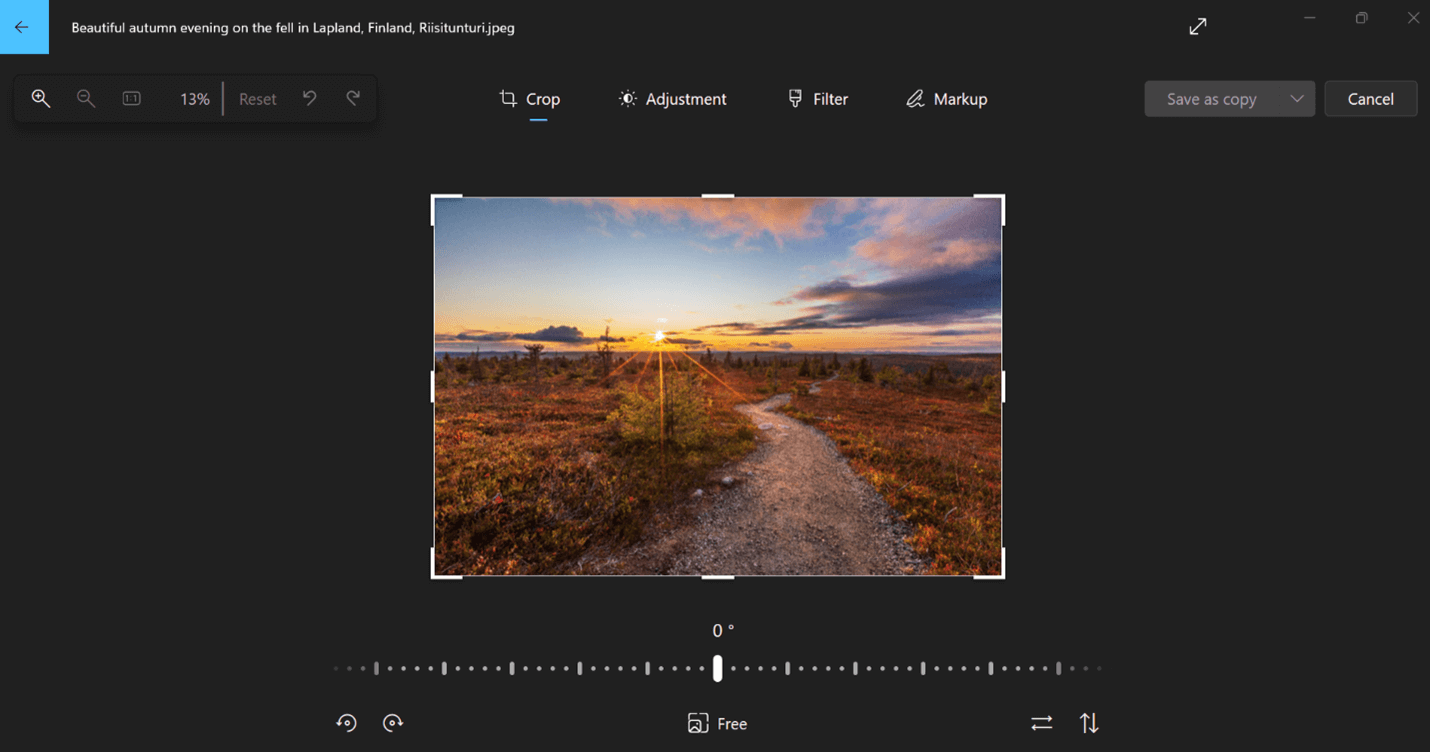
Tips!: Hvis du vil avbryte alle endringene som er brukt på bildet, velger du Tilbakestill øverst til venstre på skjermen.
Beskjær
Beskjær, vend eller roter bilder for å trimme ut uønskede deler manuelt eller bruke forhåndsinnstilte størrelsesforhold. Du kan også rotere et bilde til venstre og høyre med 90 grader eller trinnvise grader , eller vende et bilde med 180 grader.
-
Velg Rediger bilde øverst på skjermen mens du viser et bilde.
-
Velg Beskjær , og velg deretter et alternativ fra verktøylinjen nederst:
-
Roter med klokken


-
Bruk det forhåndsinnstilte størrelsesforholdet

-
Vende bildet loddrett


-
Rotere bildet fritt ved hjelp av glidebryteren
-
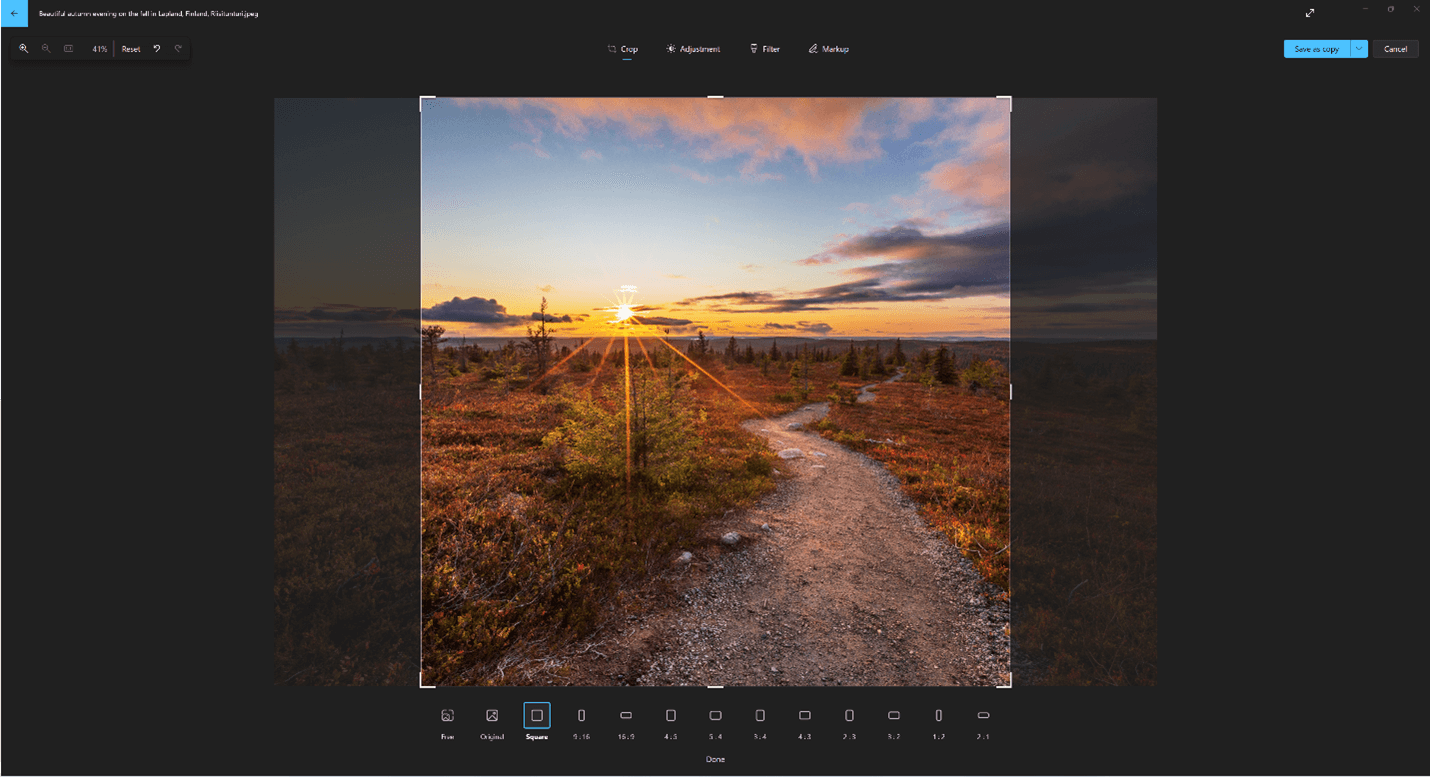
Justering
Juster lys og farge for å angi stemningen og kvaliteten på bildene.
-
Velg Rediger bilde øverst på skjermen.
-
Velg Justering , og juster deretter glidebryterne for lys og farger fra justeringspanelet til høyre.
-
Du kan klikke og holde nede eller trykke mellomromstasten for å vise det opprinnelige bildet.
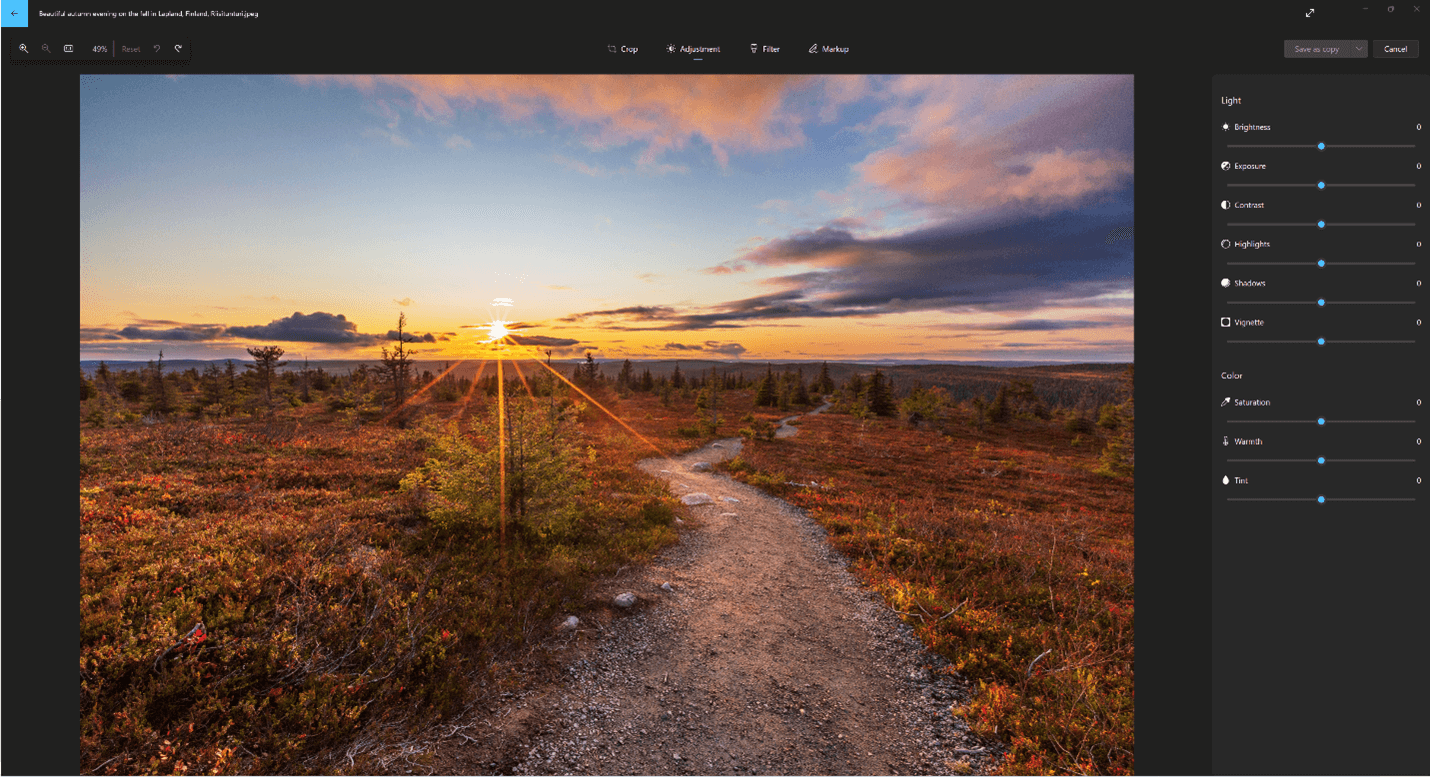
Filter
Bruk filtre til å begrense tonen i bilder eller legge til spesialeffekter for å transformere bilder med bare ett klikk. Åpne et bilde for å komme i gang.
-
Velg Rediger bilde øverst på skjermen.
-
Velg Filter , og velg deretter ett av femten tilgjengelige filtre fra filterpanelet til høyre. Ingen grunn til bekymring hvis du ikke vil bruke filtre – du har alltid det opprinnelige alternativet tilgjengelig.
-
Du kan klikke og holde nede eller trykke mellomromstasten for å vise det opprinnelige bildet.
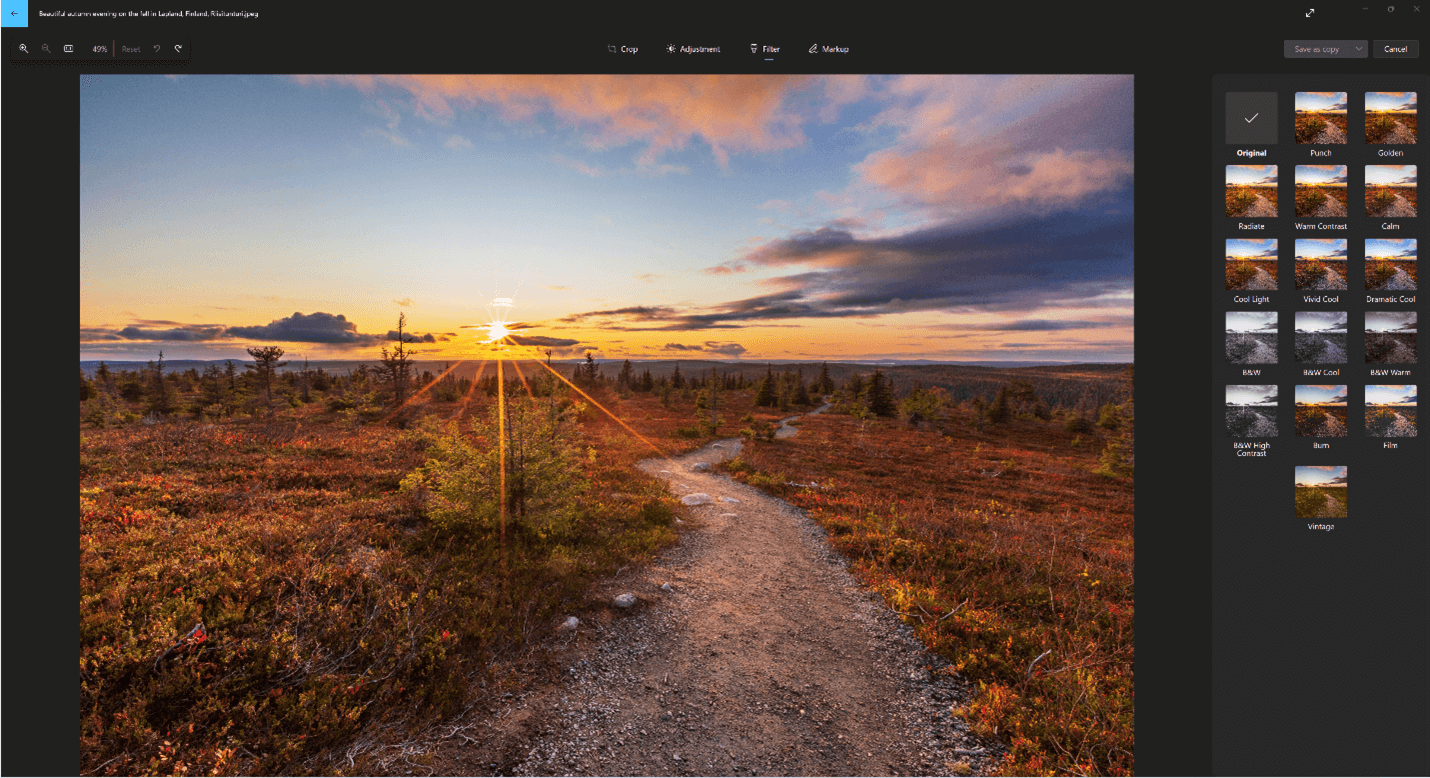
Markup
Markeringsbilder: Noen ganger er det mer i historien enn hva bilder kan formidle på egen hånd. Legg til et personlig preg på favorittøyeblikkene dine ved å tegne på bildene dine.
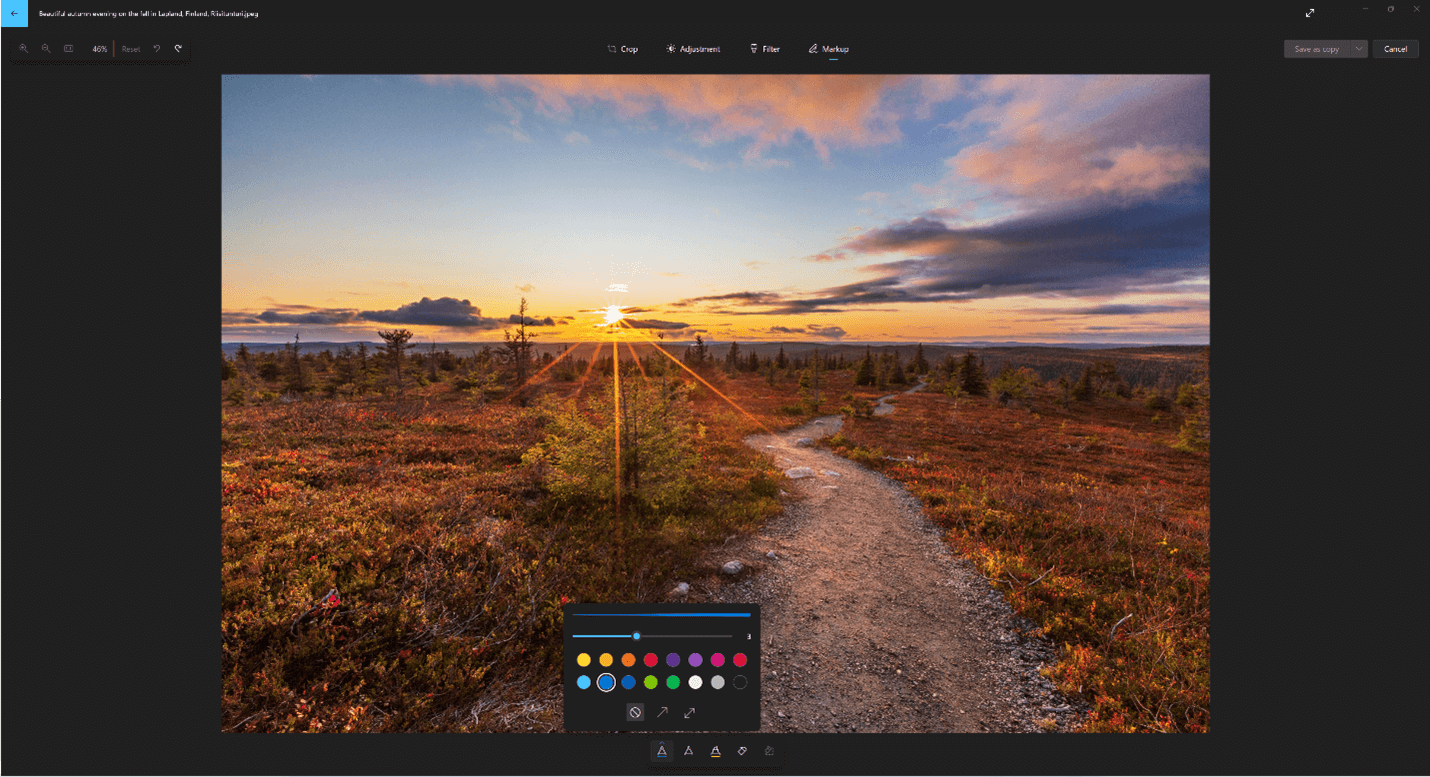
Åpne bildet eller videoen du vil markere for å komme i gang.
-
Velg Rediger bilde øverst på skjermen.
-
Velg Markering , og velg deretter ett av tre tegneverktøy fra verktøylinjen (to tilgjengelige penner og én merkepenn).
-
Velg linjetypen (vanlig linje, linje med én pil, linje med dobbel pil) og fargen og størrelsen fra pennealternativene.
-
Gå videre og tegn rett på bildet, og ingen grunn til bekymring hvis du roter det til – du kan alltid slette markeringer du ikke liker med viskelærverktøyet . Du kan også fjerne hele tegningen ved å velge Fjern alle håndskriftstrøk ved siden av viskelærverktøyet.

Generativt sletting
Slik retusjerer du bilder for å fjerne urenheter eller uønskede deler:
Viktig!: Denne funksjonen bruker AI til å fylle ut det fjernede området og er kanskje ikke perfekt eller hva du forventer. Prosessen utføres lokalt på enheten. Dette betyr at dataene aldri forlater enheten. Hvis du vil ha mer informasjon om vår ansvarlige AI-reise, de etiske prinsippene som veileder oss, og verktøyene og mulighetene vi har opprettet for å sikre at vi utvikler kunstig intelligens på en ansvarlig måte, kan du se ansvarlig kunstig intelligens.
-
Velg Rediger bilde øverst på skjermen.
-
Velg Generative Erase, og dra deretter penselverktøyet over området du vil korrigere.
-
Du kan justere størrelsen på verktøyet slik at det samsvarer med størrelsen på området som skal korrigeres.
-
Du kan velge om Auto apply for Generative Erase er Av eller På.
-
Når Automatisk bruk er på, slettes området som er valgt med penselverktøyet, rett etter at du er ferdig med å velge området.
-
Når Automatisk bruk er Av, har du flere alternativer for penselverktøy:
-
Med legg til maske kan du velge et område eller flere områder for Generative Erase. Når du er ferdig med å velge området som skal slettes, velger du Slett.
-
Ved å fjerne masken kan du fjerne merkingen av et område eller flere områder fra masken du opprettet. Velg Slett for å fullføre slettingen av de merkede områdene.
-
Velg Fjern hvis du vil fjerne merkingen av alle områdene som er valgt.
-
-
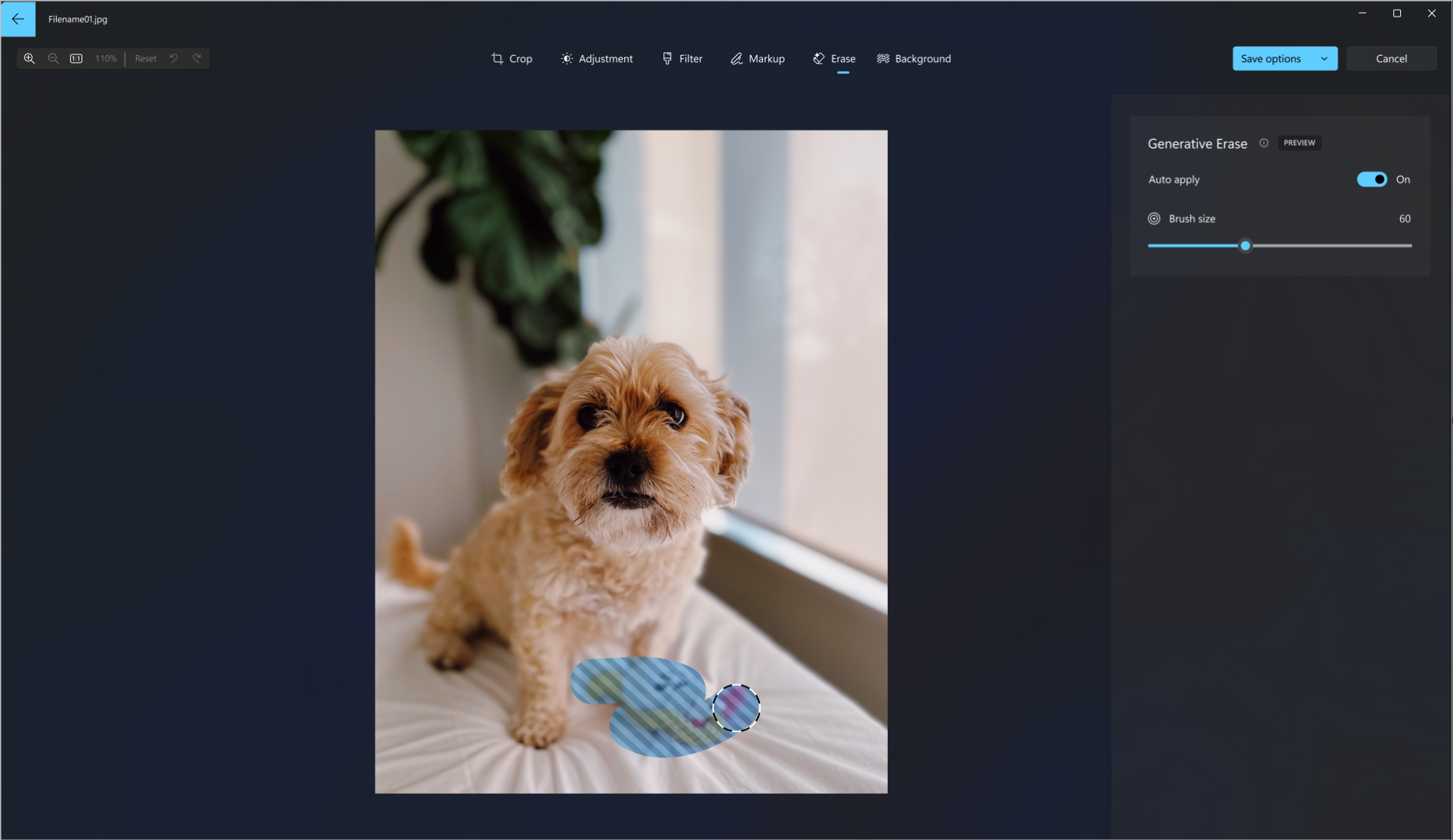
Bakgrunn
Noen ganger må du kanskje skille et emne fra bakgrunnen i et bilde og deretter enten bruke en uskarphetseffekt på bakgrunnen, erstatte det eller fjerne det helt.
Viktig!: KUNSTIG INTELLIGENS brukes til å skille bakgrunnen, men separasjonsprosessen utføres lokalt på enheten. Dette betyr at dataene aldri forlater enheten. Hvis du vil ha mer informasjon om vår ansvarlige AI-reise, de etiske prinsippene som veileder oss, og verktøyene og mulighetene vi har opprettet for å sikre at vi utvikler kunstig intelligens på en ansvarlig måte, kan du se ansvarlig kunstig intelligens.
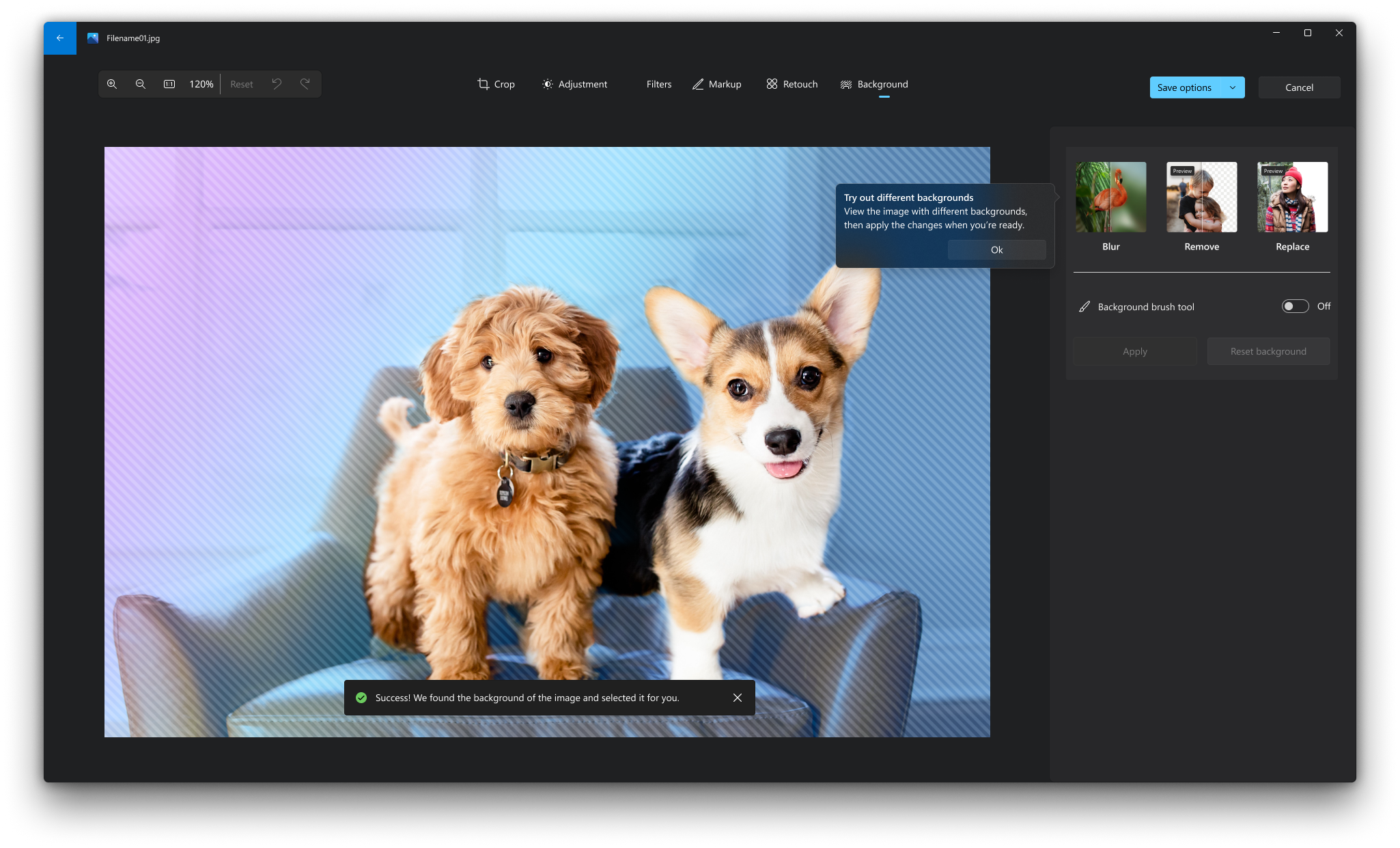
-
Velg Rediger bilde øverst på skjermen.
-
Velg Bakgrunn. Bildebakgrunnen velges automatisk, men du har også muligheten til å slå påbakgrunnspenselverktøyet for å vise flere alternativer.
-
Bruk Legg til for å legge til flere områder som en del av bakgrunnen.
-
Bruk Trekk fra for å fjerne deler av det merkede området du ikke vil bruke som en del av bakgrunnen.
-
Du kan også endre penselstørrelsen eller penselmykheten.
-
-
Velg Uskarphet, Fjern eller Erstatt.
Dimme
Velg alternativet Uskarphet , og bruk deretter glidebryteren til å justere uskarphetsintensiteten, og velg deretter Bruk for å gjøre bakgrunnen uskarp.
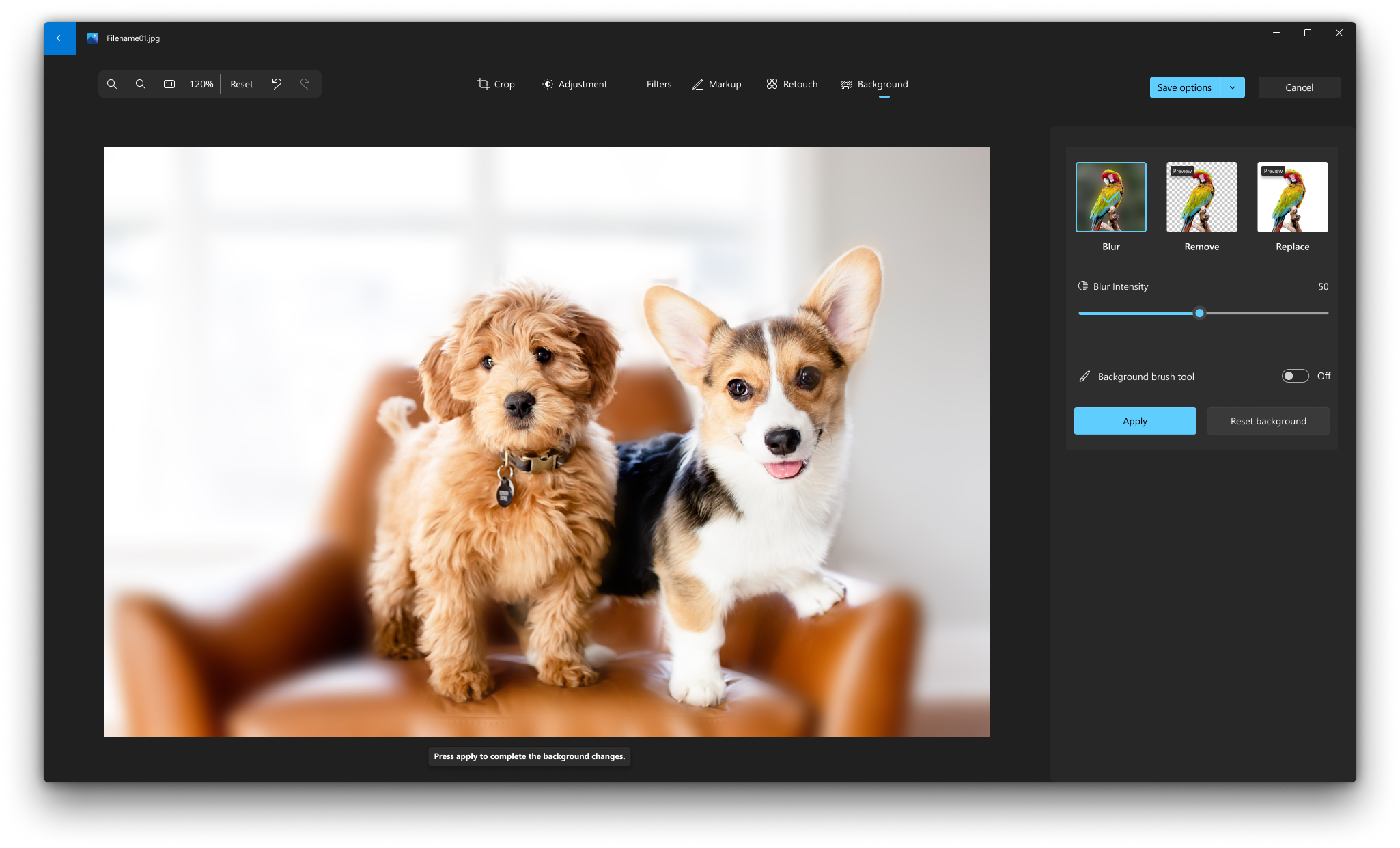
Fjern
Velg fjern-alternativet , og velg deretter Bruk for å fjerne bildebakgrunnen.
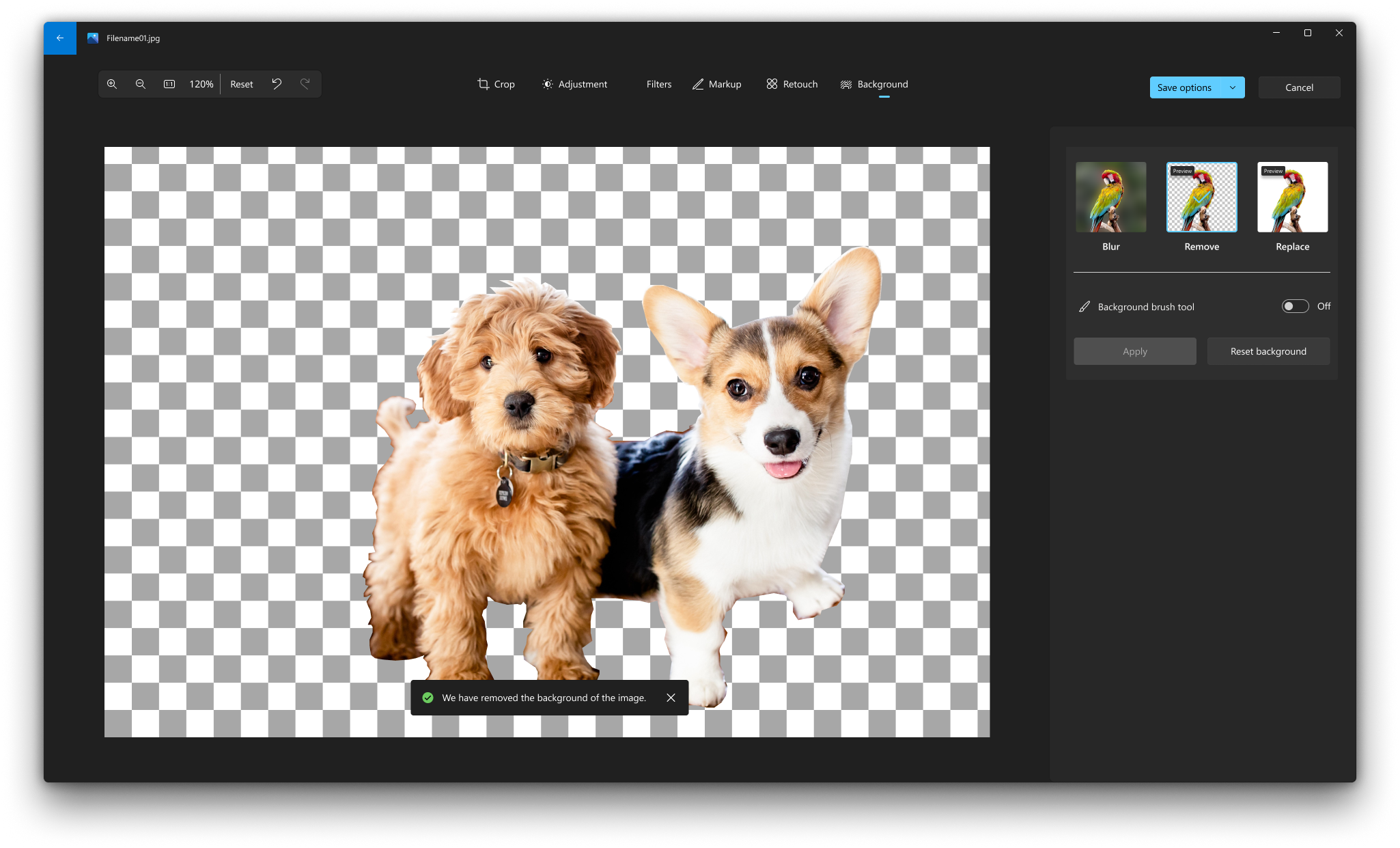
Erstatt
Velg erstatt-alternativet , og bruk deretter fargepaletten til å velge bakgrunnsfargen. Du kan også angi RGB-verdiene for den ønskede fargen. Velg Bruk for å erstatte bildebakgrunnen med den valgte fargen.
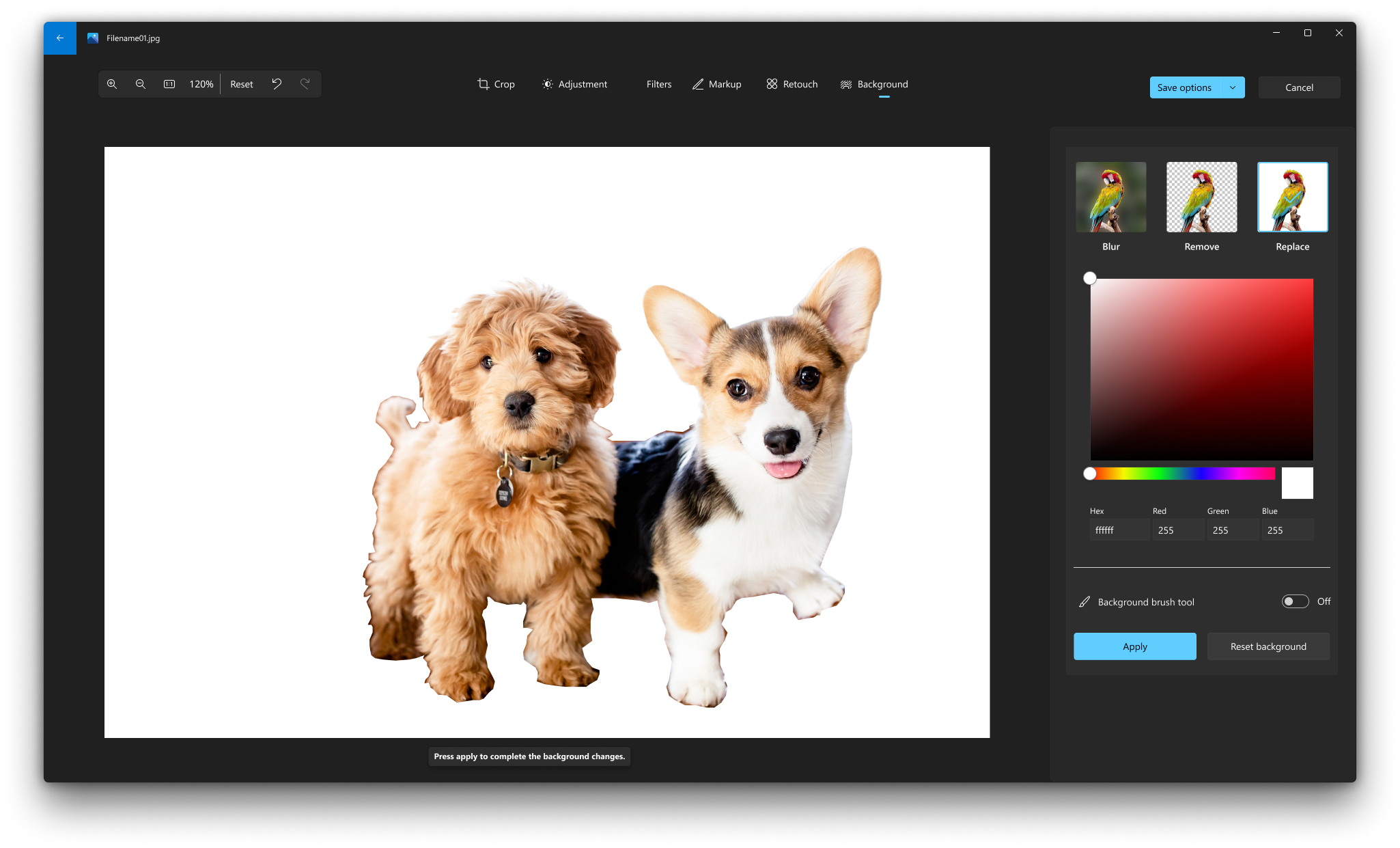
Se også
Fjerne bakgrunnen til et bilde med Paint 3D











