Sikkerhetskopier BitLocker-gjenopprettingsnøkkelen
En BitLocker-gjenopprettingsnøkkel er nødvendig når BitLocker ikke automatisk kan låse opp en kryptert stasjon i Windows. Denne nøkkelen, som er et 48-sifret nummer, brukes til å få tilgang til stasjonen igjen.
Du kan bli bedt om å oppgi BitLocker-gjenopprettingsnøkkelen under oppstart, på grunn av en sikkerhetsrisiko eller maskinvareendring:
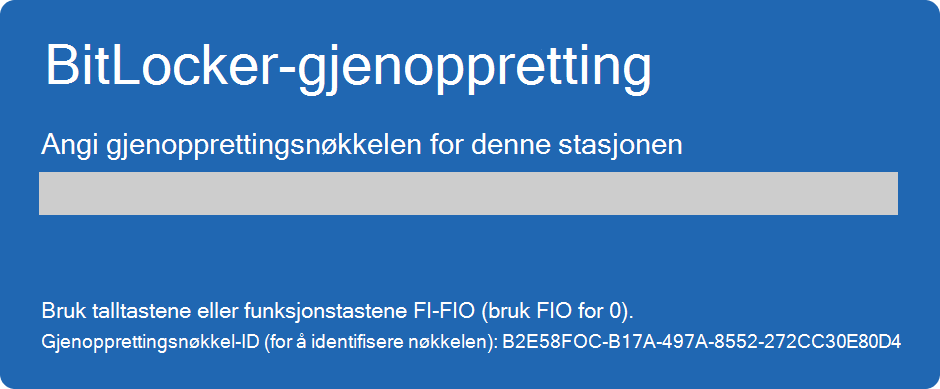
Du må kanskje oppgi en BitLocker-gjenopprettingsnøkkel for data eller eksterne stasjoner, for eksempel hvis du har glemt passordet for opplåsing:
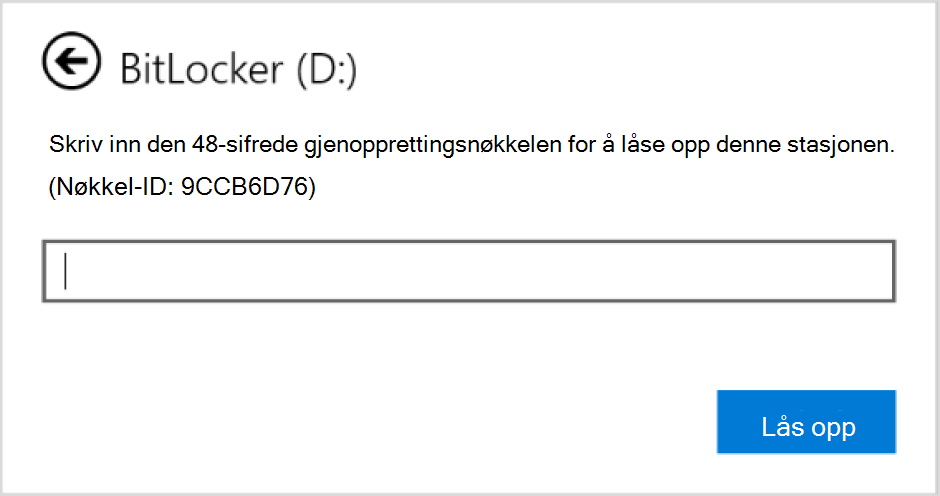
I de fleste tilfeller sikkerhetskopieres BitLocker-gjenopprettingsnøkkelen automatisk når BitLocker aktiveres:
-
Hvis du bruker en Microsoft-konto, er BitLocker-gjenopprettingsnøkkelen vanligvis knyttet til den, og du kan få tilgang til gjenopprettingsnøkkelen på nettet
-
Hvis du bruker en enhet som administreres av jobben eller skolen, sikkerhetskopieres BitLocker-gjenopprettingsnøkkelen vanligvis og administreres av organisasjonens IT-avdeling. Dette gjøres for å sikre at organisasjonen kan hjelpe deg med å gjenopprette dataene hvis enheten ikke er tilgjengelig av en eller annen grunn. Det er alltid lurt å ta kontakt med IT-avdelingen for spesifikke prosedyrer og policyer knyttet til BitLocker-gjenoppretting i organisasjonen
Det er viktig å kontrollere at denne sikkerhetskopien finnes og er tilgjengelig, eller å opprette en ekstra sikkerhetskopi av din egen.
Denne artikkelen inneholder informasjon om hvordan du sikkerhetskopierer BitLocker-gjenopprettingsnøkkelen. Hvis du vil finne ut hvordan du bekrefter om du har en BitLocker-gjenopprettingsnøkkel sikkerhetskopiert til microsoft- eller jobb- eller skolekontoen, kan du se Finn BitLocker-gjenopprettingsnøkkelen.
Viktig!: Microsoft Kundestøtte kan ikke gi, eller gjenopprette, en tapt BitLocker-gjenopprettingsnøkkel.
Tips!: Hvis du er IT-ekspert på jakt etter mer informasjon, kan du se dokumentasjonen for BitLocker-gjenoppretting.
Hvordan sikkerhetskopierer jeg BitLocker-gjenopprettingsnøkkelen?
-
Skriv inn BitLocker fra Start, og velg Behandle BitLocker fra listen over resultater
-
Velg Sikkerhetskopier gjenopprettingsnøkkelen ved siden av stasjonen du vil sikkerhetskopiere, i BitLocker-appen
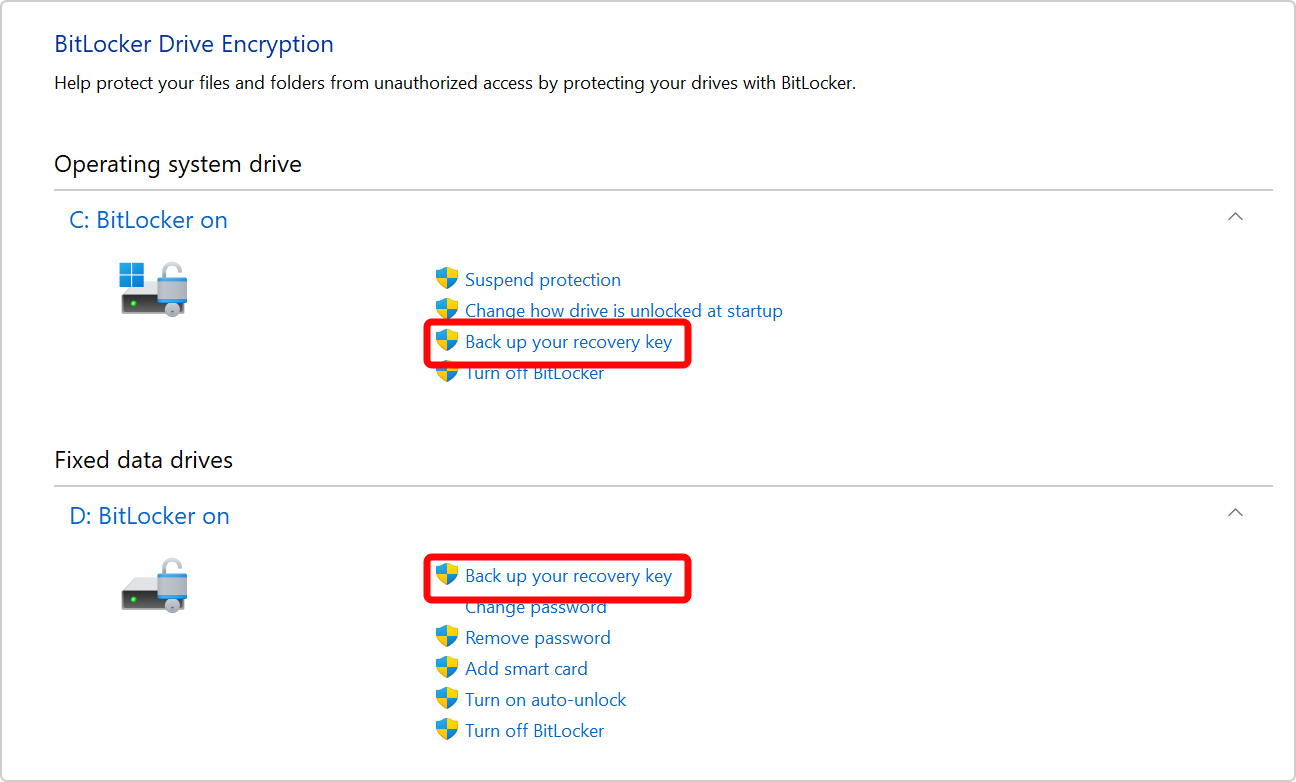
-
Velg hvor du vil sikkerhetskopiere nøkkelen
-
Lagre i Microsoft-kontoen – dette lagrer nøkkelen i biblioteket for gjenopprettingsnøkler for Microsoft-kontoen
Obs!: Hvis du er logget på en datamaskin som administreres av jobben eller skolen, kan dette si Lagre på Azure AD-kontoen i stedet.
-
Lagre på en USB-flash-enhet – Hvis du har en flash-enhet tilgjengelig, kan du lagre nøkkelen til den. Hvis enheten ber om gjenopprettingsnøkkelen i fremtiden, setter du inn USB-stasjonen og følger instruksjonene. Nøkkelen tar bare et par kB med plass, slik at stasjonen ikke trenger å være stor
Viktig!: Ikke lagre denne USB-flash-enheten med nøkkelen på den med datamaskinen. Hvis en tyv skulle hente datamaskinen, kunne de stjele flash-stasjonen og omgå BitLocker-kryptering, slik at dataene dine var sårbare.
-
Lagre i en fil – Du kan lagre gjenopprettingsnøkkelen som en ren tekst-fil på alle enheter. Hvis du trenger denne filen i fremtiden, kan du bare åpne den med et tekstredigeringsprogram som Notisblokk. Du kan ikke lagre filen på den krypterte BitLocker-stasjonen, så du må kanskje lagre den på en USB-stasjon hvis du ikke har et ekstra, ukryptert volum på enheten
Tips!: kopier tekstfilen til Det personlige hvelvet i OneDrive for sikker og sikker lagringsplass, som er lett tilgjengelig fra alle enheter hvis du trenger den.
-
Skriv ut gjenopprettingsnøkkelen – du kan skrive ut gjenopprettingsnøkkelen hvis du foretrekker det
Viktig!: Lagre utskriften et trygt sted, og ikke ha den med datamaskinen. Hvis en tyv stjeler datamaskinen og den trykte gjenopprettingsnøkkelen, kan de omgå BitLocker-kryptering, slik at dataene dine blir sårbare.
-
-
Velg Fullfør
Du kan ta så mange sikkerhetskopier du vil. Det er ikke en dårlig idé å ha mer enn én, bare for å være trygg!










