To Do is een slimme lijst-app die is geïntegreerd met Outlook, zodat u uw dag kunt plannen en taken kunt organiseren tussen lijsten. Als u een taak wilt toewijzen aan iemand anders, kunt u de lijst delen waar de taak zich bevindt. Vervolgens ziet die persoon de taak wanneer u deze tagt. U kunt zoveel taken toevoegen als u wilt in uw takenlijsten.
Open Outlook en selecteerTakenlijst #x1 om aan de slag te gaan.
Een nieuwe takenlijst maken
Naast de standaard- en slimme takenlijsten kunt u andere lijsten maken en beheren om uw taken te organiseren.
-
Selecteer onder aan de takenlijsten De optie Nieuwe lijst.
-
Voer een naam in voor de nieuwe lijst.
-
Druk op Enter om de nieuwe lijst op te slaan.
-
U kunt een lijst delen, dupliceren, afdrukken of verwijderen . Houd in de kolom takenlijst een lijst ingedrukt (of klik erop met de rechtermuisknop) om de beschikbare opties weer te geven. Houd er rekening mee dat als u een lijst verwijdert, u deze niet kunt herstellen.

-
Als u de naam van een lijst wilt wijzigen, selecteert u de lijst om de taken te openen en selecteert u het menu Lijstopties.
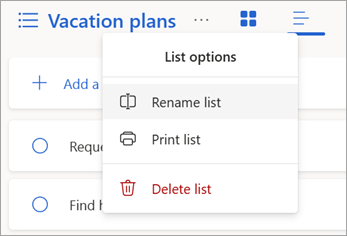
Informatie over standaard- en slimme lijsten
De pagina Takenlijst bevat standaardtakenlijsten, plus optionele slimme lijsten en eventuele takenlijsten die u maakt. Lijsten weergeven of verbergen in Taken-instellingen.
Controleer de details van een taak door deze te selecteren in Mijn dag of een van uw lijsten.
-
Mijn dag is een slimme lijst waarmee u de taken kunt bijhouden die u vandaag wilt uitvoeren. De takenlijst Mijn dag wordt dagelijks ingevuld met taken die die dag moeten worden uitgevoerd en die niet zijn gemarkeerd als voltooid. U voegt bestaande taken toe aan Mijn dag door met de rechtermuisknop op een taak te klikken en Toevoegen aan Mijn dag te kiezen of door een taak uit een andere takenlijst naar Mijn dag te slepen. Taken die in Mijn dag worden weergegeven, worden bewaard in de oorspronkelijke lijst.
-
Suggesties zijn taken die u mogelijk wilt toevoegen aan Mijn dag. Ze omvatten taken die vandaag of in de toekomst moeten worden uitgevoerd, die achterstallig zijn, eerder zijn verplaatst naar Mijn dag, maar niet zijn voltooid, of die mogelijk relevant zijn om aan te gaan werken. Als u voorgestelde taken wilt zien, gaat u naar Mijn dag en selecteert u vervolgens Suggesties . Voeg een taak toe aan Mijn dag door + Toevoegen aan Mijn dag te selecteren naast de taak. Selecteer Sluiten om het deelvenster Suggesties uit te schakelen.
-
-
Belangrijk is een slimme lijst met taken die u als belangrijk hebt gemarkeerd. U kunt de urgentie van een taak in- of uitschakelen door Taak markeren als belangrijk/Urgentie verwijderen te selecteren.
-
Gepland is een slimme lijst met taken met herinneringen of einddatums en die niet als voltooid zijn gemarkeerd. Taken met een herinnering of vervaldatum die u maakt, worden automatisch in deze lijst weergegeven. U kunt alleen taken aan deze lijst toevoegen door een herinnering of vervaldatum aan een bestaande taak toe te voegen.
-
Alles is een slimme lijst met alle taken die niet zijn gemarkeerd als voltooid.
-
Voltooid is een slimme lijst met taken die u hebt gemarkeerd als voltooid.
-
Aan mij toegewezen is een slimme lijst met alle taken die aan u zijn toegewezen in Planner.
-
Taken is de standaardlijst waarin nieuwe taken worden opgeslagen.
-
Gemarkeerde e-mail is een optionele lijst. Wanneer dit is ingeschakeld, worden berichten die u in Mail hebt gemarkeerd, als taken gekopieerd naar de lijst Met vlag gemarkeerde e-mail. U kunt de lijst Met gemarkeerde e-mail in- of uitschakelen in To Do Settings > Connected apps. De lijst Met gemarkeerde e-mail is alleen beschikbaar voor accounts die worden gehost door Microsoft, zoals accounts die eindigen op Outlook.com, Hotmail.com of Live.com, of van aangepaste domeinen die worden gehost door Microsoft.
Tip: Als u nog niet klaar bent om te beginnen met een taak die in de toekomst moet worden uitgevoerd, kunt u een herinnering instellen voor de dag dat u er klaar voor bent om eraan te gaan werken. Als u een herinnering wilt toevoegen, selecteert u een taak en selecteert u vervolgens Herinneren . Zie Taken beheren met Taken beheren in Outlook voor meer informatie.
Taken verplaatsen tussen lijsten
U kunt een taak verplaatsen naar een nieuwe lijst, ongeacht waar u zich in Outlook bevindt. Als u uw taken niet ziet, selecteert u het pictogram Mijn dag 
-
Houd vast (of klik erop met de rechtermuisknop) om het contextmenu te openen.
-
Selecteer Taken verplaatsen naar ...
-
Kies de lijst waarnaar u de taak wilt verplaatsen.
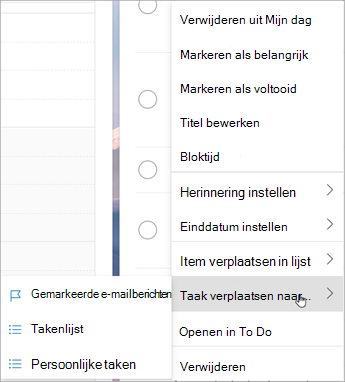
Een takenlijst delen
Met lijsten delen kunt u eenvoudig taken toewijzen aan andere personen. U kunt geen afzonderlijke taken delen, maar u kunt wel takenlijsten delen die u maakt. Van daaruit kunt u een taak toewijzen aan een persoon met wie u de lijst hebt gedeeld. U kunt gedeelde lijsten herkennen aan het pictogram Gedeeld .
-
Ga naar Takenlijst #x1
-
Houd de takenlijst die u wilt delen ingedrukt (of klik erop met de rechtermuisknop) en selecteer Lijst delen.
-
Selecteer Uitnodigingskoppeling maken.
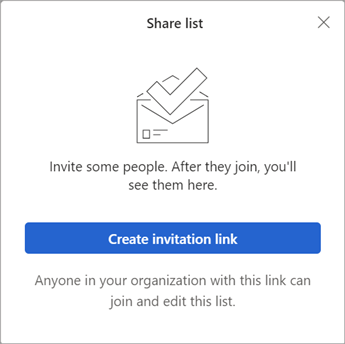
-
Selecteer Koppeling kopiëren.

-
Selecteer Uitnodigen via e-mail om een nieuw Outlook-bericht te maken met de uitnodigingskoppeling of Koppeling kopiëren om deze op andere manieren te plakken en te delen.
Opmerking: U kunt de koppeling naar iedereen verzenden, maar alleen personen met een Microsoft-account kunnen verbinding maken met de gedeelde lijst.
Nadat u een takenlijst hebt gedeeld, kunt u deze ingedrukt houden (of erop klikken met de rechtermuisknop) en opties voor delen selecteren om de uitnodigingskoppeling opnieuw op te halen. Selecteer Opties voor delen en vervolgens Meer opties om het delen van de lijst te stoppen of om te voorkomen dat personen die nog niet lid zijn van de lijst, lid worden.
Toegang tot deze lijst beperken: als u deze wisselknop inschakelt, werkt de uitnodigingskoppeling niet meer en kan niemand anders deelnemen aan deze lijst. Als u besluit om in de toekomst toegang toe te staan, wordt er een nieuwe koppeling gemaakt.
Een nieuwe takenlijst maken
Naast de standaard- en slimme takenlijsten kunt u andere lijsten maken en beheren om uw taken te organiseren.
-
Selecteer onder aan de takenlijsten De optie Nieuwe lijst.
-
Voer een naam in voor de nieuwe lijst.
-
Druk op Enter om de nieuwe lijst op te slaan.
-
U kunt een lijst delen, dupliceren, afdrukken of verwijderen . Houd in de kolom takenlijst een lijst ingedrukt (of klik erop met de rechtermuisknop) om de beschikbare opties weer te geven. Houd er rekening mee dat als u een lijst verwijdert, u deze niet kunt herstellen.

-
Als u de naam van een lijst wilt wijzigen, selecteert u de lijst om de taken te openen en selecteert u het menu Lijstopties.
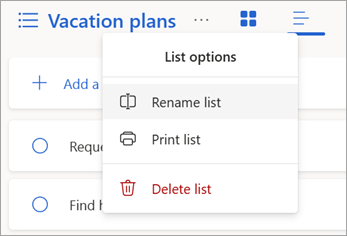
Informatie over standaard- en slimme lijsten
De pagina Takenlijst bevat standaardtakenlijsten, plus optionele slimme lijsten en eventuele takenlijsten die u maakt. Lijsten weergeven of verbergen in Taken-instellingen.
Controleer de details van een taak door deze te selecteren in Mijn dag of een van uw lijsten.
-
Mijn dag is een slimme lijst waarmee u de taken kunt bijhouden die u vandaag wilt uitvoeren. De takenlijst Mijn dag wordt dagelijks ingevuld met taken die die dag moeten worden uitgevoerd en die niet zijn gemarkeerd als voltooid. U voegt bestaande taken toe aan Mijn dag door met de rechtermuisknop op een taak te klikken en Toevoegen aan Mijn dag te kiezen of door een taak uit een andere takenlijst naar Mijn dag te slepen. Taken die in Mijn dag worden weergegeven, worden bewaard in de oorspronkelijke lijst.
-
Suggesties zijn taken die u mogelijk wilt toevoegen aan Mijn dag. Ze omvatten taken die vandaag of in de toekomst moeten worden uitgevoerd, die achterstallig zijn, eerder zijn verplaatst naar Mijn dag, maar niet zijn voltooid, of die mogelijk relevant zijn om aan te gaan werken. Als u voorgestelde taken wilt zien, gaat u naar Mijn dag en selecteert u vervolgens Suggesties . Voeg een taak toe aan Mijn dag door + Toevoegen aan Mijn dag te selecteren naast de taak. Selecteer Sluiten om het deelvenster Suggesties uit te schakelen.
-
-
Belangrijk is een slimme lijst met taken die u als belangrijk hebt gemarkeerd. U kunt de urgentie van een taak in- of uitschakelen door Taak markeren als belangrijk/Urgentie verwijderen te selecteren.
-
Gepland is een slimme lijst met taken met herinneringen of einddatums en die niet als voltooid zijn gemarkeerd. Taken met een herinnering of vervaldatum die u maakt, worden automatisch in deze lijst weergegeven. U kunt alleen taken aan deze lijst toevoegen door een herinnering of vervaldatum aan een bestaande taak toe te voegen.
-
Alles is een slimme lijst met alle taken die niet zijn gemarkeerd als voltooid.
-
Voltooid is een slimme lijst met taken die u hebt gemarkeerd als voltooid.
-
Aan mij toegewezen is een slimme lijst met alle taken die aan u zijn toegewezen in Planner.
-
Taken is de standaardlijst waarin nieuwe taken worden opgeslagen.
-
Gemarkeerde e-mail is een optionele lijst. Wanneer dit is ingeschakeld, worden berichten die u in Mail hebt gemarkeerd, als taken gekopieerd naar de lijst Met vlag gemarkeerde e-mail. U kunt de lijst Met gemarkeerde e-mail in- of uitschakelen in To Do Settings > Connected apps. De lijst Met gemarkeerde e-mail is alleen beschikbaar voor accounts die worden gehost door Microsoft, zoals accounts die eindigen op Outlook.com, Hotmail.com of Live.com, of van aangepaste domeinen die worden gehost door Microsoft.
Tip: Als u nog niet klaar bent om te beginnen met een taak die in de toekomst moet worden uitgevoerd, kunt u een herinnering instellen voor de dag dat u er klaar voor bent om eraan te gaan werken. Als u een herinnering wilt toevoegen, selecteert u een taak en selecteert u vervolgens Herinneren . Zie Taken beheren met Taken beheren in Outlook voor meer informatie.
Taken verplaatsen tussen lijsten
U kunt een taak verplaatsen naar een nieuwe lijst, ongeacht waar u zich in Outlook bevindt. Als u uw taken niet ziet, selecteert u het pictogram Mijn dag 
-
Houd vast (of klik erop met de rechtermuisknop) om het contextmenu te openen.
-
Selecteer Taken verplaatsen naar ...
-
Kies de lijst waarnaar u de taak wilt verplaatsen.
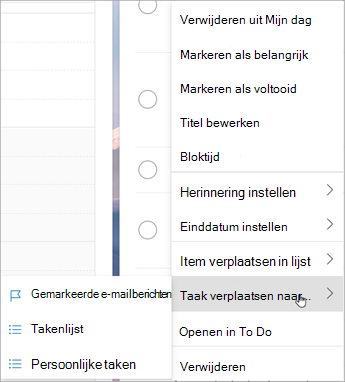
Een takenlijst delen
Met lijsten delen kunt u eenvoudig taken toewijzen aan andere personen. U kunt geen afzonderlijke taken delen, maar u kunt wel takenlijsten delen die u maakt. Van daaruit kunt u een taak toewijzen aan een persoon met wie u de lijst hebt gedeeld. U kunt gedeelde lijsten herkennen aan het pictogram Gedeeld .
-
Ga naar Takenlijst #x1
-
Houd de takenlijst die u wilt delen ingedrukt (of klik erop met de rechtermuisknop) en selecteer Lijst delen.
-
Selecteer Uitnodigingskoppeling maken.
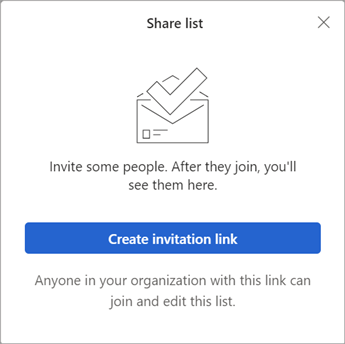
-
Selecteer Koppeling kopiëren.

-
Selecteer Uitnodigen via e-mail om een nieuw Outlook-bericht te maken met de uitnodigingskoppeling of Koppeling kopiëren om deze op andere manieren te plakken en te delen.
Opmerking: U kunt de koppeling naar iedereen verzenden, maar alleen personen met een Microsoft-account kunnen verbinding maken met de gedeelde lijst.
Nadat u een takenlijst hebt gedeeld, kunt u deze ingedrukt houden (of erop klikken met de rechtermuisknop) en opties voor delen selecteren om de uitnodigingskoppeling opnieuw op te halen. Selecteer Opties voor delen en vervolgens Meer opties om het delen van de lijst te stoppen of om te voorkomen dat personen die nog niet lid zijn van de lijst, lid worden.
Toegang tot deze lijst beperken: als u deze wisselknop inschakelt, werkt de uitnodigingskoppeling niet meer en kan niemand anders deelnemen aan deze lijst. Als u besluit om in de toekomst toegang toe te staan, wordt er een nieuwe koppeling gemaakt.
Zie ook
Taken maken met Taken in Outlook
Mijn dag gebruiken met To Do in Outlook
Taken beheren met Taken in Outlook
Een taak naar uw agenda slepen met To Do in Outlook
Een bericht slepen om een taak te maken met To Do in Outlook










