Taken maken met Taken in Outlook
Microsoft To Do is een eenvoudige en intelligente takenlijst waarmee u al uw taken op één plek kunt beheren. Met de integratie van To Do met Outlook kunt u Mijn dag gebruiken om uw geplande agendagebeurtenissen en taken overal in Outlook te bekijken, inclusief E-mail, Agenda en Personen. Als u klassieke (of verouderde) Outlook gebruikt, hebt u de mogelijkheid om To Do of klassieke Taken te gebruiken.
To Do maakt gebruik van slimme lijsten waarmee u eenvoudig taken kunt bijhouden en uw dag kunt organiseren. Met To Do kunt u uw taken snel organiseren door ze toe te voegen aan Mijn dag, ze als belangrijk te markeren of toe te voegen aan nieuwe lijsten die u maakt.
Taken maken en beheren met Taken innieuwe Outlook
Microsoft To Do is een eenvoudige en intelligente takenlijst waarmee u taken kunt bijhouden en uw dag op één plek kunt organiseren. Met de integratie van To Do met Outlook kunt u Mijn dag gebruiken om uw geplande agendagebeurtenissen en taken overal in Outlook te bekijken, inclusief E-mail, Agenda en Personen.
De To Do-app openen
Selecteer in de linkermarge van het venster Outlook het pictogram To Do 
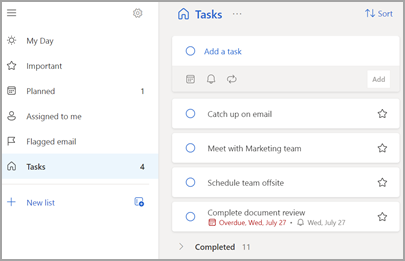
Taken maken, bewerken, verwijderen en herstellen
Een taak maken
U kunt een taak maken vanuit het invoerveld Een taak toevoegen. Selecteer het veld, typ de titel van de taak en druk op Return of Enter. Als u een taak toevoegt aan een slimme lijst, wordt de taak opgeslagen in Taken en gekoppeld aan de lijst waarin u zich bevonden toen u deze maakte.
Een taak bewerken
Als u de naam van een taak wilt wijzigen, selecteert u de taak om de detailweergave te openen. In de detailweergave kunt u op de titel van de taak klikken of tikken. Er wordt een cursor weergegeven in het veld met taaktitels en u kunt de naam van de titel wijzigen of de naam ervan wijzigen.
Een taak verwijderen
Als u een taak wilt verwijderen, selecteert u het prullenbakpictogram in de rechterbenedenhoek van de detailweergave van de taak.
Een verwijderde taak herstellen
Omdat uw taken worden opgeslagen in Exchange Online en ook zichtbaar zijn in Outlook-taken, kunt u per ongeluk verwijderde taken in Outlook herstellen:
-
Selecteer verwijderde items in de lijst met Outlook-mappen onder E-mail.
-
Zoek de verwijderde taak, selecteer en houd vast (of klik erop met de rechtermuisknop) en selecteer vervolgens Herstellen.
De verwijderde taak wordt vervolgens opnieuw weergegeven in de juiste lijst.
Mijn dag gebruiken in Outlook
Met To Do kunt u uw taken snel organiseren door ze toe te voegen aan Mijn dag, ze als belangrijk te markeren of toe te voegen aan nieuwe lijsten die u maakt.
Gebruik To Do en het deelvenster Mijn dag om overal in Outlook toegang te krijgen tot uw agendagebeurtenissen en -taken, waaronder e-mail, agenda, personen, groepen en meer.
Taken maken en beheren met To Do in de webversie van Outlook en Outlook.com
Microsoft To Do is een eenvoudige en intelligente takenlijst waarmee u taken kunt bijhouden en uw dag op één plek kunt organiseren. Met de integratie van To Do met Outlook kunt u Mijn dag gebruiken om uw geplande agendagebeurtenissen en taken overal in Outlook te bekijken, inclusief E-mail, Agenda en Personen.
De To Do-app openen
Selecteer in de linkermarge van het venster Outlook het pictogram To Do 
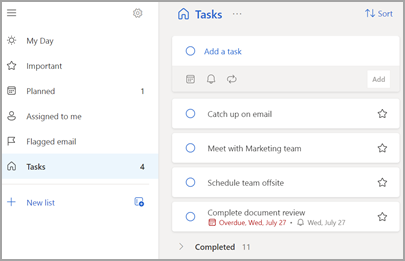
Taken maken, bewerken, verwijderen en herstellen
Een taak maken
U kunt een taak maken vanuit het invoerveld Een taak toevoegen. Selecteer het veld, typ de titel van de taak en druk op Return of Enter. Als u een taak toevoegt aan een slimme lijst, wordt de taak opgeslagen in Taken en gekoppeld aan de lijst waarin u zich bevonden toen u deze maakte.
Een taak bewerken
Als u de naam van een taak wilt wijzigen, selecteert u de taak om de detailweergave te openen. In de detailweergave kunt u op de titel van de taak klikken of tikken. Er wordt een cursor weergegeven in het veld met taaktitels en u kunt de naam van de titel wijzigen of de naam ervan wijzigen.
Een taak verwijderen
Als u een taak wilt verwijderen, selecteert u het prullenbakpictogram in de rechterbenedenhoek van de detailweergave van de taak.
Een verwijderde taak herstellen
Omdat uw taken worden opgeslagen in Exchange Online en ook zichtbaar zijn in Outlook-taken, kunt u per ongeluk verwijderde taken in Outlook herstellen:
-
Selecteer verwijderde items in de lijst met Outlook-mappen onder E-mail.
-
Zoek de verwijderde taak, selecteer en houd vast (of klik erop met de rechtermuisknop) en selecteer vervolgens Herstellen.
De verwijderde taak wordt vervolgens opnieuw weergegeven in de juiste lijst.
Mijn dag gebruiken in Outlook
Met To Do kunt u uw taken snel organiseren door ze toe te voegen aan Mijn dag, ze als belangrijk te markeren of toe te voegen aan nieuwe lijsten die u maakt.
Gebruik To Do en het deelvenster Mijn dag om overal in Outlook toegang te krijgen tot uw agendagebeurtenissen en -taken, waaronder e-mail, agenda, personen, groepen en meer.
De To Do-app openen
Selecteer in de linkermarge van het venster Outlook het pictogram 
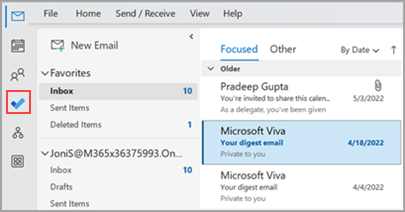
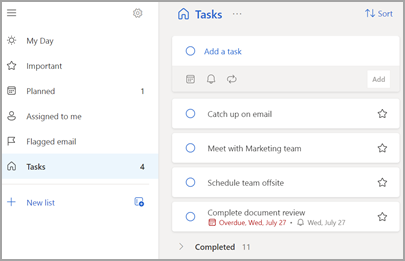
Maak van de To Do-app uw voorkeurservaring voor het beheer van taken
U kunt uw voorkeurservaring opgeven voor het beheren van taken in Outlook. Er zijn een aantal verschillende manieren om deze optie te configureren.
-
Selecteer in het lesbijschrift de optie Uitproberen:
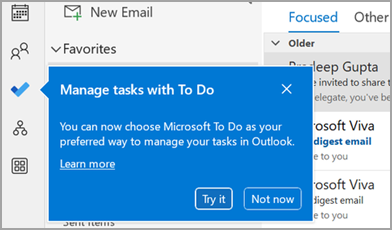
-
Selecteer in Takende optie Uitproberen op de gele balk.

-
Navigeer naar Bestand > Opties > Taken en selecteer vervolgens Taken openen in de To Do-app. U kunt op elk gewenst moment teruggaan naar Outlook-taken door de instelling uit te schakelen.
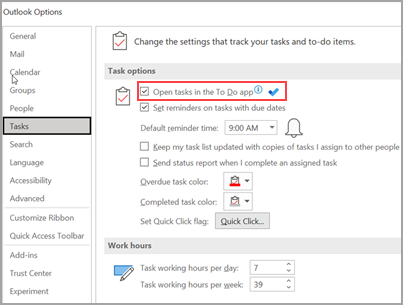
Hoe het werkt
Wanneer u de optie selecteert om taken te openen in Taken, worden de volgende wijzigingen aangebracht:
-
Het takenpictogram (


-
Wanneer u Nieuwe items >

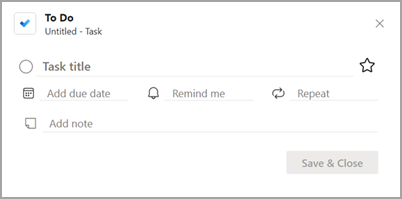
Wanneer u een taak opent vanuit de To Do-balk, het venster Herinneringen of de dagelijkse takenlijst in de agenda, wordt de taak geopend in de To Do-app.
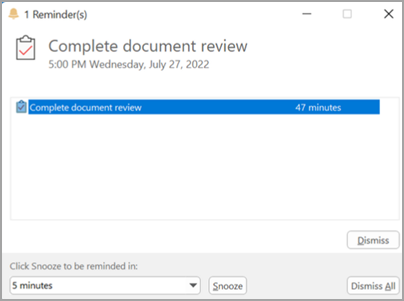
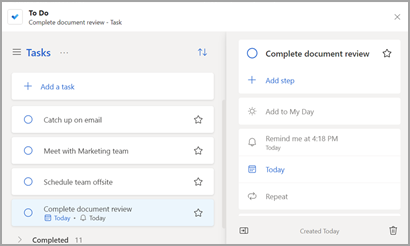
Taken maken, bewerken, verwijderen en herstellen
Een taak maken
U kunt een taak maken vanuit het invoerveld Een taak toevoegen. Selecteer het veld, typ de titel van de taak en druk op Return of Enter. Als u een taak toevoegt aan een slimme lijst, wordt de taak opgeslagen in Taken en gekoppeld aan de lijst waarin u zich bevonden toen u deze maakte.
Een taak bewerken
Als u de naam van een taak wilt wijzigen, selecteert u de taak om de detailweergave te openen. In de detailweergave kunt u op de titel van de taak klikken of tikken. Er wordt een cursor weergegeven in het veld met taaktitels en u kunt de naam van de titel wijzigen of de naam ervan wijzigen.
Een taak verwijderen
Als u een taak wilt verwijderen, selecteert u het prullenbakpictogram in de rechterbenedenhoek van de detailweergave van de taak.
Een verwijderde taak herstellen
Omdat uw taken worden opgeslagen in Exchange Online en ook zichtbaar zijn in Outlook-taken, kunt u per ongeluk verwijderde taken in Outlook herstellen:
-
Selecteer verwijderde items in de lijst met Outlook-mappen onder E-mail.
-
Zoek de verwijderde taak, selecteer en houd vast (of klik erop met de rechtermuisknop) en selecteer vervolgens Herstellen.
De verwijderde taak wordt vervolgens opnieuw weergegeven in de juiste lijst.
Uw taken en agenda weergeven in Outlook
Taken worden weergegeven op drie locaties in Outlook: in de takenbalk, in Taken en in de dagelijkse takenlijst in agenda. Als u zich abonneert op een SharePoint takenlijst, wordt elke taak die vanuit deze lijst aan u is toegewezen, ook weergegeven op alle drie de locaties.
-
Klik op de navigatiebalk op Taken.
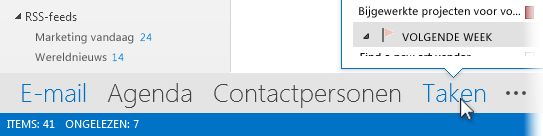
-
Klik op een taak om deze weer te geven in de Leesvenster of dubbelklik erop om deze in een nieuw venster te openen.
Een andere manier om taken weer te geven, inclusief gemarkeerde taken, is het overzicht Taken.
-
Wijs Taken aan op de Navigatiebalk.
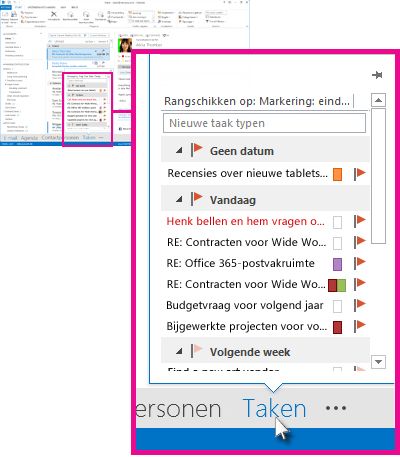
De weergave Taken wordt weergegeven. Als u de weergave Taken in beeld wilt houden, maakt u deze vast door op

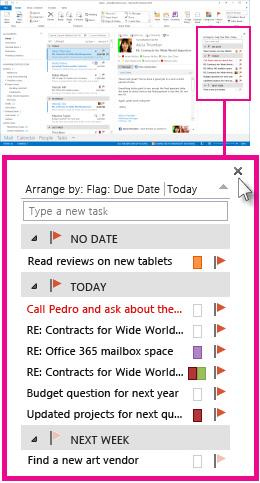
-
Tip: Sorteer uw takenlijst door op Taken > Start te klikken en een van de vele beschikbare huidige weergaveopties te kiezen.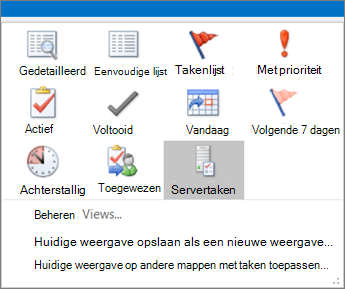
Zie ook
Mijn dag gebruiken met To Do in Outlook
Taken beheren met Taken in Outlook
Een taak naar uw agenda slepen met To Do in Outlook
Een bericht slepen om een taak te maken met To Do in Outlook
Takenlijsten maken en beheren met Taken in Outlook
Hoe kan ik feedback geven over Microsoft Office?
Contact opnemen met de ondersteuning van Microsoft 365 voor Bedrijven - Help voor beheerders










