Delen en samenwerken in de webversie van Word
Deel met de webversie van Word uw bestand met collega's om direct samen te werken. En of u nu uw versiegeschiedenis wilt maken, bewerken of bekijken, u kunt overal werken met de webversie van Word, waar u ook bent.
Uw document delen
-
Selecteer Delen.
-
Typ de namen of e-mailadressen van wie u wilt delen.
-
Kies het gewenste machtigingsniveau.
-
Voeg desgewenst een bericht toe en selecteer Verzenden.
U heeft aanvullende opties:
-
Selecteer Kopieer Koppeling om een koppeling te maken die u in een e-mailbericht deelt.
-
Selecteer Outlook om een nieuw e-mailbericht te maken met een deelbare koppeling in de webversie van Outlook.
-
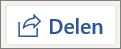
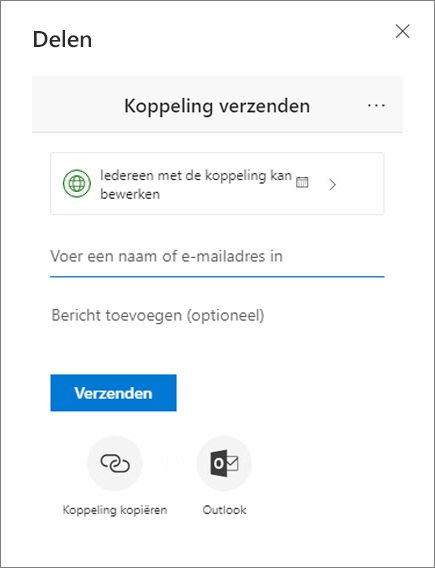
Een document samen bewerken
Nadat u uw document hebt gedeeld, kunnen samenwerkers documenten bewerken, @mention anderen en meer.
-
Selecteer waar u wijzigingen wilt aanbrengen en begin met bewerken.
Als u uw document met anderen hebt gedeeld, ziet u de wijzigingen ervan in realtime.
-
Typ het @-symbool en de eerste paar letters van de naam van iemand om deze te @mention.
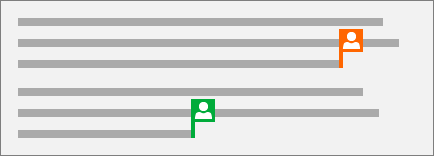
Een opmerking toevoegen
-
Selecteer Controleren > Nieuwe opmerking.
Of selecteer > nieuwe opmerkinginvoegen. U kunt ook met de rechtermuisknop in het document klikken en Nieuwe opmerking selecteren.
Overal waar zich in het document een notitie bevindt, wordt een opmerkingenballon

-
Typ een opmerking en selecteer Posten.

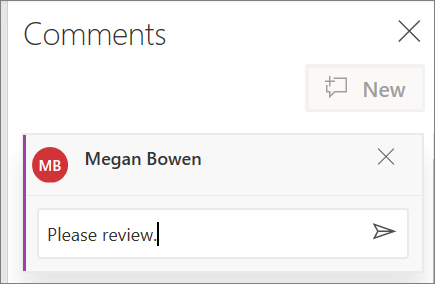
Een opmerking beantwoorden, @mention in of verwijderen
-
Selecteer Beantwoorden

-
Typ @ en de naam van iemand en kies de naam die u wilt @mention.
-
Selecteer Controleren > Opmerking verwijderen.
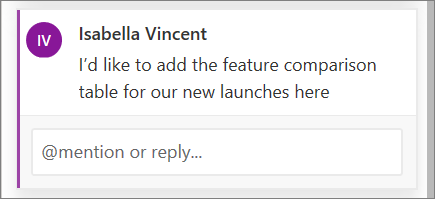
Opmerkingen bekijken
-
Selecteer Opmerkingen weergeven als u alle opmerkingen in een document wilt weergeven.
-
Selecteer Voorbeeld of Volgende om tussen opmerkingen te schakelen.
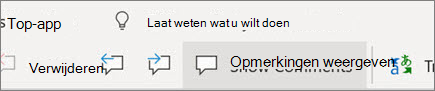
Uw versiegeschiedenis weergeven
-
Selecteer Bestand > versiegeschiedenis.











