Als u wilt voorkomen dat andere gebruikers verborgen werkbladen weergeven, toevoegen, verplaatsen, verwijderen, of werkbladen verbergen en de naam van werkbladen wijzigen, kunt u de structuur van uw Excel-werkmap beveiligen met een wachtwoord.
Notities: De werkmap beveiligen is niet hetzelfde als een Excel-bestand of een werkblad met een wachtwoord beveiligen. Zie hieronder voor meer informatie.
-
Als u uw bestand wilt vergrendelen zodat andere gebruikers het niet kunnen openen, raadpleegt u Protect an Excel file (Een Excel-bestand beveiligen).
-
Als u bepaalde gebieden van de gegevens in uw werkblad wilt beschermen tegen andere gebruikers, moet u het werkblad beveiligen. Zie Protect a worksheet (Een werkblad beveiligen) voor meer informatie.
-
Als u wilt weten wat het verschil is tussen het beveiligen van een Excel-bestand, werkmap of een werkblad, leest u Protection and security in Excel (Bescherming en beveiliging in Excel).
Werkmapstructuur beveiligen
Als u de structuur van uw werkmap wilt beschermen, voert u de volgende stappen uit:
-
Klik op Werkmap controleren > beveiligen.
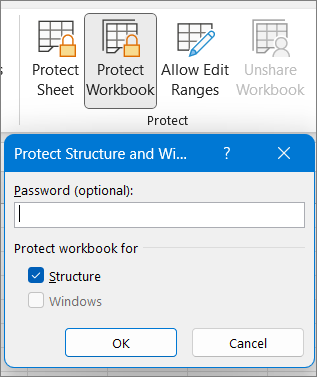
-
Voer in het vak Wachtwoord uw wachtwoord in.
Belangrijk: Het invoeren van een wachtwoord is optioneel. Als u geen wachtwoord invoert, kan elke gebruiker de beveiliging van de werkmap opheffen en de map wijzigen. Als u wel een wachtwoord invoert, kies er dan een dat gemakkelijk te onthouden is. Schrijf de wachtwoorden op en bewaar ze op een veilige plaats. Als u ze kwijtraakt kan Excel ze niet voor u herstellen.
-
Selecteer OK, voer het wachtwoord opnieuw in om het te bevestigen en selecteer vervolgens opnieuw OK.
Op het tabblad Controleren ziet u het pictogram Werkmap beveiligen. Als dit pictogram is gemarkeerd, is de werkmap beveiligd.
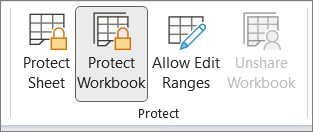
Als u op de onderkant van een werkblad in uw werkmap klikt, ziet u dat alle opties voor het wijzigen van de werkmapstructuur, zoals Invoegen, Verwijderen, Naam wijzigen, Verplaatsen, Kopiëren, Verbergen en Zichtbaar maken niet beschikbaar zijn.
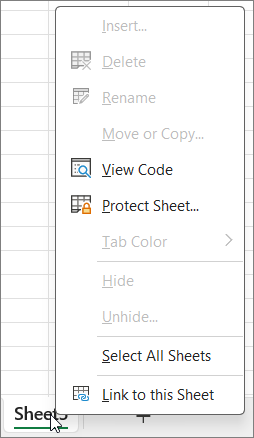
De optie Werkmap beveiligen in het menu Info geeft ook aan dat de structuur van de werkmap is beveiligd. Als u die optie wilt weergeven, klikt u op Bestand > Info > Werkmap beveiligen.
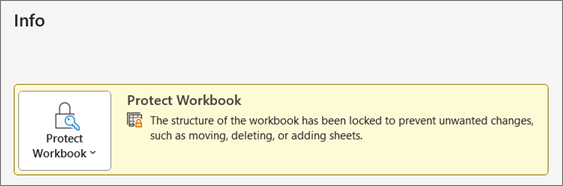
Klik op Werkmap controleren > beveiligen. Voer uw wachtwoord in en klik op OK.
Als u wilt voorkomen dat andere gebruikers verborgen werkbladen weergeven, toevoegen, verplaatsen, verwijderen, of werkbladen verbergen en de naam van werkbladen wijzigen, kunt u de structuur van uw Excel-werkmap beveiligen met een wachtwoord.
Notities: De werkmap beveiligen is niet hetzelfde als een Excel-bestand of een werkblad met een wachtwoord beveiligen. Zie hieronder voor meer informatie.
-
Als u uw bestand wilt vergrendelen zodat andere gebruikers het niet kunnen openen, raadpleegt u Protect an Excel file (Een Excel-bestand beveiligen).
-
Als u bepaalde gebieden van de gegevens in uw werkblad wilt beschermen tegen andere gebruikers, moet u het werkblad beveiligen. Zie Protect a worksheet (Een werkblad beveiligen) voor meer informatie.
-
Als u wilt weten wat het verschil is tussen het beveiligen van een Excel-bestand, werkmap of een werkblad, leest u Protection and security in Excel (Bescherming en beveiliging in Excel).
Werkmapstructuur beveiligen
Als u de structuur van uw werkmap wilt beschermen, voert u de volgende stappen uit:
-
Klik op Werkmap controleren > beveiligen.
-
Voer in het vak Wachtwoord uw wachtwoord in.
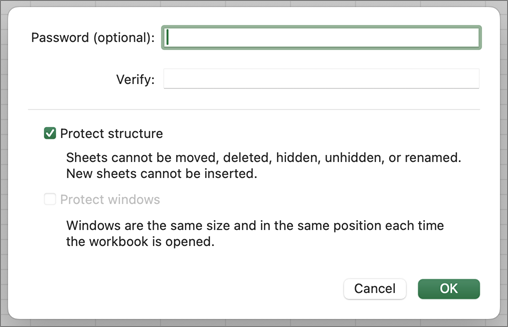
Belangrijk:
-
Het invoeren van een wachtwoord is optioneel. Als u geen wachtwoord invoert, kan elke gebruiker de beveiliging van de werkmap opheffen en de map wijzigen. Als u wel een wachtwoord invoert, kies er dan een dat gemakkelijk te onthouden is. Schrijf de wachtwoorden op en bewaar ze op een veilige plaats. Als u ze kwijtraakt kan Excel ze niet voor u herstellen.
-
Wachtwoorden in Excel voor Mac mogen uit maximaal vijftien tekens bestaan. U kunt een werkmap of document dat met een wachtwoord is beveiligd niet openen in de Windows-versie van Excel als het wachtwoord langer is dan vijftien tekens. Als u het bestand wilt openen in Excel voor Mac, vraagt u de maker om de lengte van het wachtwoord in Windows aan te passen.
-
-
Typ het wachtwoord opnieuw en klik op OK.
Op het tabblad Controleren ziet u het pictogram Werkmap beveiligen. Als dit pictogram is gemarkeerd, is de werkmap beveiligd.
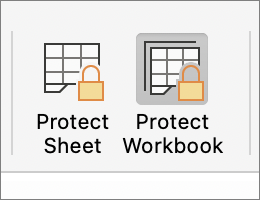
Als u op de onderkant van een werkblad in uw werkmap klikt, ziet u dat alle opties voor het wijzigen van de werkmapstructuur, zoals Invoegen, Verwijderen, Naam wijzigen, Verplaatsen, Kopiëren, Verbergen en Zichtbaar maken niet beschikbaar zijn.
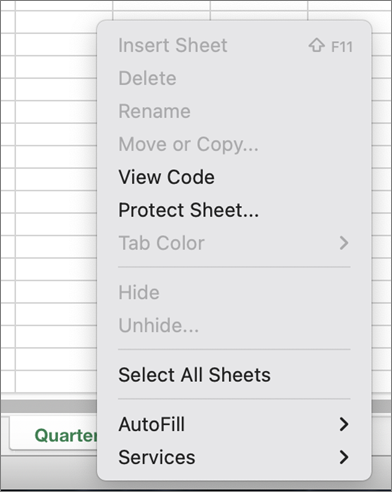
Klik op Werkmap controleren > beveiligen. Voer uw wachtwoord in en klik op OK.
Ga als volgt te werk om de beveiliging van een werkblad op te heffen:
-
Ga naar het werkblad waarvan u de beveiliging wilt opheffen.
-
Ga naar Bestand > Info > Beveiligen > Beveiliging blad opheffen, of ga vanaf het tabblad Controleren naar Wijzigingen > Beveiliging blad opheffen.
-
Als het blad is beveiligd met een wachtwoord, voert u het wachtwoord in het dialoogvenster Beveiliging blad opheffen in en klikt u op OK.
Excel voor het web kunt werkmappen openen die zijn beveiligd met een wachtwoord, maar deze bestanden kunnen niet op internet worden bewerkt. Wachtwoorden kunnen niet worden toegevoegd, gewijzigd, verwijderd of hersteld vanuit Excel voor het web.
Als u een wachtwoord wilt toevoegen aan een werkmap waaraan u werkt in Excel voor het web en u een Excel-bureaubladtoepassing hebt, gebruikt u de knop Openen in Excel om de werkmap te openen en de werkmap met een wachtwoord te beveiligen. Maar in de toekomst kunt u het bestand alleen op internet weergeven. Als u wijzigingen wilt aanbrengen in de werkmap, opent u het in uw bureaubladversie van Excel.
-
Selecteer Openen in Excel en beveilig de werkmap met een wachtwoord.
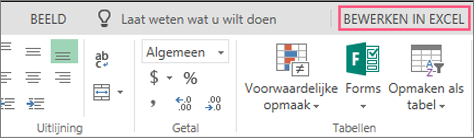
Meer hulp nodig?
U kunt altijd uw vraag stellen aan een expert in de Excel Tech Community of ondersteuning vragen in de Communities.










