Een Pulse maken om feedback van uw team te krijgen
Wilt u feedback van uw team ontvangen over hoe het gaat? Met Viva Pulse kunt u dat eenvoudig en effectief doen. Met Viva Pulse kunt u sjablonen met onderzoekssteun gebruiken om uw teamleden om feedback te vragen.
Opmerking: U hebt een Viva Pulse-licentie en een Microsoft Forms-licentie nodig om een Pulse te maken en te verzenden.
Een Pulse maken
-
Open de Viva Pulse-app in Microsoft Teams.
-
Selecteer op de startpagina een van de door onderzoek ondersteunde sjablonen in de sectie Aan de slag door feedback te vragen over... op de viva pulse-startpagina.
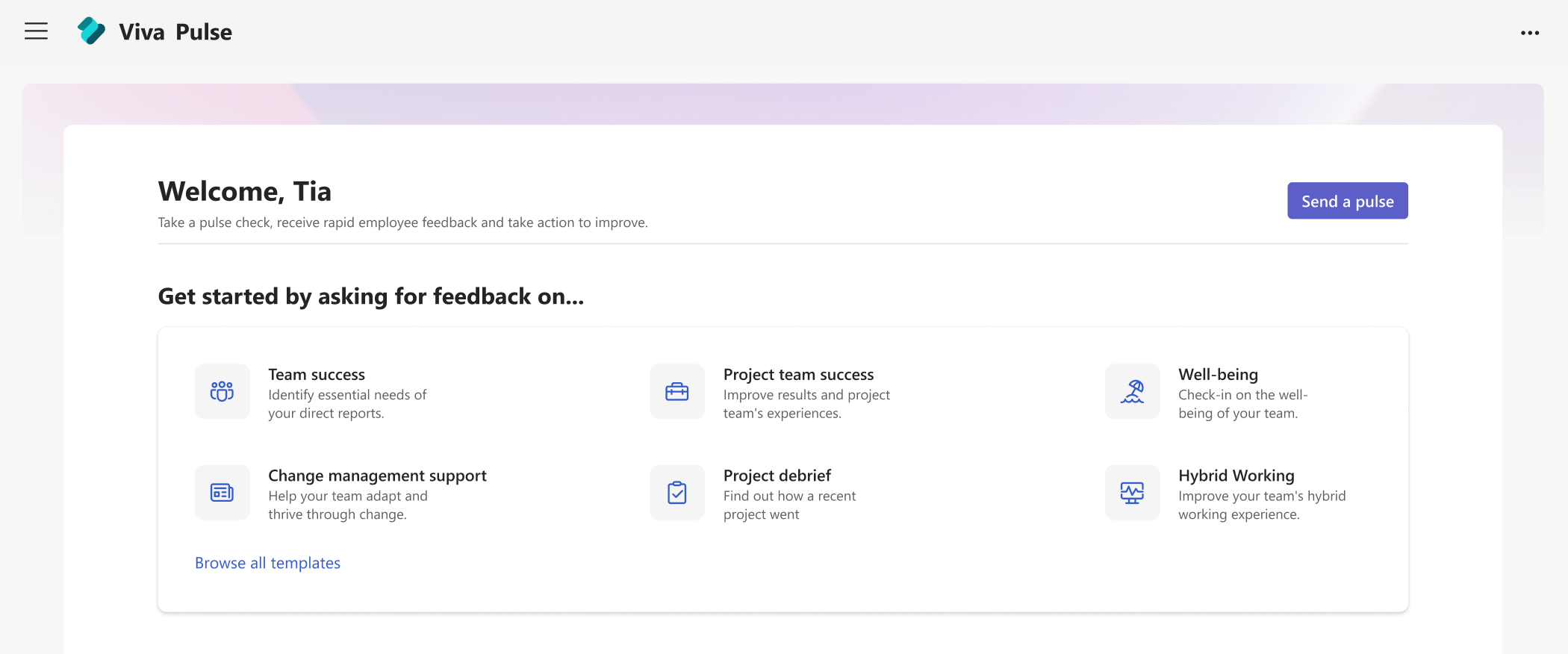
-
Selecteer een sjabloon die het meest overeenkomt met waarover u feedback wilt ontvangen. Mogelijk ziet u sjablonen van uw organisatie in de sectie 'Geleverd door uw bedrijf'. U kunt sjablonen in de bestaande staat gebruiken of, als uw organisatie dit toestaat, deze aanpassen aan uw behoeften door de titel te wijzigen, vragen toe te voegen, de tekst te wijzigen of bij te werken, vragen opnieuw te ordenen of vragen te verwijderen.
Uw Pulse aanpassen
Nadat u de sjabloon hebt geselecteerd, kunt u deze aanpassen aan uw behoeften. Houd er rekening mee dat een Pulse ten minste 1 vraag en niet meer dan 25 vragen moet bevatten.
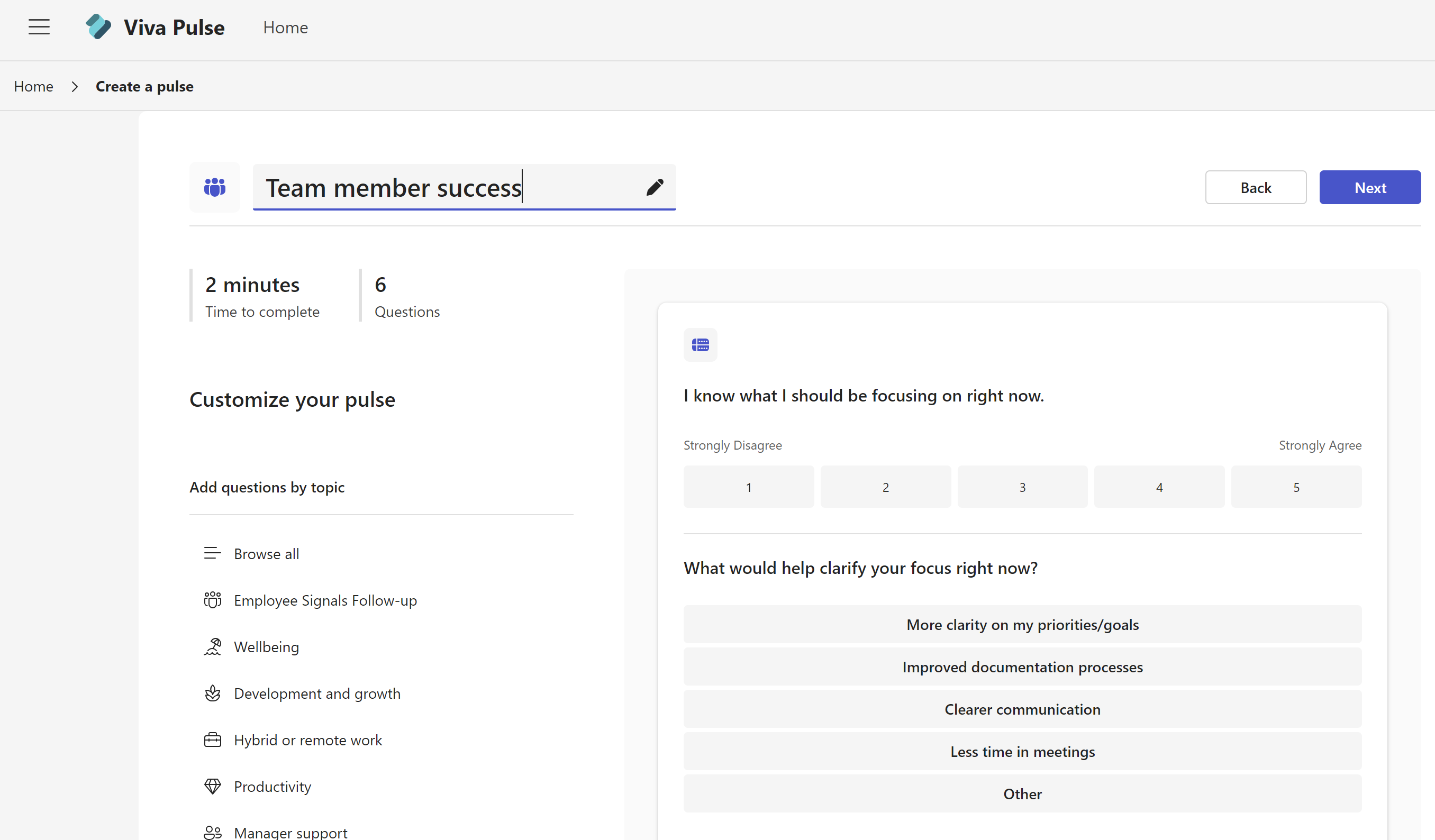
De titel wijzigen: selecteer het potloodpictogram naast de sjabloonnaam en wijzig de tekst in wat u wilt.
Een vraag wijzigen: plaats de muisaanwijzer op de vraag en selecteer Omhoog, Omlaag, Bewerken of Verwijderen om uw wijzigingen aan te brengen.
Een vraag toevoegen: Selecteer aan het einde van de opgegeven vragen de optie Een vraag toevoegen, kies het type vraag dat u wilt toevoegen: Waardering, Meerkeuze of Tekst openen. U kunt ook Bladeren in vraagbibliotheek selecteren om vooraf geschreven vragen te vinden die mogelijk aan uw behoeften voldoen. De vraag wordt toegevoegd en u kunt deze indien nodig invullen of bewerken.
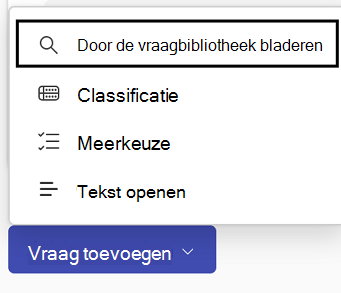
Uw concept opslaan: Wijzigingen die u aanbrengt in een enquête, worden automatisch opgeslagen als een persoonlijk concept waar u later op kunt terugkomen als u nog niet klaar bent om uw Pulse-aanvraag onmiddellijk te verzenden. Ongewenste concepten kunnen worden verwijderd van de sectie Mijn pulsen op de Viva Pulse-startpagina, op het tabblad Concepten .
Verzend uw puls
-
Wanneer u klaar bent, selecteert u Volgende bovenaan uw enquête.
-
Voer onder Feedback aanvragen van ten minste 5 personen of een groep in waarvan u feedback wilt aanvragen. U kunt één Pulse-aanvraag verzenden naar maximaal 10.000 gebruikers.
Notities:
-
Pulse-aanvragen kunnen worden verzonden naar Microsoft 365-groepen, distributiegroepen en beveiligingsgroepen met e-mail. Als u niet gemachtigd bent om e-mailberichten naar die Microsoft 365-groep te verzenden, kunt u geen Pulse-aanvraag naar die groep verzenden. Voor andere groepstypen wordt de Pulse-aanvraag echter gemaakt en worden gebruikers op de hoogte gesteld via Teams-chat en/of de Teams-activiteitsfeed. In dergelijke gevallen worden e-mailmeldingen bezorgd op basis van de groepsinstellingen.
-
Als u de groep waarnaar u de aanvraag wilt verzenden niet kunt vinden, vraagt u de beheerder om de groep doorzoekbaar te maken in Outlook door de instelling Geen team-e-mailadres weergeven in Outlook voor de groep in het Microsoft 365-beheercentrum uit te vinken.
-
-
Selecteer een datum waarop uw Pulse-aanvraag moet worden bezorgd bij de geadresseerden. U kunt ook het aantal dagen instellen dat uw Pulse open moet zijn. Het aantal dagen dat een Pulse open is moet minimaal 1 dag en maximaal 27 dagen zijn.Als u de standaardinstellingen laat staan, sluit de Pulse binnen 7 dagen nadat deze is verzonden en wordt deze niet herhaald.Als u een terugkerende pulse wilt verzenden, selecteert u Terugkerend. Selecteer Bewerken boven Terugkerend om de frequentie en begin- en einddatum voor de terugkerende puls te selecteren.
-
Voeg eventueel een persoonlijke notitie toe.
-
Wanneer u klaar bent, selecteert u Puls verzenden. Als u een datum hebt ingesteld voor een geplande puls, wordt de puls pas op die datum verzonden.
-
Zodra de aanvraag is verzonden, worden meldingen in de Teams-activiteitsfeed, Teams-chat en e-mail verzonden naar de geadresseerden.Als u een Pulse hebt gepland, ontvangt u meldingen in de Teams-activiteitsfeed, Teams-chat en e-mail om u eraan te herinneren dat uw geplande Pulse wordt verzonden op het tijdstip dat u hebt gepland (in uw tijdzone).
Belangrijk: Als uw geadresseerden geen meldingen ontvangen, raadpleegt u Meldingen inschakelen en samenwerken met uw tenantbeheerder om meldingen in uw tenant in te schakelen.
-
Als u wilt delen met geselecteerde feedbackproviders in een persoonlijke e-mail of Teams-bericht, haalt u een koppeling naar de enquête op door Koppeling kopiëren te selecteren.
Een geplande pulse zoeken, wijzigen of annuleren
U vindt uw geplande pulsen op de startpagina op het tabblad Gepland.
-
Selecteer Bewerken (het potloodpictogram) om de geplande pulse te bewerken. Wanneer u een geplande pulse bewerkt, kunt u de vragen in de enquête wijzigen, de geadresseerden van wie u feedback aanvraagt, de datum waarop de Pulse wordt verzonden, de frequentie van de pulse, het aantal dagen dat de puls is geopend en de persoonlijke notitie.
-
Als u een geplande puls wilt annuleren, selecteert u het beletselteken (...) en selecteert u Deze puls annuleren.
-
Voor een terugkerende reeks pulsen selecteert u het pictogram van het nieuwe venster om de reekspagina weer te geven. Selecteer het beletselteken (...) om de Pulse-reeks te bewerken of de aanstaande Pulse te annuleren.
Wat u moet doen als u niet genoeg antwoorden krijgt
Als u feedback wilt zien, moet u een minimum aantal antwoorden krijgen. Dit nummer wordt ingesteld door uw beheerder.
Belangrijk: Als u geen meldingen ontvangt, raadpleegt u Meldingen inschakelen en samenwerken met uw tenantbeheerder om meldingen in uw tenant in te schakelen.
Als u niet genoeg antwoorden hebt gekregen om te voldoen aan het minimale aantal reacties dat nodig is om feedback te zien en dit drie dagen voor de deadline van de Pulse-aanvraag is, ontvangt u een melding over de feed van de Teams-activiteit en kunt u een van de volgende acties uitvoeren op de pulse-rapportpagina:
-
Selecteer Deadline verlengen onder Pulse Actions of onderaan de rapportpagina om de deadline van uw Pulse-aanvraag te verlengen. Houd er rekening mee dat u de deadline van uw Pulse-aanvraag maximaal zes keer kunt verlengen.
-
Selecteer Koppeling kopiëren om de koppeling naar uw Pulse-aanvraag te kopiëren die u kunt delen met de geselecteerde feedbackproviders in een persoonlijk e-mailbericht of Teams-bericht.
-
Selecteer Meer personen toevoegen of enquête delen onder Pulse Actions om meer feedbackproviders toe te voegen aan uw Pulse-aanvraag of kopieer de koppeling om uw Pulse-aanvraag te delen met de feedbackproviders in een persoonlijk e-mailbericht of Teams-bericht.
-
Selecteer Aanvraag annuleren onder Pulse Actions om uw Pulse-aanvraag te annuleren.
Als u niet genoeg antwoorden hebt ontvangen om te voldoen aan de minimale responsdrempel en dit drie dagen voor de deadline van de Pulse-aanvraag is, ontvangt u ook een e-mailmelding en kunt u een van de volgende acties uitvoeren via de e-mail:
-
Selecteer Deadline verlengen om de deadline van uw Pulse-aanvraag te verlengen. Houd er rekening mee dat u de deadline van uw Pulse-aanvraag maximaal zes keer kunt verlengen.
-
Selecteer Koppeling kopiëren om de koppeling naar uw Pulse-aanvraag te kopiëren die u kunt delen met de geselecteerde feedbackproviders in een persoonlijk e-mailbericht of Teams-bericht.










