Najważniejsze kwestie, o których warto wiedzieć na temat plików w aplikacji Microsoft Teams
Aplikacja Teams ułatwia pracę i udostępnianie plików utworzonych i pozyskanych przez zespół. Oto kilka podstawowych czynności, które zostaną wyświetlone na początku.
Znajdowanie ważnych plików w usłudze OneDrive
Wybierz pozycję OneDrive 
Usługa OneDrive umieszcza pliki w różnych grupach, dzięki czemu można je szybciej znajdować:
-
Strona główna zawiera listę wszystkich ostatnio wyświetlanych lub edytowanych plików.
-
Moje pliki zawierają listę wszystkich plików i folderów z osobistej usługi OneDrive.
-
W widoku Udostępnione są wyświetlane wszystkie pliki i foldery udostępnione Tobie i utworzone przez Ciebie.
-
Na liście Ulubione są wyświetlane pliki oznaczone przez Ciebie jako ulubione pliki.
-
W Koszu są wyświetlane usunięte pliki.
W obszarze Przeglądaj pliki według możesz wyświetlać pliki na podstawie osób, między którymi zostały udostępnione, spotkań, w których zostały udostępnione, oraz typu multimediów.
W obszarze Szybki dostęp przeglądaj pliki znajdujące się w określonych kanałach aplikacji Teams.
Przeglądanie plików udostępnionych
W usłudze OneDrive wybierz pozycję 
-
Wybierz pozycję Razem z Tobą, aby otworzyć pliki udostępnione Tobie przez inne osoby.
-
Wybierz pozycję Przez Ciebie, aby otworzyć pliki udostępnione innym osobom.
-
Wybierz różne typy plików, według które chcesz filtrować wyniki.
-
Wybierz pozycję Więcej

Możesz również wyświetlić ostatnie działania dotyczące poszczególnych plików i wyszukać konkretne osoby lub nazwy plików.
Przeglądanie plików od określonych osób
W 

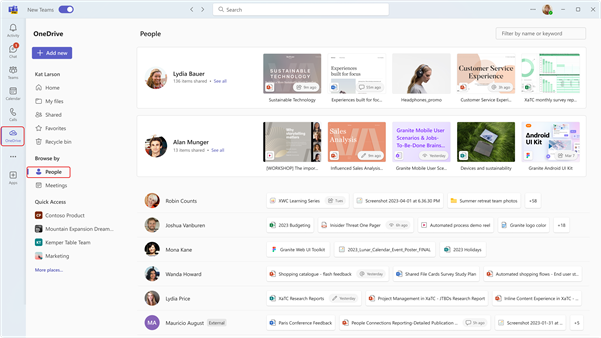
Przeglądanie plików z określonych spotkań
W usłudze OneDrive 

Spotkania są wyświetlane w odwrotnej kolejności chronologicznej, rozdzielając je na nadchodzące spotkania i Ostatnie spotkania. Wybierz pozycję Dołącz, aby wziąć udział w spotkaniu, które jest obecnie w toku.
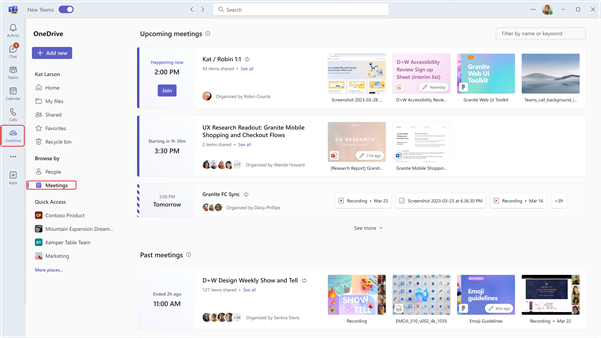
Wyświetlanie plików z czatu, kanału lub spotkania
U góry każdego czatu i kanału możesz wybrać kartę Pliki , aby wyświetlić wszystkie udostępnione w nim pliki.
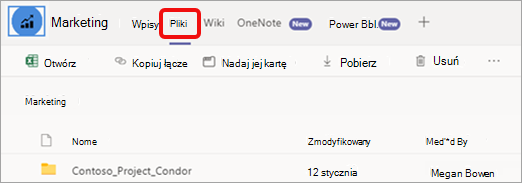
Możesz również uzyskać dostęp do plików z poprzedniego spotkania, przechodząc do kalendarza aplikacji Teams 
Udostępnianie plików
Udostępniaj pliki na czatach, kanałach i spotkaniach, aby umożliwić innym osobom wyświetlanie, pracę i pobieranie ich, w zależności od ustawień udostępniania.
Udostępnianie pliku z usługi OneDrive
-
Wybierz pozycję OneDrive

-
Wybierz pozycję Moje pliki

-
Umieść wskaźnik myszy na pliku, który chcesz udostępnić, a następnie wybierz pozycję Więcej akcji

-
Wybierz pozycję Udostępnij

-
Wybierz pozycję Kopiuj link

-
Wybierz pozycję Zarządzaj

-
Udostępnianie pliku na czacie
Aby udostępnić plik na czacie:
-
Wybierz pozycję

-
Wybierz czat, w którym chcesz udostępnić plik.
-
W polu redagowania wybierz pozycję Akcje i aplikacje


-
Wybierz plik, który chcesz udostępnić.
-
Dodaj opcjonalną wiadomość.
-
Wybierz pozycję Wyślij

Przekazywanie plików do czatu, kanału lub spotkania
-
Otwórz czat, kanał lub spotkanie, do których chcesz przekazać plik.
-
Wybierz pozycję Pliki.
-
Wybierz pozycję Przekaż

-
Wybierz plik, który chcesz przekazać, a następnie wybierz pozycję Otwórz.
Plik rozpocznie się automatycznie.










