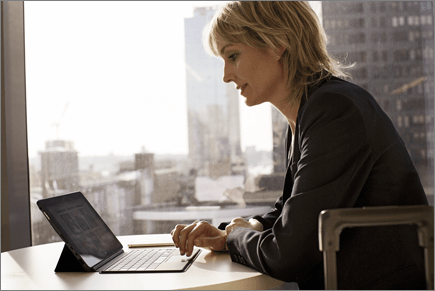Praca w trybie offline z usługą OneDrive
Aplikacja OneDrive dla systemu Windows
-
Zainstaluj wersję aplikacji synchronizacja usługi OneDrive dla systemu Windows.
-
Wybierz przycisk Start, wyszukaj OneDrive, a następnie otwórz ją.
-
Gdy rozpocznie się konfigurowanie aplikacji OneDrive, wprowadź poświadczenia konta służbowego, a następnie wybierz pozycję Zaloguj.
Uwaga: Jeśli do OneDrive zalogowano się już za pomocą konta i chcesz dodać kolejne konto, wybierz ikonę chmury OneDrive w obszarze powiadomień paska zadań systemu Windows, wybierz pozycję Więcej > Ustawienia > Konto > Dodaj konto, a następnie zaloguj się.
Ważne foldery komputerów (automatyczna kopia zapasowa)
Na OneDrive, takich jak Pliki pulpitu, Dokumenty i Obrazy, można wykonywać kopie zapasowe ważnych plików komputera.
-
Otwórz ustawienia usługi OneDrive (wybierz ikonę chmury usługi OneDrive w obszarze powiadomień, a następnie wybierz ikonę Pomoc i ustawienia usługi OneDrive następnie Ustawienia).
-
Przejdź do karty Synchronizuj i wykonaj kopię zapasową.
-
Wybierz pozycję Zarządzaj tworzeniem kopii zapasowej.
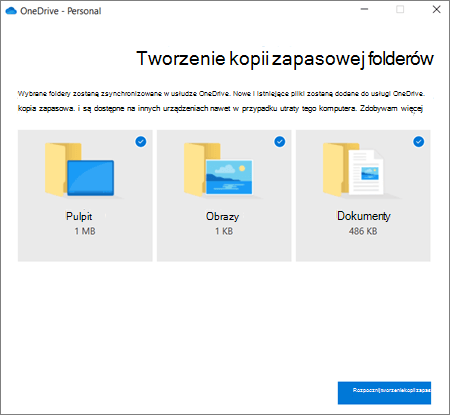
Włączanie funkcji Pliki na żądanie
OneDrive umożliwia oszczędzanie miejsca na urządzeniu przez tworzenie plików tylko w trybie online. Jednak w przypadku kluczowych plików włącz funkcję Pliki na żądanie, aby zachować pliki na dysku twardym i używać ich w trybie offline (synchronizacja zostanie zsynchronizowana po powrocie do trybu online).
-
Otwórz ustawienia usługi OneDrive (wybierz ikonę chmury usługi OneDrive w obszarze powiadomień, a następnie wybierz ikonę Pomoc i ustawienia usługi OneDrive następnie Ustawienia).
-
Przejdź do karty Synchronizuj i wykonaj kopię zapasową, a następnie rozwiń pozycję Ustawienia zaawansowane.
-
W obszarze Pliki na żądanie wybierz pozycję Zwolnij miejsce na dysku lub Pobierz wszystkie pliki .
W Eksplorator plików możesz oznaczyć plik lub folder do użytku w trybie offline lub tylko w trybie online, klikając prawym przyciskiem myszy element i wybierając pozycję Zawsze zachowuj na tym urządzeniu lub Zwolnij miejsce.
Aplikacja OneDrive dla komputerów Mac
-
Zainstaluj aplikację OneDrive dla Mac.
Ważne: Jeśli używasz aplikacji OneDrive Mac Store, odinstaluj ją przed zainstalowaniem najnowszej kompilacji aplikacji klasycznej OneDrive.
-
Rozpocznij OneDrive, naciskając klawisze cmd+ spacja , aby uruchomić zapytanie Spotlight, i wpisz OneDrive. Spowoduje to uruchomienie konfiguracji usługi OneDrive.
-
Wprowadź poświadczenia konta służbowego i wybierz pozycję Zaloguj.
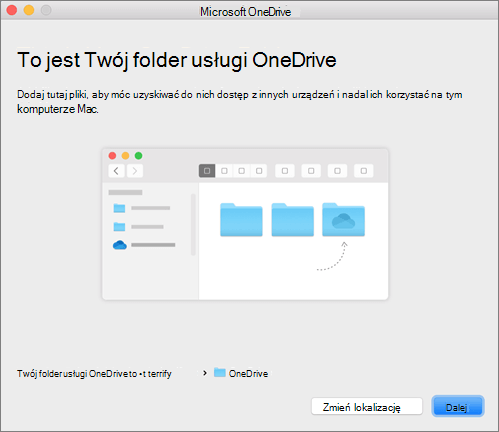
Ważne foldery komputerów (automatyczna kopia zapasowa)
Na OneDrive, takich jak Pliki pulpitu, Dokumenty i Obrazy, można wykonywać kopie zapasowe ważnych plików komputera.
-
Kliknij ikonę chmury usługi OneDrive na pasku menu, kliknij wielokropek , aby otworzyć menu, a następnie wybierz pozycję Preferencje.
-
Przejdź do karty Kopia zapasowa.
-
Wybierz pozycję Zarządzaj tworzeniem kopii zapasowej.
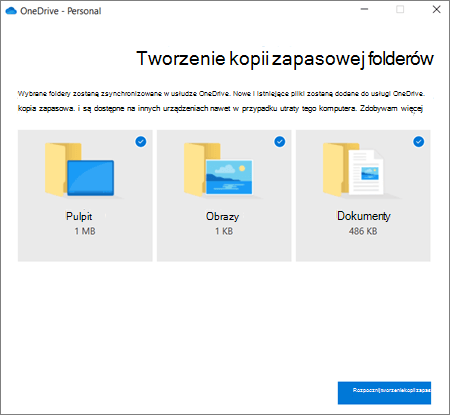
Włączanie funkcji Pliki na żądanie
OneDrive umożliwia oszczędzanie miejsca na urządzeniu przez tworzenie plików tylko w trybie online. Jednak w przypadku kluczowych plików włącz funkcję Pliki na żądanie, aby zachować pliki na dysku twardym i używać ich w trybie offline (synchronizacja zostanie zsynchronizowana po powrocie do trybu online).
-
Kliknij ikonę chmury usługi OneDrive na pasku menu, kliknij wielokropek , aby otworzyć menu, a następnie wybierz pozycję Preferencje.
-
Przejdź do karty Preferencje.
-
W obszarze Pliki na żądanie wybierz pozycję Pobierz pliki podczas ich używania albo Pobierz teraz wszystkie pliki.
W programie Finder możesz oznaczyć plik lub folder do użytku w trybie offline lub tylko w trybie online, klikając prawym przyciskiem myszy element i wybierając pozycję Zawsze zachowuj na tym urządzeniu lub Zwolnij miejsce.
Pomoc i materiały szkoleniowe dotyczące usługi OneDrive
Szkolenia dotyczące usługi OneDrive