Projektowanie w programie PowerPoint
Motywy
-
Wybierz kartę Projektowanie.
-
Wybierz jedną z opcji w galerii Motywy.
-
Wybierz jedną z opcji w galerii Warianty.
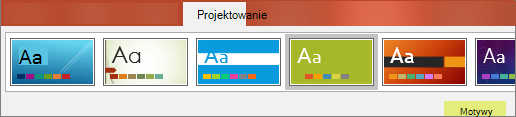
Korzystanie z Projektanta programu PowerPoint
-
Wstaw jeden lub więcej obrazów, listę elementów lub listę dat.
-
Zostanie otwarty panel Projektant. Wybierz odpowiedni projekt.
Możesz również wyświetlić Projektant, zaznaczając obraz, a następnie wybierając pozycję Projektowanie > Projektant.
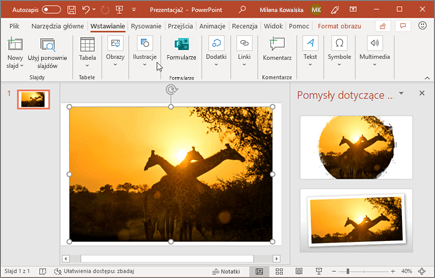
Przejścia
Aby dodać efekty specjalne do przejścia z jednego slajdu do kolejnego:
-
Wybierz slajd, do którego chcesz dodać przejście.
-
Na karcie Przejścia wybierz odpowiedni efekt.
-
Wybierz pozycję Opcje efektu, aby zmienić sposób przejścia: Od prawej, Od lewej, ...
Aby cofnąć przejście, wybierz pozycję Brak.

Animacje
Aby animować tekst lub obiekty na slajdzie:
-
Zaznacz tekst lub obiekt, który chcesz animować.
-
Na karcie Animacje wybierz pozycję Dodaj animację i z listy rozwijanej wybierz odpowiednią animację.
Aby osobno animować poszczególne wiersze tekstu, zaznacz jeden wiersz tekstu, wybierz animację, zaznacz kolejny wiersz tekstu, wybierz animację i tak dalej.
-
Dla opcji Uruchom wybierz pozycję Po kliknięciu, Z poprzednią lub Po poprzedniej.
Możesz także wybrać wartość pozycji Czas trwania lub Opóźnienie.
Aby uzyskać więcej informacji, zobacz Animowanie tekstu i obiektów.
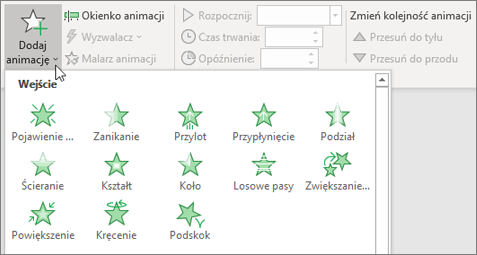
Zapoznaj się z tym przewodnikiem krok po kroku od kreatywnych ekspertów na temat urzekającego projektowania prezentacji programu PowerPoint.










