Tworzenie dokumentu w programie Word

Dzięki Word możesz:
-
Twórca dokument od podstaw lub z szablonu.
-
dodawać tekst, obrazy, grafikę i klipy wideo;
-
prowadzić badania na konkretny temat i przeszukiwać wiarygodne źródła;
-
Uzyskuj dostęp do dokumentów z komputera, tabletu lub telefonu za pośrednictwem usługi OneDrive.
-
Udostępniaj dokumenty i współpracuj z innymi osobami.
-
śledzić i przeglądać zmiany.
Tworzenie nowego dokumentu
-
Na karcie Plik wybierz pozycję Nowy.
-
Wybierz pozycję Pusty dokument lub kliknij dwukrotnie obraz szablonu albo wpisz rodzaj dokumentu w polu Wyszukaj szablony online i naciśnij klawisz Enter.
Porada: Aby przećwiczyć korzystanie z funkcji Word, wypróbuj przewodnik szkoleniowy, taki jak Witamy w Word lub Wstaw pierwszy spis treści.
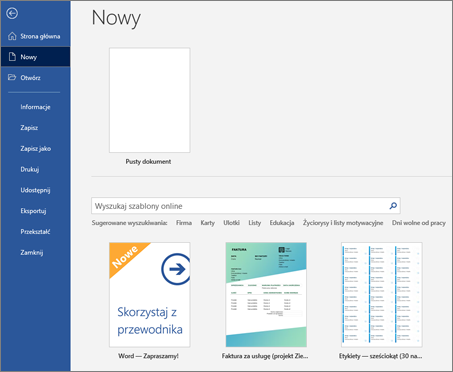
Dodawanie i formatowanie tekstu
-
Kliknij nową pustą stronę i wpisz tekst.
-
Zaznacz tekst do sformatowania i wybierz opcje czcionki na karcie Narzędzia główne: Pogrubienie, Kursywa, Punktory, Numerowanie i nie tylko.
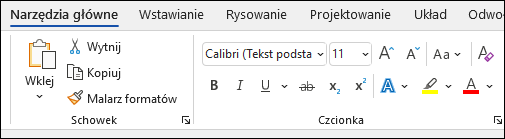
Dodawanie obrazów, kształtów, grafiki SmartArt, wykresów i nie tylko
-
Wybierz kartę Wstawianie.
-
Wybierz, co chcesz dodać:
-
Tabele — wybierz pozycję

-
Obrazy — wybierz pozycję

Uwaga: Starsze wersje programu Word mogą zawierać Obrazy online na wstążce obok pozycji Obrazy.
-
Kształty — wybierz pozycję

-
Ikony — wybierz pozycję

-
Modele 3D — wybierz pozycję

-
Grafika SmartArt — wybierz pozycję

-
Wykres — wybierz pozycję

-
Zrzut ekranu — wybierz pozycję

-
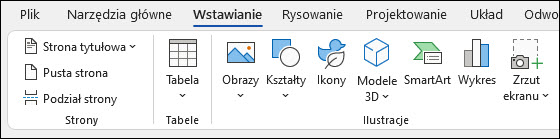
Dalej: Zapisywanie dokumentu w usłudze OneDrive w programie Word











