Tworzenie zespołu od podstaw w aplikacji Microsoft Teams
Jeśli nie masz jeszcze Microsoft 365 grupy ani zespołu, zaczynasz od podstaw. Oznacza to, że możesz wybrać sposób organizacji i konfiguracji zespołu.
Po utworzeniu zespołu otrzymasz odpowiednią witrynę programu SharePoint i program OneNote.
Tworzenie zespołu od podstaw:
-
Wybierz pozycję Zespoły


-
Wybierz pozycję Utwórz zespół.
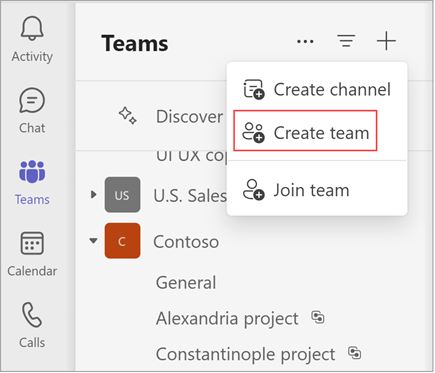
-
Wprowadź nazwę zespołu i opcjonalnie dodaj opis.
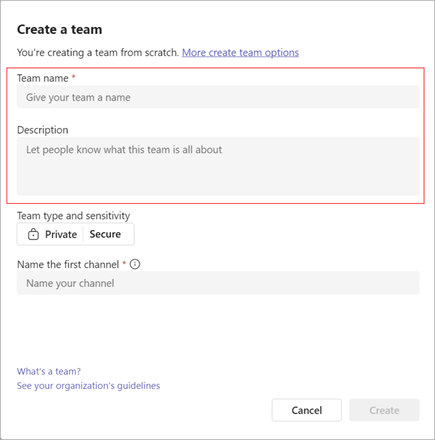
-
Zdecyduj, jakiego rodzaju zespołem chcesz to być. Aby ograniczyć zawartość i porozmawiać z określoną grupą osób, wybierz pozycję Prywatne. W przypadku społeczności lub tematu, do których może dołączyć każda osoba w organizacji, wybierz pozycję Publiczna. Jeśli Twoja organizacja korzysta z klasyfikacji danych, wybierz również etykietę poufności twojego zespołu.
Uwaga: Zespoły są automatycznie prywatne (jeśli organizacja na to zezwala). Domyślna czułość, jeśli jest ustawiona przez organizację, będzie wyświetlana automatycznie.
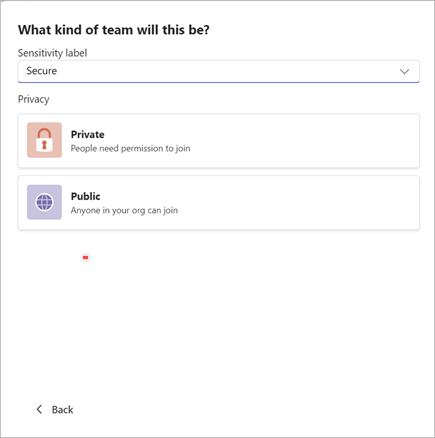
-
Nadaj nazwę pierwszego kanałowi.
-
Po zakończeniu wybierz pozycję Utwórz.
Pierwszy kanał Twojego zespołu
Każdy zespół ma co najmniej jeden kanał. Tworzymy pierwszą z nich dla Ciebie. musisz jednak podać nazwę, aby rozpocząć pracę. Jego opis jest taki sam jak opis zespołu.
Uwaga: Pierwszy kanał był kiedyś nazywany kanałem ogólnym, ale możesz zmienić jego nazwę. Dowiedz się więcej na stronie Edytowanie kanału w usłudze Microsoft Teams.
W razie potrzeby możesz dodać więcej kanałów , ale zawsze będziesz mieć ten kanał. Nie można zarchiwizować ani usunąć pierwszego kanału.
Co należy zrobić dalej
Jako twórca zespołu jesteś właścicielem. Zaproś osoby do zespołu i utwórz więcej kanałów. Aby dokładniej zapoznać się z rolami i uprawnieniami, zobacz Funkcje właściciela zespołu, członka oraz gościa w usłudze Teams.
Utwórz więcej zespołów — możesz posiadać maksymalnie 250 zespołów na konto.
Uwaga: Twoja organizacja może ograniczyć liczbę osób, które mogą tworzyć zespoły. Jeśli nie możesz utworzyć zespołu lub chcesz wyłączyć tworzenie zespołu, skontaktuj się z administratorem IT
Tematy pokrewne:
Tworzenie zespołu na podstawie istniejącego zespołu lub grupy
-
Naciśnij pozycję Zespoły


-
Naciśnij pozycję Utwórz nowy zespół +
-
Nadaj zespołowi nazwę, dodaj opis i wybierz poziom prywatności oraz typ danych.
-
Zaproś do swojego nowego zespołu osoby lub całe grupy kontaktów.
Uwagi:
-
W organizacji można ograniczyć zakres osób uprawnionych do tworzenia zespołów. Jeśli nie możesz utworzyć zespołu lub chcesz wyłączyć tworzenie zespołów, skontaktuj się z administratorem IT.
-
Jeśli jesteś administratorem globalnym, rozważ utworzenie zespołu obejmującego całą organizację, który automatycznie doda wszystkie osoby w twojej organizacji.










