Udostępnianie linii telefonicznej pełnomocnikowi w aplikacji Microsoft Teams
Możesz wybrać osobę w aplikacji Teams jako pełnomocnika — osobę, która może odbierać i nawiązywać połączenia w Twoim imieniu. Po dodaniu pełnomocnika zasadniczo udostępniasz mu linię telefoniczną, aby mogli oni wyświetlać i udostępniać wszystkie Twoje połączenia.
Dodawanie pełnomocnika lub zmienianie uprawnień pełnomocnika
-
Przejdź do pozycji Ustawienia i nie tylko



-
W obszarze Zarządzaj pełnomocnikami wybierz pozycję Dodaj pełnomocnika.
Uwaga: Jeśli w ustawieniach nie widzisz żadnych opcji delegowania, prawdopodobnie nie masz licencji Enterprise Voice ani Business Voice. Należy również pamiętać, że wprowadzenie zmian w licencjach może potrwać do 24 godzin.
-
Wpisz nazwę odpowiedniego pełnomocnika w polu wyszukiwania i wybierz jego nazwisko z menu rozwijanego.
-
Po dodaniu pełnomocnika będzie można nadać mu różne uprawnienia. Zaznacz pola wyboru obok odpowiednich uprawnień.
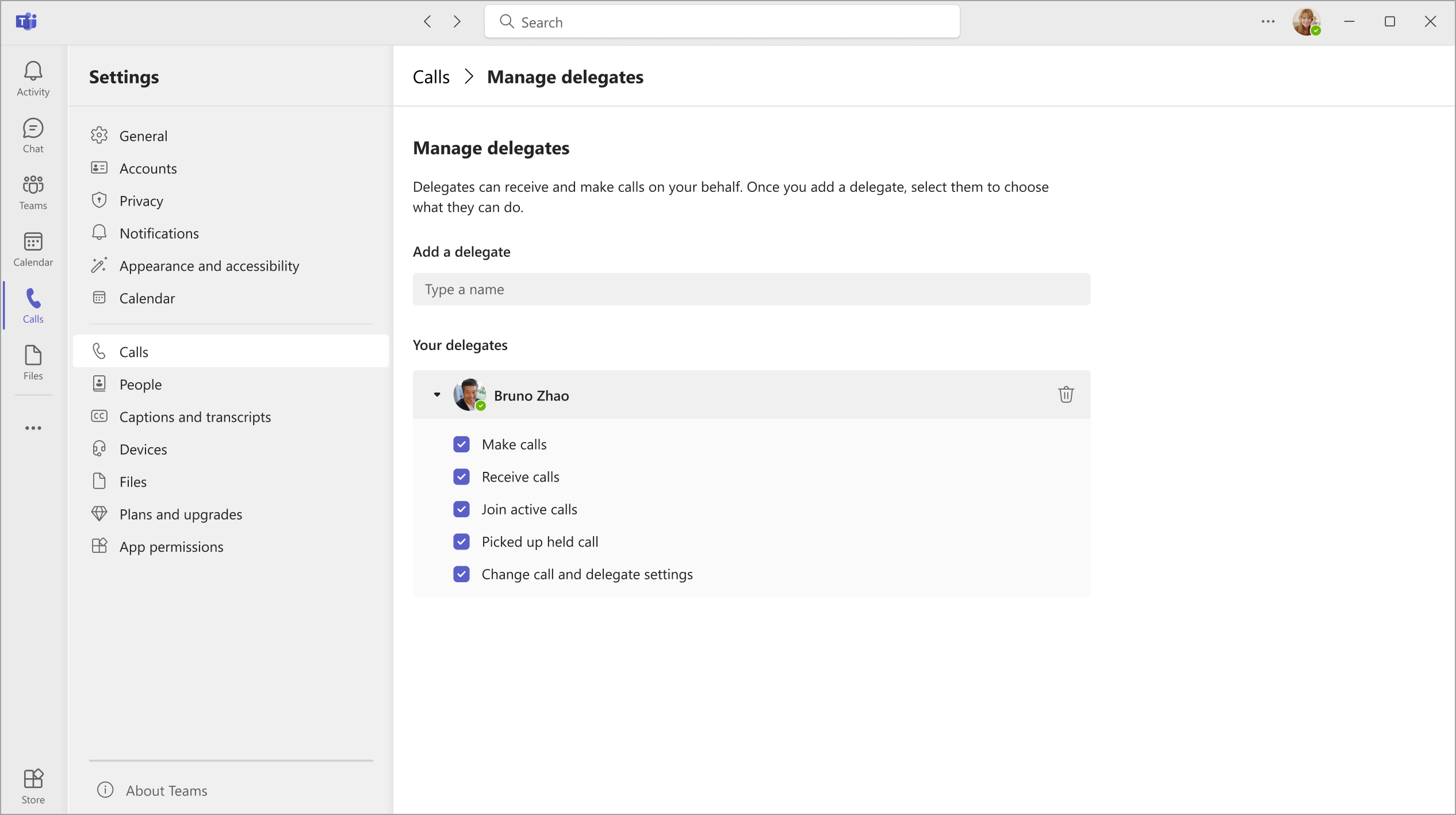
-
Pełnomocnik otrzyma powiadomienie z informacją o nowym stanie.
-
Nowy pełnomocnik pojawi się teraz na liście pełnomocników, a ta lista będzie wybrana w opcjach przekazywania połączeń i jednoczesnego dzwonienia . Wróć do strony głównej ustawień połączeń

Uwagi:
-
Pełnomocnicy mogą zobaczyć, kiedy nawiązujesz połączenie i z kim się ono znajduje.
-
Wszelkie połączenia wykonane lub odebrane przez Ciebie lub w Twoim imieniu mogą zostać zawieszone lub wznowione przez Ciebie lub Twoich pełnomocników.
-
Zaznaczenie opcji Zmień ustawienia połączeń i pełnomocników pozwoli pełnomocnikowi na wyświetlanie tych uprawnień dla innych pełnomocników i wprowadzanie w nich zmian.
Nawiązywanie i odbieranie połączeń jako pełnomocnik
Po dodaniu Cię jako pełnomocnika możesz nawiązywać i odbierać połączenia w imieniu innej osoby.
-
Przejdź do (lub rozpocznij) czat jeden na jeden z osobą, do której chcesz zadzwonić.
-
Możesz też wprowadzić numer na konsoli wybierania numerów i wybrać pozycję Połącz

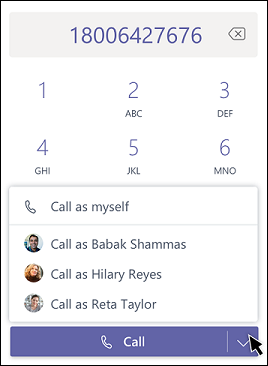
Pamiętaj, że każdy delegator (osoba, która przypisywała Ci pełnomocnictwo) zawsze może wyświetlać nawiązywane i odbierane przez Ciebie połączenia w ich imieniu.
Zawieszanie połączeń jako pełnomocnik
Pełnomocnicy mogą również zawieszać połączenia. Po prostu wybierz pozycję Więcej akcji 
Wszyscy uczestnicy połączenia zostaną powiadomieni o wstrzymaniu połączenia, a Ty lub Twój delegator możecie kontynuować połączenie, klikając pozycję Wznów. Delegaci mogą wyłączyć to uprawnienie, usuwając zaznaczenie opcji Odbiór połączeń wustawieniach pełnomocnika.
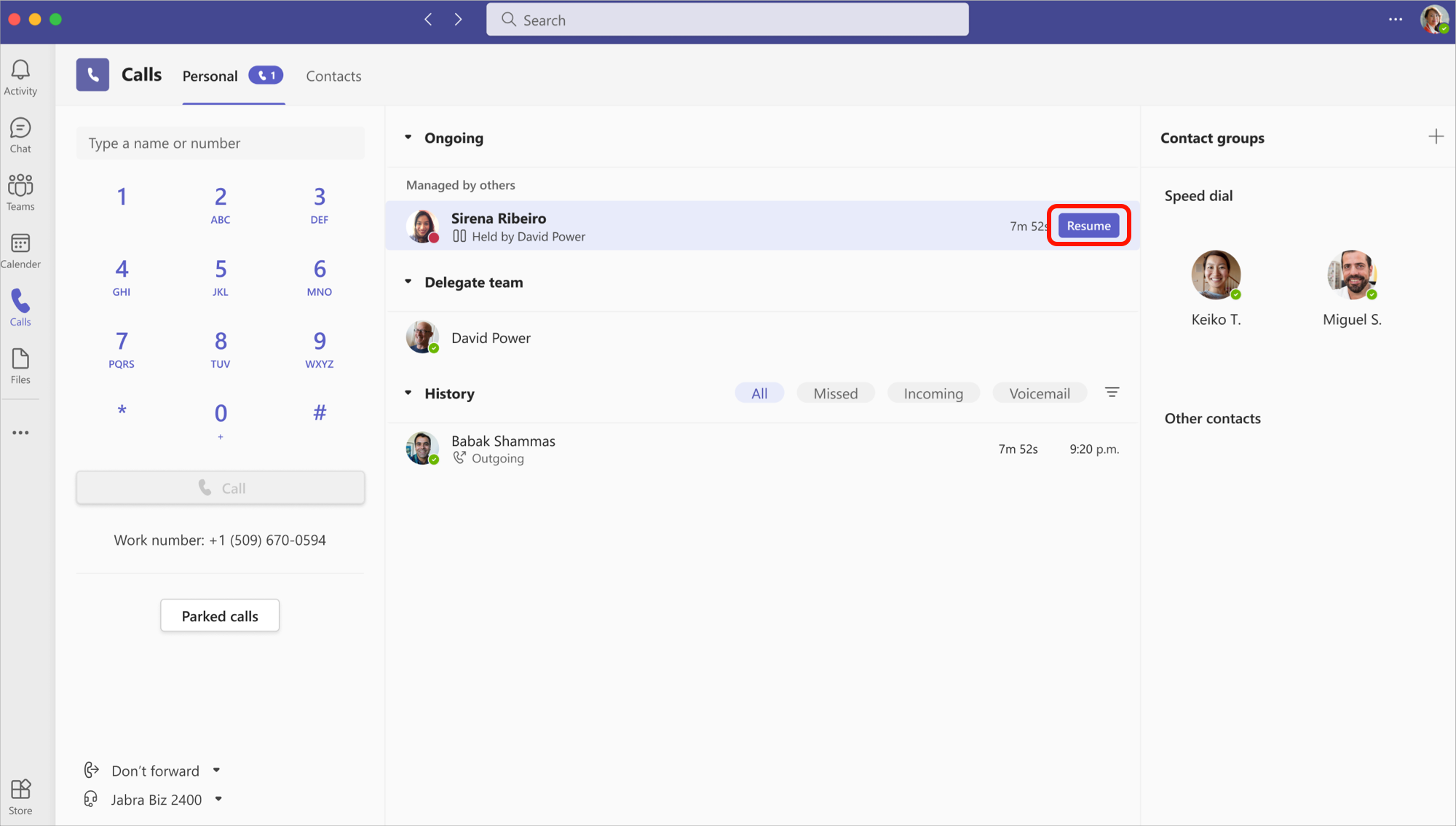
Uwaga: W przypadku trzymania muzyki w udostępnionym wierszu powinna być włączona pozycja Zawieś .
Dołączanie do aktywnych połączeń jako delegator lub pełnomocnik
Każda osoba z odpowiednimi uprawnieniami może dołączyć do aktywnego połączenia.
-
Przejdź do pozycji Połączenia

-
Wybierz pozycję Dołącz , aby dołączyć do połączenia.
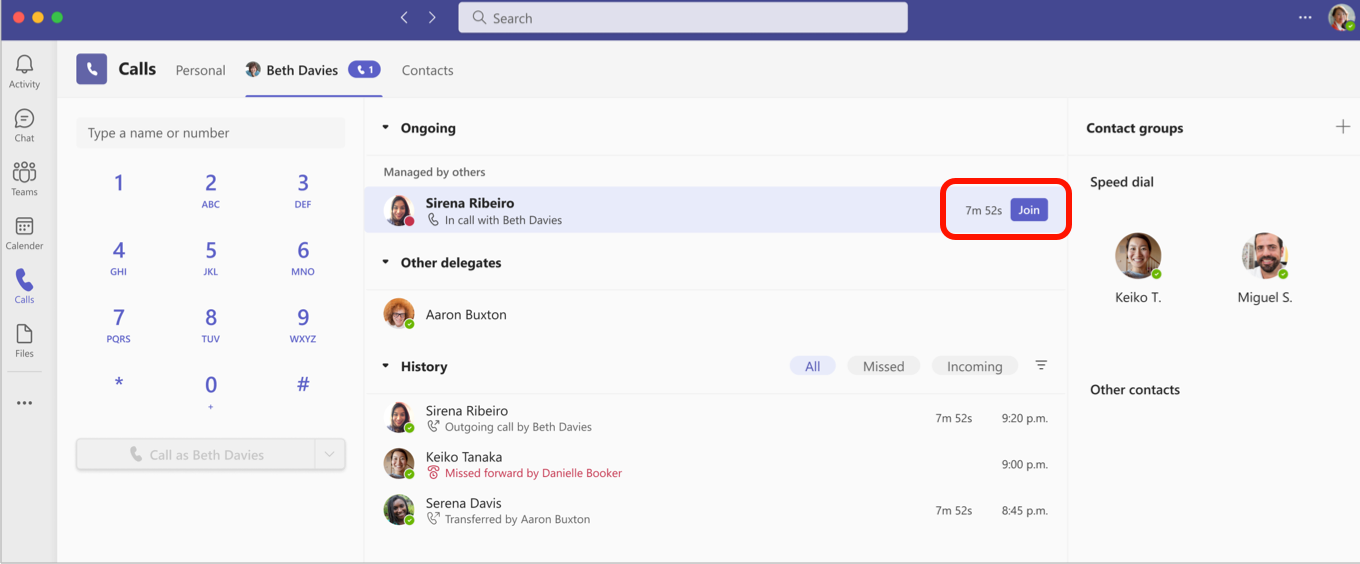
Uwaga: Dołączenie do połączenia w toku spowoduje, że będzie to połączenie konferencyjne, a elementy sterujące połączeniami, takie jak przełączanie połączeń, zostaną usunięte.
Historia połączeń
Delegaci i pełnomocnicy mogą wyświetlać historię połączeń udostępnionych dla delegowanych połączeń nawiązywanych lub odbieranych przy użyciu udostępnionego wiersza delegatora. Na osi czasu historii połączeń będą wyświetlane informacje o połączeniach odbieranych lub nawiązywanych przez delegowanych i pełnomocników.
Uwagi:
-
Gdy pełnomocnik wykonuje połączenie osobiste przy użyciu polecenia "Zadzwoń jako ja", to połączenie pozostanie prywatne i nie będzie widoczne w widoku historii udostępnionej.
-
Artefakty połączeń, takie jak nagrania i transkrypcje, nie będą udostępniane w historii udostępnionej.
-
Usuwanie historii udostępnionej nie jest obsługiwane.
-
Gdy delegowanie jest wyłączone, widok historii udostępnionej zostanie usunięty dla wszystkich pełnomocników.
-
Udostępniona poczta głosowa nie jest obsługiwana.
Zmienianie ustawień połączeń i pełnomocników pełnomocnika
Ustawienia delegatora będą wyświetlane jako karta obok twojej karty osobistej. Pełnomocnicy mogą zarządzać obsługą i przekazywaniem połączeń, grupą połączeń i ustawieniami delegowania połączeń w imieniu pełnomocnika.
-
Przejdź do pozycji Ustawienia i nie tylko













