Zapewnianie ułatwień dostępu w pracy i na komputerze

Niezależnie od tego, czy tworzysz zawartość dla innych osób, czy dostosowujesz swój komputer, użyj systemu Microsoft 365 i systemu Windows 10, aby pewnie tworzyć zawartość i dostosowywać komputer do swoich potrzeb.
Używanie funkcji Dyktuj w pakiecie Office

Użyj funkcji Dyktuj, aby mówić zamiast pisać w pliku.
-
Wybierz pozycję Narzędzia główne > Dyktuj.
-
Zacznij mówić. W trakcie mówienia w pliku będzie pojawiał się tekst.
-
Wybierz pozycję Dyktuj, aby zatrzymać pisanie.
Uwaga: W programie Outlook musisz wybrać pozycję Wiadomość > Dyktuj, aby zacząć dyktowanie.
Chcesz wiedzieć więcej?
Używanie funkcji Dyktowanie w systemie Windows

Na komputerze z systemem Windows 10 w dowolnym miejscu użyj funkcji Dyktowanie, aby przekonwertować słowa mówione na tekst.
-
Wybierz pole tekstowe.
-
Naciśnij klawisze Windows+H, aby otworzyć pasek dyktowania.
-
Zacznij mówić. W trakcie mówienia będzie pojawiał się tekst.
-
Wybierz pozycję Mikrofon, aby zakończyć dyktowanie, lub powiedz „stop dictation” (zatrzymaj dyktowanie).
Uwaga: Dyktowanie jest dostępne tylko dla rynku angielskojęzycznego w Stanach Zjednoczonych. Komputer musi być w trybie online.
Chcesz wiedzieć więcej?
Używanie funkcji dyktowania w celu pisania na komputerze za pomocą głosu
Sprawdzanie ułatwień dostępu w dokumencie w programie Word

Uruchom narzędzie Sprawdzanie ułatwień dostępu, aby zidentyfikować i rozwiązać typowe problemy dotyczące ułatwień dostępu w pliku.
-
Wybierz pozycję Recenzja > Sprawdź ułatwienia dostępu.
-
Wybierz z okienka, co ma zostać naprawione.
-
Przejrzyj sekcje Błędy, Ostrzeżenia i Porady w okienku Sprawdzanie ułatwień dostępu.
Chcesz wiedzieć więcej?
Centrum ułatwień dostępu pakietu Office — zasoby dla osób niepełnosprawnych
Jak tworzyć prezentacje lepiej uwzględniające potrzeby osób niepełnosprawnych

Zapoznaj się z poradami dotyczącymi poprawy ułatwień dostępu na slajdach programu PowerPoint.
-
Za pomocą Projektanta możesz projektować slajdy i generować tekst alternatywny dla zdjęć. Kliknij prawym przyciskiem myszy obraz i wybierz edytuj tekst alternatywny, aby go zmodyfikować.
-
Wybierz pozycję Sprawdź ułatwienia dostępu, aby zidentyfikować problemy dotyczące ułatwień dostępu w pliku.
-
Wybierz pozycję Rozpocznij napisy, aby włączyć napisy na żywo podczas prezentacji.
Uwaga: W przypadku napisów na żywo musisz zainstalować dodatek Microsoft Translator dla programu PowerPoint.
Chcesz wiedzieć więcej?
Wypróbuj pracę z szablonami

Przykład najpopularniejszych szablonów z ułatwieniami dostępu programu PowerPoint zoptymalizowanych dla osób z wadami wzroku.
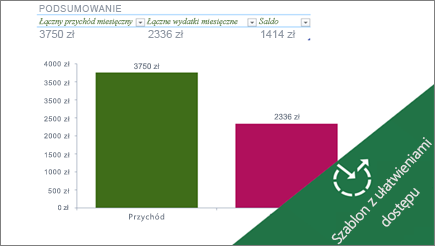
Utwórz własny miesięczny budżet z ułatwieniami dostępu w programie Excel albo utwórz nowe budżety dla osób niewidomych lub niedowidzących.

Dostosuj ten szablon programu PowerPoint z ułatwieniami dostępu lub postępuj zgodnie z poradami, aby utworzyć własną prezentację z ułatwieniami dostępu.










