Automatyczne przesyłanie dalej wiadomości za pomocą reguł
Korzystając z reguł skrzynki odbiorczej, możesz uaktywnić automatyczne przesyłanie dalej lub przekierowywanie na innego konto wiadomości wysłanych do Twojej skrzynki pocztowej.
Wiadomości przesłane dalej zostaną przesłane dalej. Zostaną wyświetlone przekierowane wiadomości od pierwotnego nadawcy.
Wybierz poniżej opcję karty dla używanej wersji programu Outlook. Która wersja programu Outlook jest używana?
Przesyłanie dalej wszystkich wiadomości na inne konto w nowym programie Outlook
Wiadomości przesłane dalej zostaną przesłane dalej. Gdy ktoś odpowie na wiadomość przesłaną dalej, odpowiedź zostanie wysłana na adres, z której wiadomość została przesłana dalej, a nie do pierwotnego nadawcy.
-
U góry strony wybierz Ustawienia.
-
Wybierz pozycję Poczta > Reguły.
-
Wybierz pozycję Dodaj nową regułę.
-
Wprowadź nazwę reguły.
-
Dodaj warunek: wybierz pozycję Zastosuj do wszystkich wiadomości.
-
Jeśli chcesz, możesz również dodać inny warunek.
-
-
Dodaj akcję: wybierz pozycję Prześlij dalej do lub Prześlij dalej jako załącznik, a następnie wprowadź adres e-mail, na którym chcesz przesłać wiadomości dalej.
-
Możesz również dodać kolejną akcję lub dodać wyjątek tutaj.
-
-
Możesz wybrać opcję Zaniechanie przetwarzania dalszych reguł. Dowiedz się więcej o zatrzymywaniu przetwarzania dalszych reguł w programie Outlook.
-
Po zakończeniu wybierz pozycję Zapisz.
Przekierowywanie wszystkich wiadomości na inne konto w nowym programie Outlook
Zostaną wyświetlone przekierowane wiadomości od pierwotnego nadawcy. Gdy ktoś odpowie na wiadomość, która została przekierowana, odpowiedź zostanie wysłana do pierwotnego nadawcy.
-
U góry strony wybierz Ustawienia.
-
Wybierz pozycję Poczta > Reguły.
-
Wybierz pozycję Dodaj nową regułę.
-
Wprowadź nazwę reguły.
-
Dodaj warunek: wybierz pozycję Zastosuj do wszystkich wiadomości.
-
Jeśli chcesz, możesz również dodać inny warunek.
-
-
Dodaj akcję: wybierz pozycję Przekieruj do, a następnie wprowadź adres e-mail, pod którym chcesz przekierować wiadomości.
-
Możesz również dodać kolejną akcję lub dodać wyjątek tutaj.
-
-
Możesz wybrać opcję Zaniechanie przetwarzania dalszych reguł. Dowiedz się więcej o zatrzymywaniu przetwarzania dalszych reguł w programie Outlook.
-
Po zakończeniu wybierz pozycję Zapisz.
Przesyłanie dalej wszystkich wiadomości na inne konto w klasycznym programie Outlook
Wiadomości przesłane dalej zostaną przesłane dalej. Gdy ktoś odpowie na wiadomość przesłaną dalej, odpowiedź zostanie wysłana na adres, z której wiadomość została przesłana dalej, a nie do pierwotnego nadawcy.
-
W programie Outlook wybierz pozycję Przenieśreguły > > Zarządzaj regułami & alertami.
-
Wybierz pozycję Nowa reguła.
-
W obszarze Rozpocznij od pustej reguły wybierz pozycję Zastosuj regułę do wiadomości, które otrzymuję > Dalej.
-
Nie zaznaczaj żadnych pól w obszarze Wybierz warunki, jeśli ta reguła ma być stosowana do wszystkich odbieranych wiadomości. Wybierz pozycję Dalej.Program Outlook zapyta, czy ta reguła ma być stosowana do każdej otrzymanej wiadomości. Wybierz przycisk Tak.
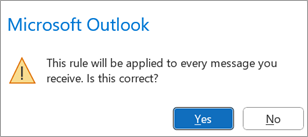
-
W obszarze Wybierz akcje zaznacz pole wyboru obok pozycji Prześlij je dalej do osób lub grupy publicznej albo prześlij dalej do osób lub grupy publicznej jako załącznik.
-
Edytuj opis reguły, aby określić adres e-mail, na który wiadomości mają być przesyłane dalej, a następnie wybierz pozycję Dalej.
-
Określ wszelkie wyjątki, które chcesz. Jeśli nie ma żadnych wyjątków, nie zaznaczaj żadnych pól wyboru. Wybierz pozycję Dalej.
-
Określ nazwę tej reguły, a następnie wybierz dodatkowe opcje, które chcesz.
-
Wybierz pozycję Zakończ.
Przekierowywanie wszystkich wiadomości na inne konto w klasycznym programie Outlook
Zostaną wyświetlone przekierowane wiadomości od pierwotnego nadawcy. Gdy ktoś odpowie na wiadomość, która została przekierowana, odpowiedź zostanie wysłana do pierwotnego nadawcy.
-
W programie Outlook wybierz pozycję Przenieśreguły > > Zarządzaj regułami & alertami.
-
Wybierz pozycję Nowa reguła.
-
W obszarze Rozpocznij od pustej reguły wybierz pozycję Zastosuj regułę do wiadomości, które otrzymuję > Dalej.
-
Nie zaznaczaj żadnych pól w obszarze Wybierz warunki, jeśli ta reguła ma być stosowana do wszystkich odbieranych wiadomości. Wybierz pozycję Dalej.Program Outlook zapyta, czy ta reguła ma być stosowana do każdej otrzymanej wiadomości. Wybierz przycisk Tak.
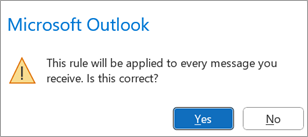
-
W obszarze Wybierz akcje zaznacz pole wyboru obok pozycji przekierowuj je do osób lub grupy publicznej.
-
Edytuj opis reguły, aby określić adres e-mail, na który chcesz przekierować wiadomości, a następnie wybierz pozycję Dalej.
-
Określ wszelkie wyjątki, które chcesz. Jeśli nie ma żadnych wyjątków, nie zaznaczaj żadnych pól wyboru. Wybierz pozycję Dalej.
-
Określ nazwę tej reguły, a następnie wybierz dodatkowe opcje, które chcesz.
-
Wybierz pozycję Zakończ.
Przesyłanie dalej wszystkich wiadomości na inne konto w aplikacji Outlook w sieci Web
Wiadomości przesłane dalej zostaną przesłane dalej. Gdy ktoś odpowie na wiadomość przesłaną dalej, odpowiedź zostanie wysłana na adres, z której wiadomość została przesłana dalej, a nie do pierwotnego nadawcy.
-
U góry strony wybierz Ustawienia.
-
Wybierz pozycję Poczta > Reguły.
-
Wybierz pozycję Dodaj nową regułę.
-
Wprowadź nazwę reguły.
-
Dodaj warunek: wybierz pozycję Zastosuj do wszystkich wiadomości.
-
Jeśli chcesz, możesz również dodać inny warunek.
-
-
Dodaj akcję: wybierz pozycję Prześlij dalej do lub Prześlij dalej jako załącznik, a następnie wprowadź adres e-mail, na którym chcesz przesłać wiadomości dalej.
-
Możesz również dodać kolejną akcję lub dodać wyjątek tutaj.
-
-
Możesz wybrać opcję Zaniechanie przetwarzania dalszych reguł. Dowiedz się więcej o zatrzymywaniu przetwarzania dalszych reguł w programie Outlook.
-
Po zakończeniu wybierz pozycję Zapisz.
Przekierowywanie wszystkich wiadomości na inne konto w aplikacji Outlook w sieci Web
Zostaną wyświetlone przekierowane wiadomości od pierwotnego nadawcy. Gdy ktoś odpowie na wiadomość, która została przekierowana, odpowiedź zostanie wysłana do pierwotnego nadawcy.
-
U góry strony wybierz Ustawienia.
-
Wybierz pozycję Poczta > Reguły.
-
Wybierz pozycję Dodaj nową regułę.
-
Wprowadź nazwę reguły.
-
Dodaj warunek: wybierz pozycję Zastosuj do wszystkich wiadomości.
-
Jeśli chcesz, możesz również dodać inny warunek.
-
-
Dodaj akcję: wybierz pozycję Przekieruj do, a następnie wprowadź adres e-mail, pod którym chcesz przekierować wiadomości.
-
Możesz również dodać kolejną akcję lub dodać wyjątek tutaj.
-
-
Możesz wybrać opcję Zaniechanie przetwarzania dalszych reguł. Dowiedz się więcej o zatrzymywaniu przetwarzania dalszych reguł w programie Outlook.
-
Po zakończeniu wybierz pozycję Zapisz.
Przesyłanie dalej wszystkich wiadomości na inne konto w Outlook.com
Wiadomości przesłane dalej zostaną przesłane dalej. Gdy ktoś odpowie na wiadomość przesłaną dalej, odpowiedź zostanie wysłana na adres, z której wiadomość została przesłana dalej, a nie do pierwotnego nadawcy.
-
U góry strony wybierz Ustawienia.
-
Wybierz pozycję Poczta > Reguły.
-
Wybierz pozycję Dodaj nową regułę.
-
Wprowadź nazwę reguły.
-
Dodaj warunek: wybierz pozycję Zastosuj do wszystkich wiadomości.
-
Jeśli chcesz, możesz również dodać inny warunek.
-
-
Dodaj akcję: wybierz pozycję Prześlij dalej do lub Prześlij dalej jako załącznik, a następnie wprowadź adres e-mail, na którym chcesz przesłać wiadomości dalej.
-
Możesz również dodać kolejną akcję lub dodać wyjątek tutaj.
-
-
Możesz wybrać opcję Zaniechanie przetwarzania dalszych reguł. Dowiedz się więcej o zatrzymywaniu przetwarzania dalszych reguł w programie Outlook.
-
Po zakończeniu wybierz pozycję Zapisz.
Przekierowywanie wszystkich wiadomości na inne konto w Outlook.com
Zostaną wyświetlone przekierowane wiadomości od pierwotnego nadawcy. Gdy ktoś odpowie na wiadomość, która została przekierowana, odpowiedź zostanie wysłana do pierwotnego nadawcy.
-
U góry strony wybierz Ustawienia.
-
Wybierz pozycję Poczta > Reguły.
-
Wybierz pozycję Dodaj nową regułę.
-
Wprowadź nazwę reguły.
-
Dodaj warunek: wybierz pozycję Zastosuj do wszystkich wiadomości.
-
Jeśli chcesz, możesz również dodać inny warunek.
-
-
Dodaj akcję: wybierz pozycję Przekieruj do, a następnie wprowadź adres e-mail, pod którym chcesz przekierować wiadomości.
-
Możesz również dodać kolejną akcję lub dodać wyjątek tutaj.
-
-
Możesz wybrać opcję Zaniechanie przetwarzania dalszych reguł. Dowiedz się więcej o zatrzymywaniu przetwarzania dalszych reguł w programie Outlook.
-
Po zakończeniu wybierz pozycję Zapisz.
Co jeszcze należy wiedzieć?
-
Kopie przekierowanych lub przesyłanych dalej wiadomości pozostaną w skrzynce pocztowej. Jeśli dodasz akcję w celu usunięcia wiadomości, wiadomość zostanie przekierowana do folderu Elementy usunięte i nadal będzie liczona w stosunku do limitu skrzynki pocztowej. W przypadku przekroczenia limitu skrzynki pocztowej może zostać zablokowana możliwość wysyłania lub odbierania nowych wiadomości, a reguły przesyłania dalej mogą nie działać, dopóki nie usuniesz wystarczającej liczby wiadomości, aby przekroczyć limit skrzynki pocztowej.
-
Tworząc regułę przesyłania dalej lub przekierowywania, możesz podać więcej niż jeden adres docelowy. Liczba adresów, na które można wysłać wiadomości, może być ograniczona w zależności od ustawień konta. Jeśli dodasz więcej adresów, niż jest to dozwolone, reguła nie będzie działać. Jeśli utworzysz regułę z więcej niż jednym adresem, przetestuj ją, aby upewnić się, że działa.
Zobacz też
Zarządzanie wiadomościami e-mail przy użyciu reguł w programie Outlook
Edytowanie lub naprawianie niepoprawnej reguły w programie Outlook
Zatrzymywanie przetwarzania dalszych reguł w programie Outlook
Importowanie lub eksportowanie zestawu reguł w klasycznym programie Outlook










