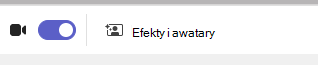Wybierz tło i widok klasy
Zmieniaj tło i widok zajęć, gdy spotykasz się wirtualnie ze swoją klasą.
Dodawanie tła
Wybierz, co jest wyświetlane za Tobą, gdy używasz kamery przed spotkaniem klasy lub w jego trakcie.
-
Przejdź do pozycji Kalendarz

-
Wybierz Rozmycie, aby ukryć tło.
-
Możesz też wybrać obraz lub wirtualne tło.
Porada: Jeśli w szkole włączono tę funkcję, możesz przekazać własne zdjęcie, aby użyć go jako tła. Wybierz pozycję Filtry tła > + Dodaj nowy. Wybierz plik JPG, PNG lub BMP z komputera.
-
Kliknij pozycję Dołącz teraz, aby zastosować tło i rozpocząć zajęcia.
Uwaga: Aby zmienić tło w trakcie spotkania, wybierz pozycję Więcej akcji > Zastosuj efektytła, wybierz tło > Podgląd > Zastosuj i włącz wideo. Zdjęcie zostanie wyświetlone z innymi opcjami tła.
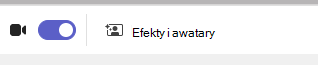

Zmienianie widoku klasy
Przełącz się do widoku Duża galeria lub trybu Razem , aby pokazać całą klasę w tym samym czasie na ekranie podczas spotkania.
-
Dołącz do spotkania.
-
W kontrolkach spotkania wybierz pozycję Wyświetl.
-
Głośnik:Pokazuje tylko prelegenta spotkania.
-
Tryb Razem:Pokaż siebie i swoich uczniów razem z tłem dodanym do całej klasy.
-
Duża galeria: Wyświetlaj jednocześnie kanały wideo wszystkich osób.
-
Skoncentruj się na zawartości:Gdy wiele osób prowadzących udostępnia ekran wiele razy (jeden po drugim), wybierz opcję koncentracji na zawartości , aby ograniczyć rozpraszanie uwagi.
Uwaga: Duża galeria działa dla od 9 do 49 uczestników. Tryb Razem działa dla od 5 do 49.
Więcej opcji:
-
Pokaż galerię u góry
-
Wyłączanie przychodzącego wideo
-
Pełny ekran
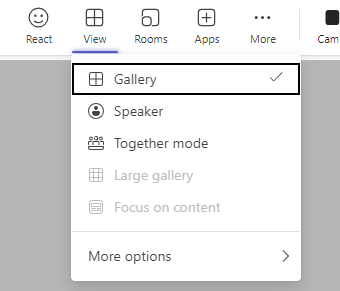
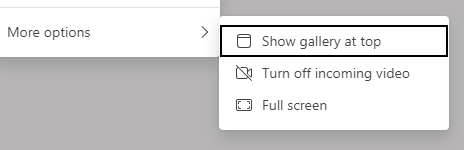
Dodawanie tła
Przed rozpoczęciem zajęć wybierz to, co jest wyświetlane za Tobą, gdy używasz kamery.
-
Przejdź do pozycji Kalendarz


-
Wybierz Rozmycie, aby ukryć to, co jest pokazywane w kamerze za Tobą.
-
Możesz też wybrać obraz lub wirtualne tło.
Porada: Jeśli szkoła na to zezwala, możesz przekazać własne zdjęcie, aby użyć go jako tła. Wybierz pozycję Filtry tła > +Dodaj nowy. Wybierz plik JPG, PNG lub BMP z komputera. Zdjęcie zostanie wyświetlone z innymi opcjami tła.
-
Kliknij pozycję Dołącz teraz, aby zastosować tło i dołączyć do zajęć.
Uwaga: Aby zmienić tło w trakcie spotkania, wybierz pozycję Więcej akcji > Zastosuj efektytła, wybierz tło > Podgląd > Zastosuj i włącz wideo.