Agosto de 2024
Deteção de tempo em conversas copiais
Precisa de atualizações ou realces de um período de tempo específico? Copilot pode ajudar com isso. Experimente perguntando "Quais foram os destaques do mês passado?" Para saber mais, consulte Utilizar o Copilot em chat e canais do Microsoft Teams.
Pedido para aderir a um canal partilhado
Se tiver uma ligação para um canal partilhado na sua organização, pode pedir para aderir a esse canal. Os proprietários de canais poderão ver e responder ao seu pedido. Para saber mais, consulte Utilizar uma ligação ou código para se juntar a uma equipa no Microsoft Teams.
Expresse-se nas câmaras municipais com reações em direto
Use reacções ao vivo durante uma câmara municipal para expressar a sua emoção em relação ao que está a ser partilhado. Basta selecionar React 
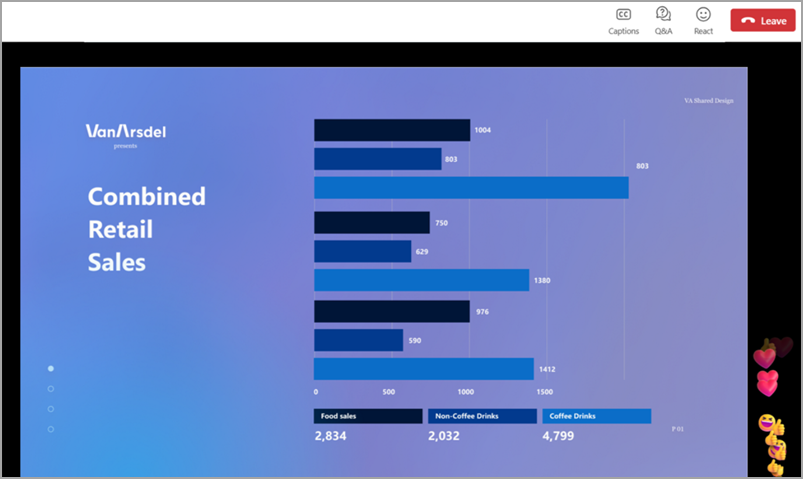
Transferir perguntas do Q&A após uma câmara municipal
Após o fim de uma câmara municipal, os organizadores podem transferir as perguntas do Q&A como um ficheiro de .CSV. Isto pode ajudar os organizadores a compreender os tipos de perguntas feitas, documentar as que foram respondidas e uma melhor visão de uma câmara municipal. Para saber mais, consulte Q&A em reuniões do Microsoft Teams.
Todas as informações de um canal, tudo num único local
Paire o cursor sobre o nome de um canal para ver a descrição do canal, informações sobre membros e muito mais. Os cartões de canal fornecem um atalho para as definições de notificação, a gestão de canais do proprietário e a lista de canais. Para saber mais, consulte Ver cartões de canal no Microsoft Teams.
Aplicações agora suportadas em conversas de grupo com utilizadores externos
Aumente a produtividade e a colaboração em conversas de grupo com aplicações, agora disponíveis em conversas com pessoas fora da sua organização. Os membros de um chat de grupo podem instalar, remover ou atualizar aplicações para utilização por todos os membros. Para saber mais, consulte Adicionar uma aplicação ao Microsoft Teams.
Mostrar ou ocultar o feed Descobrir
Para mostrar ou ocultar o feed Descobrir na sua lista de canais, selecione Definições e muito mais 

Ver reações em diferentes salas num evento do Mesh
No Teams Premium, os anfitriões de eventos do Mesh podem agora ver as mãos e as reações levantadas dos participantes em várias salas em eventos de várias salas. Para saber mais, consulte Introdução aos espaços envolventes no Microsoft Teams.
Julho de 2024
Galeria de reuniões redesenhada no Teams
Os melhoramentos da galeria de reuniões do Teams proporcionam uma experiência de reunião mais consistente e personalizada:
-
Todas as pessoas aparecem em mosaicos de tamanho igual, quer a câmara esteja ativada ou desativada.
-
A galeria otimiza automaticamente a visibilidade para altifalantes ativos e mãos levantadas.
-
Os mosaicos de vídeo para Salas do Microsoft Teams que aderirem aumentarão automaticamente, oferecendo mais inclusividade para os participantes que se juntam online.
-
Personalize quantos participantes aparecem no ecrã, dê prioridade aos participantes com as respetivas câmaras ativadas e oculte-se da main galeria (apenas visível para si).
Para saber mais, consulte Personalizar a sua vista de reunião no Microsoft Teams.
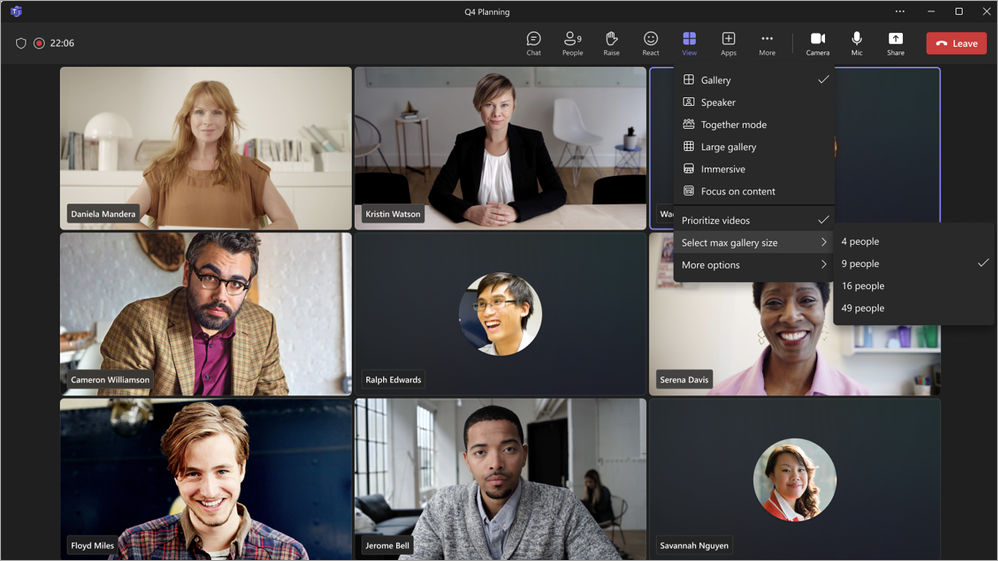
Emoji acabou de ficar pessoal
Personalize e carregue o seu próprio emoji exclusivo no Teams para reagir ou enviar no chat. Para carregar um emoji personalizado, selecione Emoji, GIFs e Autocolantes 


Personalizar sons de notificação
Para o ajudar a concentrar-se, agora pode ajustar os seus sons de notificação do Teams. Utilize sons diferentes para notificações diferentes, como mensagens urgentes, ou desativar o som de notificações quando estiver ocupado ou numa reunião. Aceda a Definições e muito mais 


Os resultados da pesquisa incluem agora mensagens de chat
Quando pesquisa no Teams, os resultados irão agora incluir mensagens. Filtre os resultados para mostrar mensagens ao premir a tecla Enter e selecionar Mensagens abaixo da barra de pesquisa. Para saber mais, consulte Procurar mensagens e muito mais no Microsoft Teams.
Manter as notificações de canais relevantes
Mantenha-se informado sobre tópicos importantes para si ao gerir as suas notificações de canal. Basta pairar o cursor sobre uma publicação de canal e selecionar Mais opções 
Gerir o que os participantes veem em eventos do Teams
Os organizadores de eventos podem agora gerir facilmente o que os participantes veem em eventos e webinars da câmara municipal. Os organizadores podem ativar e desativar os apresentadores no painel Gerir Ecrã . Os novos indicadores "em direto" são apresentados quando um apresentador está no ecrã. Até sete apresentadores podem ser geridos de cada vez. Esta funcionalidade está incluída em todas as licenças do Teams para câmaras municipais e requer uma licença de Teams Premium para webinars. Para saber mais, consulte Gerir o que os participantes veem nas reuniões do Teams.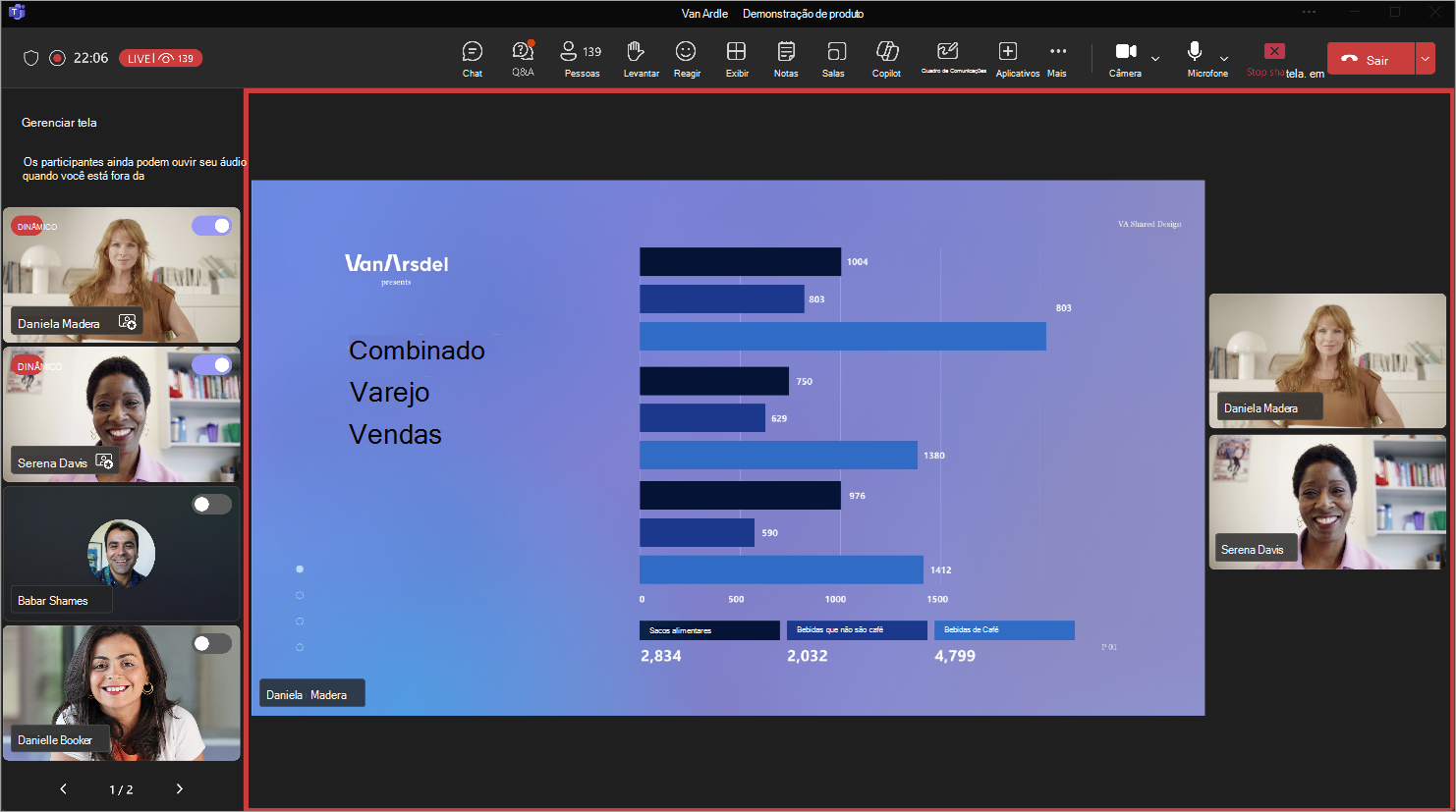
Ordem do apresentador para webinars
Personalize a ordem pela qual os apresentadores de webinars são apresentados na página do evento. Basta abrir os detalhes do evento a partir do seu calendário do Teams e selecionar Configurar > bios do Apresentador. Em seguida, arraste os nomes pela ordem pretendida. Para saber mais, consulte Personalizar um webinar no Microsoft Teams.
Modelos de eventos de malha no Teams Premium
Utilize modelos para organizar rapidamente eventos do Mesh com as capacidades de que já precisa configurado. Os primeiros modelos disponíveis são os ambientes Meadow e Oasis com o objeto screenshare incluído em ambos. Ambos os ambientes incluem um painel de partilha de ecrã já colocado e pronto para apresentar conteúdo. Para saber mais, consulte Criar modelos no Microsoft Mesh.
Revisite as ligações de eventos do Mesh no Teams Premium
No Teams Premium, pode voltar a participar e partilhar eventos anteriores com ligações de eventos anteriores dos eventos que criou. Basta selecionar a ligação para abrir a aplicação Mesh e voltar a participar. Para saber mais, veja Participar num evento.
Expresse-se com novas reações de avatar
Utilize novas reações de avatar em eventos do Mesh e reuniões do Teams para uma experiência mais pessoal. Para saber mais, consulte Utilizar emotes, gestos e muito mais com o seu avatar no Microsoft Teams.

Limite pessoal do avatar
Avatares agora têm um limite pessoal para impedir que outros passem por avatares ou se aproximem demasiado, aumentando o conforto e a segurança em espaços envolventes.
Junho de 2024
Notas de colaboração para reuniões de canal
Trabalhe em conjunto com os membros do seu canal para atualizar itens de ação, notas e agendas de reuniões de canal com notas de colaboração. As notas de colaboração mantêm-se sincronizadas com o To Do e Planner, tornando mais fácil do que nunca manter-se no caminho certo. Para saber mais, consulte Utilizar notas de reunião colaborativas no Teams.
Melhorias na barra de ferramentas do apresentador
Quando estiver a apresentar no Teams, pode agora selecionar e arrastar a nova barra de arrastar na barra de ferramentas do apresentador para movê-la para qualquer lugar no ecrã. 
Proporcione uma melhor experiência de partilha de vídeo numa reunião ao selecionar Otimizar na barra de ferramentas do apresentador, uma nova definição que ajudará os seus conteúdos a funcionarem de forma mais suave.
Personalizar a sua mensagem com o Copilot
Com o Copilot para Microsoft 365, agora pode personalizar as suas mensagens de rascunho no Teams. Basta escrever a sua mensagem, abrir o Copilot e optar por ajustar a mensagem com um pedido personalizado. Escreva o seu pedido, como "torná-lo persuasivo" ou "converter numa lista", e Copilot modificará a mensagem em conformidade. Para saber mais, consulte Reescrever e ajustar as suas mensagens com o Copilot no Microsoft Teams. 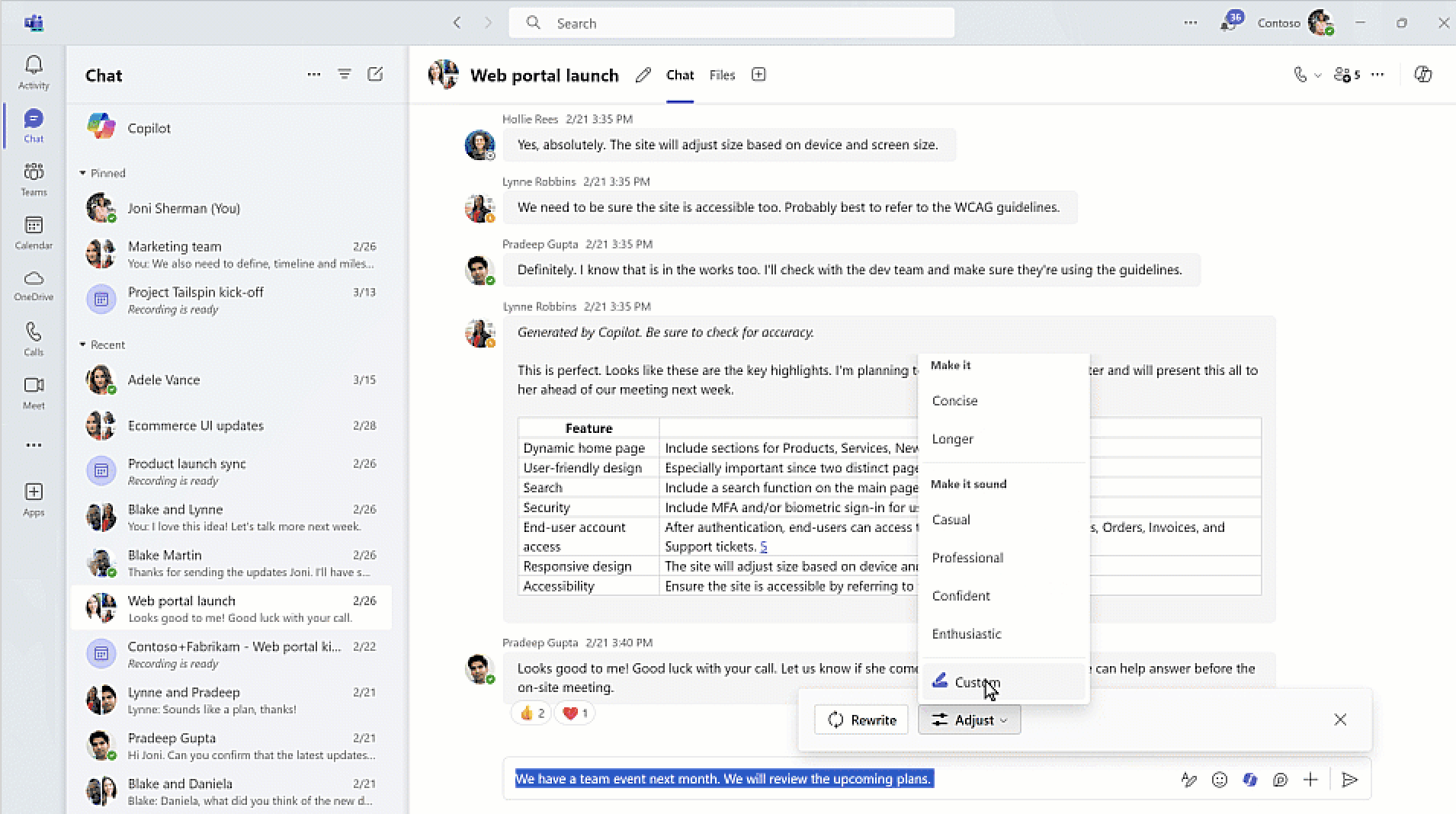
Comunicação totalmente integrada entre idiomas no Teams
A tradução inteligente de mensagens chegou às conversas. Quando recebe uma mensagem num idioma diferente, o Teams sugere traduzi-la para o seu idioma preferido. Também pode personalizar as definições de tradução para traduzir automaticamente mensagens de idiomas específicos ou desativar a tradução para determinados idiomas. Para saber mais, consulteTraduzir uma mensagem no Microsoft Teams.
Comandos slash para ações rápidas
Os comandos Slash ajudam-no a realizar ações rápidas no Teams. Escreva uma barra (/) na caixa de composição e selecione um comando para abrir uma conversa numa nova janela, adicionar um bloco de código, navegar para definições, alterar a sua status e muito mais. Para saber mais, consulteUtilizar comandos no Microsoft Teams.
Conversar com a sua equipa em tempo real com Reunir Agora
Precisa de discutir e debater ideias com a sua equipa neste momento? Comece um agrupamento rápido e informal utilizando Reunir Agora numa conversa de grupo. Reunir Agora no chat de grupo permite chamadas ad hoc em tempo real com a sua equipa, fornecendo uma alternativa a uma reunião formal e agendada. Independentemente do seu paradeiro, pode iniciar uma chamada tão espontaneamente como passar pela secretária do seu colega.
Reservar o seu local de escritório com mesas reserváveis
Reserve mesas no local ligando-se simplesmente ao monitor ou a outro equipamento na secretária. Partilhe a sua localização para colaborar melhor com colegas no escritório. As equipas de TI também podem controlar periféricos de secretária no Inventário fornecido no portal de Gestão de Salas Microsoft Teams Pro. Para saber mais, consulte First things to know about bookable desks (Primeiras coisas a saber sobre mesas reservadas).
Coeditar blocos de código no Teams
Colabore de forma mais eficiente com a sua equipa ao coeditar blocos de código. Insira facilmente código num componente Loop ou converta um bloco de código nativo num só. Qualquer pessoa com acesso ao componente Loop pode rever e coeditar o código, simplificando a comunicação e melhorando a produtividade.
Partilhar fragmentos de código com pré-visualizações avançadas
Partilhe facilmente código com a sua equipa em conversas ao colar um permalink que mostra uma pré-visualização avançada do Azure DevOps. Os destinatários podem ver o código no Azure DevOps sem sair da conversa, ajudando a sua equipa a compreender rapidamente o contexto.
Um novo aspeto para a caixa de composição
O Teams tem uma caixa de composição nova e melhorada concebida para tornar o envio de conversas mais simples e intuitivos. O esquema simplificado fornece acesso rápido a funções utilizadas frequentemente, como edição de mensagens, emojis, componentes Loop e Copilot. Para explorar mais ferramentas e funcionalidades, selecione o sinal de adição para aceder ao menu expandido.
Controlar o acesso a gravações e informações de reuniões
Os organizadores da reunião têm agora mais controlo sobre quem pode aceder a gravações de reuniões, transcrições e informações geradas por IA. Escolha entre três opções: todos, organizadores e co-organizadores ou pessoas específicas. Esta definição pode ser alterada antes do início da reunião e está disponível para quem tem uma licença do Copilot para Microsoft 365. Teams Premium utilizadores licenciados terão acesso no próximo trimestre. Para saber mais, consultePersonalizar o acesso a gravações ou transcrições de reuniões no Microsoft Teams.
Desativar e ativar o som do microfone a partir da barra de tarefas do Windows
Multitask durante reuniões do Teams sem perder uma batida. Agora pode desativar e ativar o som do microfone diretamente a partir da barra de tarefas do Windows. Não é necessário alternar entre ecrãs. Basta clicar no ícone de microfone na barra de tarefas para desativar ou ativar o som rapidamente.
Recapitulação de reuniões apenas de transcrição
A recapitulação inteligente é agora suportada após reuniões transcritas que não foram gravadas. Se a sua reunião só foi transcrita, terá acesso a menções de nomes e tarefas e notas de reunião geradas por IA. As funcionalidades de recapitulação inteligente estão disponíveis como parte da licença do Copilot para M365. Para saber mais, consulte Recapitulação da reunião no Microsoft Teams.
Melhorias no armazenamento de transcrições
Todas as transcrições estão agora armazenadas no OneDrive for Business. Sempre que abrir uma transcrição no Teams, verá a OneDrive for Business cópia de transcrição. As transcrições futuras das reuniões deixarão de ser guardadas no Exchange Online; todas as transcrições serão armazenadas no OneDrive for Business. Para saber mais, consulte Ver transcrição em direto em reuniões do Microsoft Teams.
Eliminação simplificada da transcrição
Se eliminar uma transcrição na aplicação Teams, ambas as cópias da transcrição (OneDrive for Business e Exchange Online) serão eliminadas. Se eliminar uma transcrição de Stream, apenas a cópia no OneDrive for Business será eliminada. Para saber mais, consulte Editar ou eliminar uma transcrição de reunião no Microsoft Teams.
Alterações às permissões de transcrição predefinidas
Agora, os proprietários de transcrições podem transferir ou eliminar um ficheiro de transcrição, enquanto os participantes só podem ver a transcrição. Os proprietários também podem gerir os participantes que podem transferir, ver e editar a transcrição. Para saber mais, consulte Ver transcrição em direto em reuniões do Microsoft Teams.
Impedir a partilha de webinars nas redes sociais
Quando organiza um webinar público, escolha se os participantes podem partilhar a ligação através das redes sociais. Para impedir a partilha nas redes sociais, abra o próximo webinar no seu calendário do Teams, aceda a Configurar > Detalhes e desative a opção Permitir a partilha nas redes sociais do site de eventos. Para saber mais, consulte Agendar um webinar no Microsoft Teams.
Maio de 2024
Acompanhar as reuniões a partir do chat
Reveja tudo o que aconteceu numa reunião a partir do chat, incluindo ficheiros partilhados, notas e muito mais. Com o resumo inteligente da reunião, também verá oradores da reunião, menções de nomes e tarefas geradas por IA. A recapitulação inteligente da reunião está disponível com uma licença Teams Premium ou Copilot para Microsoft 365. Para saber mais, consulte Recapitulação da reunião no Microsoft Teams.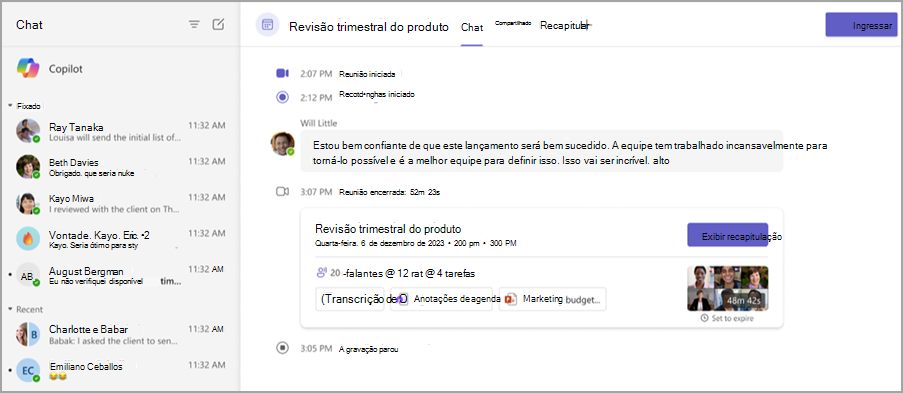
Ligar-se através do chat do Teams
Agora, pode partilhar facilmente as informações de contacto de alguém numa conversa, mesmo que o contacto não faça parte da conversação. Abra uma conversa no Teams e escreva @ na caixa de composição. Em seguida, selecione Partilhar as informações de contacto de alguém 
Atualizar o guarda-roupa do seu avatar
Dê ao guarda-roupa do seu avatar uma transformação com aspetos mais profissionais e texturas, ajustes e opções de cores melhoradas. Para saber mais, consulte Personalizar o seu avatar no Microsoft Teams.
Copiar facilmente ligações de ficheiros
Copiar ligações de ficheiro com menos passos. Selecione o separador Ficheiros numa conversa ou equipa e selecione um ficheiro. Em seguida, selecione Copiar ligação 

Mais idiomas na recapitulação inteligente da reunião
O intelligent meeting recap suporta agora 15 idiomas adicionais: árabe, checo, dinamarquês, neerlandês, finlandês, hebraico, húngaro, coreano, norueguês (Bokmal), polaco, português (Portugal), russo, sueco, tailandês e turco. Para saber mais, consulte Recapitulação da reunião no Microsoft Teams.
Guardar anotações colaborativas com Whiteboard
Com anotações colaborativas, as pessoas que partilham o ecrã numa reunião podem adicionar desenhos, texto e muito mais aos seus conteúdos partilhados. Agora, os partilhadores de ecrã podem guardar anotações para acesso posterior. Se partilhar o seu ecrã numa reunião, selecione Anotar na barra de ferramentas do apresentador. Em seguida, selecione Capturar um snapshot para guardar uma snapshot das suas anotações num ficheiro de Whiteboard. Para saber mais, consulte Utilizar anotação ao partilhar o seu ecrã no Microsoft Teams.
Interagir com conteúdo partilhado durante uma reunião
Quando alguém partilha o ecrã numa reunião, os participantes podem agora interagir com o conteúdo durante a anotação. Podem avançar diapositivos, percorrer um documento ou retomar o local onde ficaram sem reiniciar a sessão de anotações. Para ativar esta opção, selecione Começar a interagir com o fundo na barra de ferramentas de anotações. Para saber mais, consulte Utilizar anotação ao partilhar o seu ecrã no Microsoft Teams.
Cortar gravações de reuniões no Stream
Se tiver permissões de edição, pode cortar vídeos de gravação de reuniões no Microsoft Stream. Para saber mais, consulte Como cortar vídeos no Stream.
Abril de 2024
Criar mais conversações com o Copilot
Depois de o Copilot responder às suas perguntas ou pedidos no chat, peça mais detalhes ou esclarecimentos sobre as respostas. Por exemplo, depois de Copilot resumir uma conversa, pode pedir para elaborar o primeiro ponto do resumo. Para saber mais, consulte Utilizar o Copilot em chat e canais do Microsoft Teams.
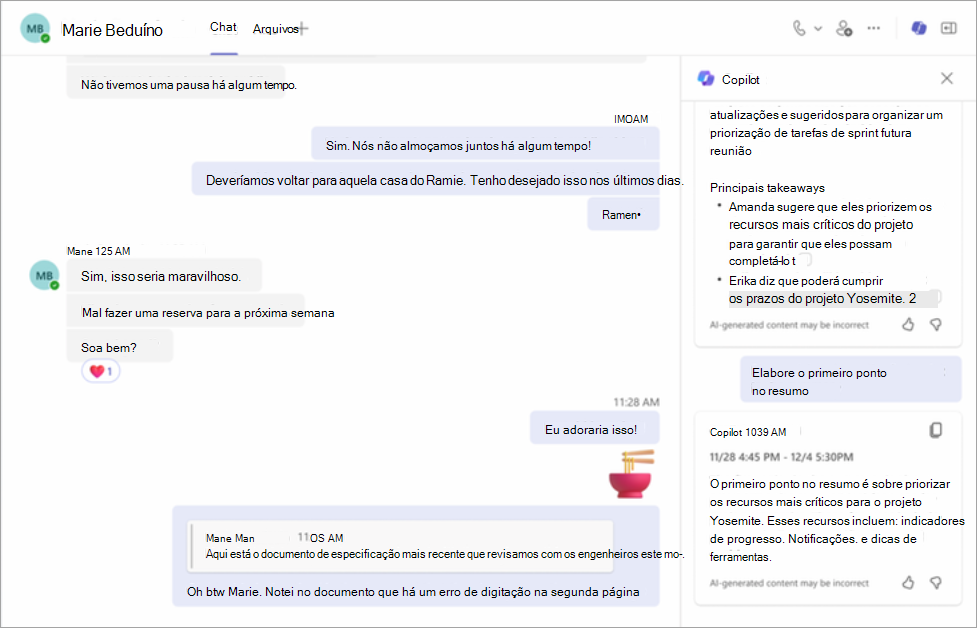
Ocultar o canal geral numa equipa
Agora, pode ocultar ou mostrar o canal geral de uma equipa, tal como outros canais. Isto pode ajudá-lo a personalizar a sua lista de canais, a desagrupar os canais de equipa e a focar-se nos mais importantes para si. Para saber mais, consulte Mostrar e ocultar canais.
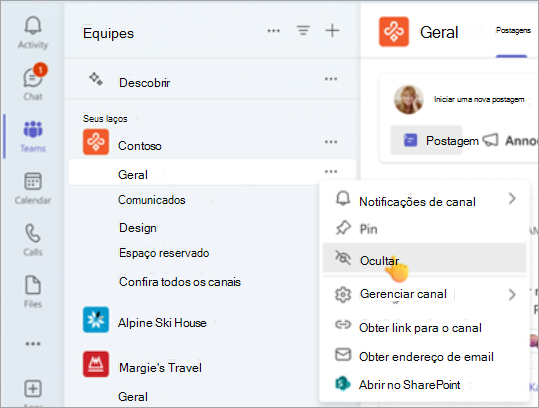
Mantenha-se dentro do prazo com as notificações do calendário
Agora pode gerir notificações de calendário diretamente no seu feed de atividades do Teams. Receba e selecione notificações sobre convites para reuniões, alterações, cancelamentos e reencaminhamentos (se for o organizador da reunião) para obter mais detalhes. Para saber mais, consulte Gerir notificações no Microsoft Teams.
Adicionar uma imagem de perfil ao chat de grupo
Personalize as suas conversas de grupo ao carregar ou escolher uma imagem existente como a imagem do perfil de chat. Utilize uma imagem que represente o tópico de chat da sua equipa ou grupo. Para saber mais, consulte Personalizar a sua imagem de chat de grupo no Microsoft Teams.
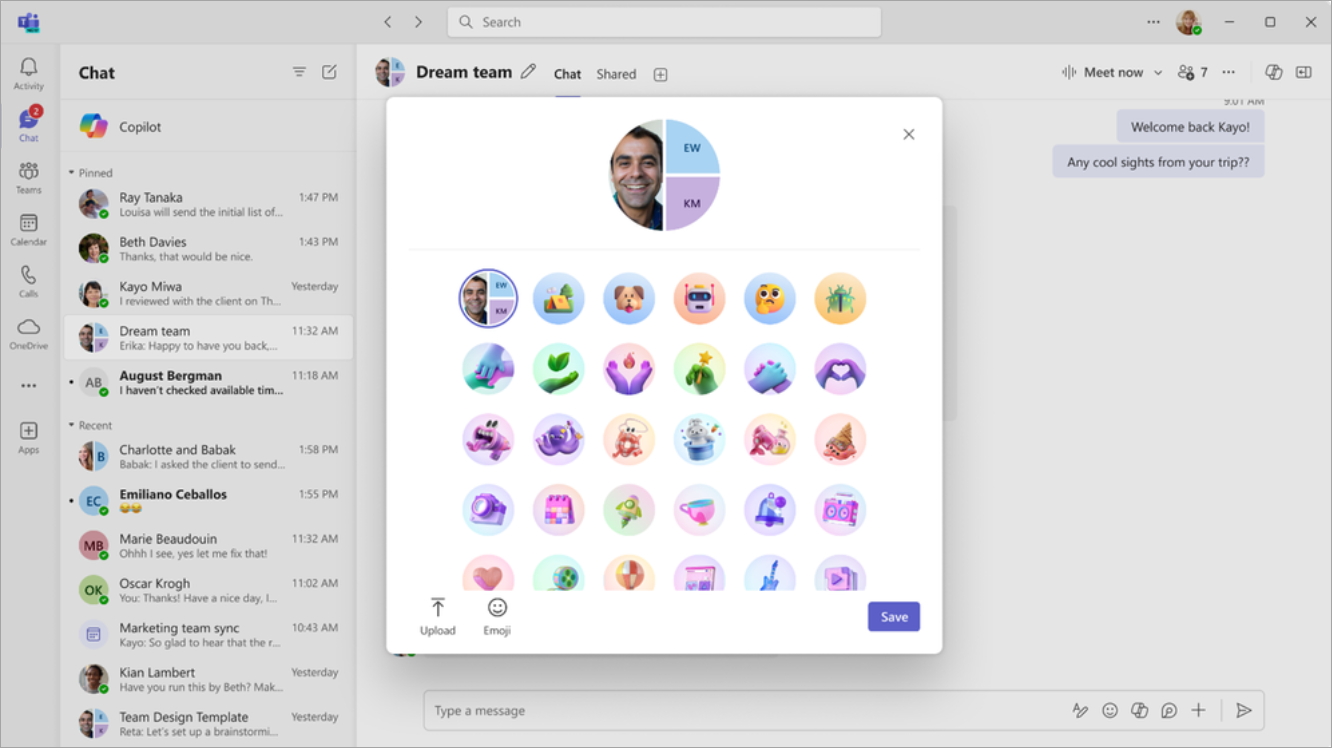
Sugestões de anexação de ficheiros mais inteligentes
Localize facilmente o ficheiro que pretende anexar numa conversa com sugestões baseadas em contexto. Quando seleciona Anexar ficheiro 
Criação simplificada da equipa
Quando cria uma equipa, a nova experiência predefinida será criar uma equipa do zero. Ainda pode criar uma equipa a partir de um modelo ao selecionar Mais opções de criação de equipa e escolha a partir da biblioteca de modelos. Para saber mais, consulte Criar uma equipa do zero no Microsoft Teams.
Criar canais com facilidade
Crie um canal a partir do mesmo menu que criar uma equipa. Selecione Teams 

Iniciar sessão em várias contas do Teams ao mesmo tempo
Agora, pode iniciar sessão em várias contas do Teams em simultâneo, incluindo contas governamentais. Controle as notificações e as tarefas em várias contas sem mudar de contexto. Para saber mais, consulte Gerir contas e organizações no Microsoft Teams.
Escolher opções de legenda traduzidas nas câmaras municipais
Os organizadores da câmara municipal podem agora selecionar até seis idiomas legenda disponíveis, ou até 10 com Teams Premium, para o evento. Assim que os participantes aderirem, podem escolher em que idioma pretende traduzir as legendas. Para saber mais, consulte Utilizar legendas em direto em reuniões do Microsoft Teams.
Controle a câmara municipal Q&A
Sempre que alguém publicar uma nova pergunta ou responder numa câmara municipal Q&A, será apresentado um ponto vermelho junto a Q&A nos controlos da reunião até que a selecione para abrir o painel Q&A. Para saber mais, consulte Q&A em reuniões do Microsoft Teams.
Março de 2024
Tornar a sua reunião oficial com reuniões de marca Teams
Mantenha-o profissional com novas reuniões do Teams de marca, disponíveis para organizações com Teams Premium. Agora, a sua organização pode infundir convites para reuniões, ecrãs de pré-participação e fundos com cores e imagens de marca. As personalizações são definidas pelo administrador de TI e aplicadas automaticamente.
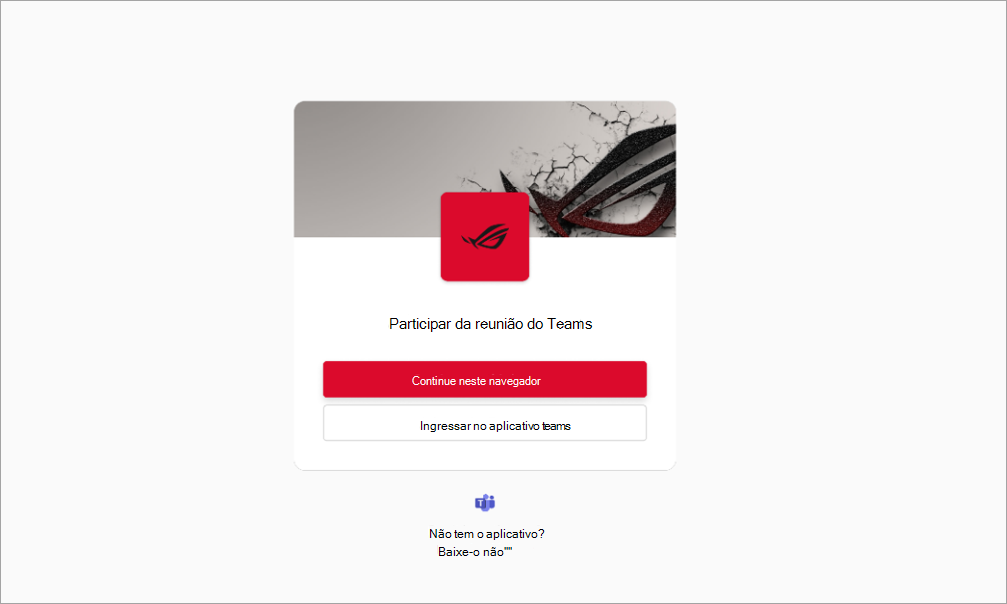
Participar em reuniões pessoais e profissionais a partir de qualquer uma das aplicações do Teams
Agora pode participar em reuniões pessoais ou profissionais sem mudar de aplicação do Teams ou ser-lhe pedido para participar a partir do seu browser. Mantenha-se a acompanhar qualquer reunião da aplicação Teams a partir da qual participou. Para saber mais, consulte Participar numa reunião no Microsoft Teams.
Partilhar ligações para canais privados e partilhados
Convide outras pessoas para um debate de canal ao enviar-lhes uma ligação direta para o canal, publicar ou responder. Para partilhar um canal, selecione Teams 




Experimente o novo efeito de fundo de vidro fosco no Teams
Torne o seu fundo de reunião privado e profissional com o novo efeito de vidro fosco. Para utilizar este efeito, utilize uma imagem PNG transparente carregada pelo seu administrador de TI ou carregue a sua própria imagem ao aceder a Efeitos de vídeo > Adicionar nova. Em seguida, selecione a imagem com a câmara ativada. A área transparente da imagem transformar-se-á num fundo desfocado, enquanto o gráfico da imagem permanecerá em segundo plano. Para saber mais, consulte Utilizar vídeo no Microsoft Teams.
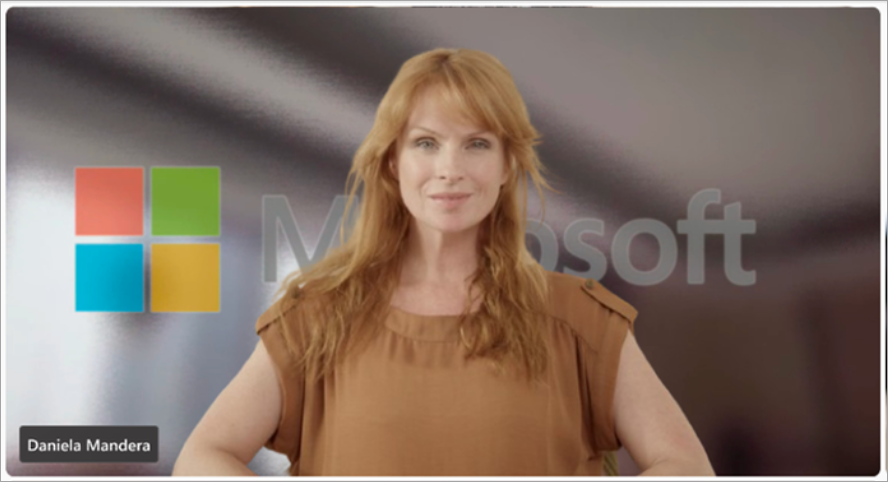
Design de convite de reunião melhorado
O novo design do convite para reunião do Teams ajuda-o a encontrar detalhes importantes da reunião e a participar rapidamente.
Utilizar uma câmara de conteúdo em reuniões do Teams
Mantenha a atenção dos participantes em quadros, documentos impressos e outros objetos físicos durante uma reunião do Teams com uma câmara de conteúdo, agora suportada no novo Teams. Para saber mais, consulte Partilhar quadros e documentos com a sua câmara em reuniões do Microsoft Teams.
As transcrições de reuniões já não incluem detalhes de participação ou saída
Os detalhes sobre quando os participantes entram ou saem de uma reunião já não são apresentados numa transcrição da reunião. Os organizadores ainda podem ver estas informações no separador Presença após a reunião. Para saber mais, consulte Gerir relatórios de participação em reuniões no Microsoft Teams.
Aplicar marca d'água a conteúdo PowerPoint Live e Whiteboard
No Teams Premium, PowerPoint Live e Whiteboard conteúdo são agora suportados em reuniões com marca d'água ativada. Para saber mais, consulte Marca d'água para reuniões do Teams.
Localizar tudo em Recapitulação
Se a sua reunião tiver uma recapitulação, agora pode aceder à respetiva gravação e transcrição no separador Recapitular em vez do separador Gravação & Transcrição anterior. Se uma reunião não tiver uma recapitulação, ainda pode encontrar a gravação e a transcrição no separador Gravação & Transcrição . Para saber mais, consulte Recapitulação da reunião no Microsoft Teams.
Arquivar canais inativos
Os proprietários e administradores de canais podem agora arquivar canais que não estão a ser utilizados sem perder as suas mensagens, ficheiros e separadores. Para arquivar um canal, selecione Teams 

Personalizar etiquetas num canal
Crie etiquetas num canal para aceder rapidamente aos respetivos membros noutros canais. Para criar uma etiqueta de canal, selecione , selecione Teams 

Fevereiro de 2024
Bem-vindo ao Copilot no Microsoft Teams
A nova aplicação Copilot no Microsoft Teams fornece-lhe informações personalizadas, como as suas reuniões, ficheiros ou colegas. Voltar ao seu histórico de conversas com a Copilot sempre que precisar de um lembrete e explore uma série de pedidos no Copilot Lab para tirar o máximo partido da sua experiência. A aplicação Copilot está localizada na parte superior das suas conversações de chat e é atualmente disponibilizada com uma licença copilot para M365. Para saber mais, consulte Bem-vindo ao Copilot no Microsoft Teams.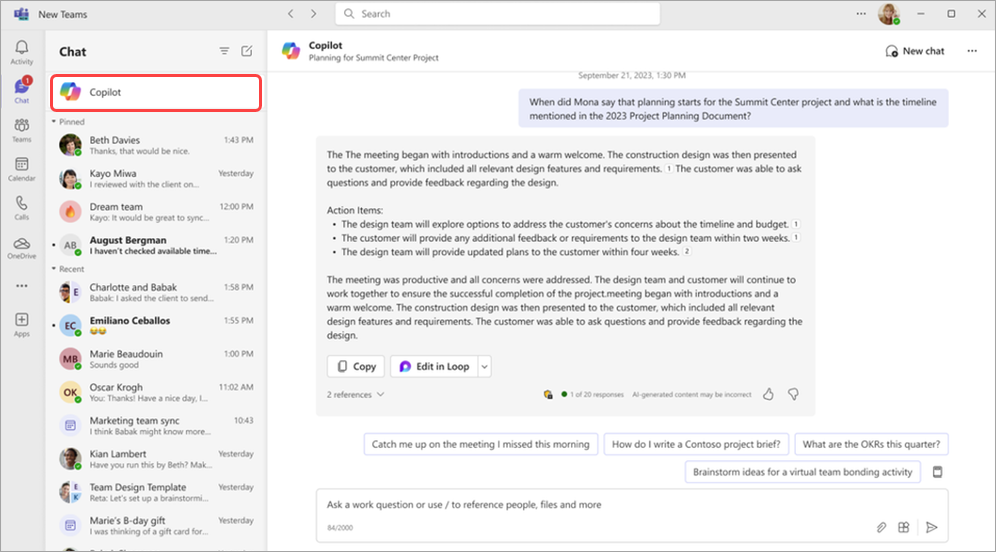
Simplificar o feed de atividades
Remova as notificações do seu feed de atividades e concentre-se nas notificações mais relevantes para si. Para remover uma notificação, paire o cursor sobre uma notificação e selecione Mais opções 
Ajustar as notificações de atividade do seu feed
Altere as notificações de atividade para monitorizar apenas as informações importantes para si. Paire o cursor do rato sobre uma notificação de atividade e selecione Mais opções 
Concentre-se na sua audiência enquanto partilha conteúdos
Mantenhaa sua audiência numa vista confortável enquanto partilha conteúdos no modo Juntos. Quando estiver a apresentar, selecione Ver 

Alterar as opções de reunião durante o agendamento de um webinar ou câmara municipal
Quando organizar um webinar ou câmara municipal, selecione Opções de reunião 
Melhorias nos formulários de registo de webinars
Agora, pode reorganizar os campos de formulário de registo que os participantes do webinar preencherão quando se registarem no seu evento. Depois de adicionar campos ao formulário, selecione as setas para cima e para baixo junto a cada campo para mover a sua posição. Para saber mais, consulte Gerir o registo de webinars no Microsoft Teams.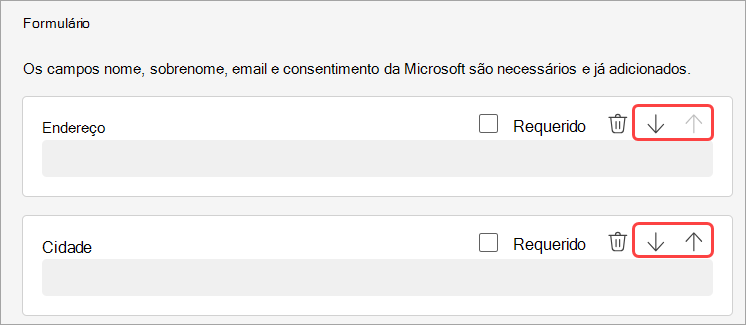
Janeiro de 2024
Reencaminhar mensagens de chat para uma partilha mais fácil
Partilhar uma mensagem de chat sem copiar e colar; Clique com o botão direito do rato em qualquer mensagem e selecione Reencaminhar. Em seguida, adicione contexto adicional, se necessário, e reencaminhe a mensagem para indivíduos ou grupos. Para saber mais, consulte Reencaminhar uma mensagem numa conversa do Teams.
Experimentar reuniões de uma nova forma com o Mesh O Microsoft Mesh proporciona experiências 3D envolventes a reuniões do Teams, fazendo com que as ligações virtuais se sintam mais como interações presenciais. Numa reunião do Teams, selecione Ver > Espaço envolvente (3D). Colabore com outras pessoas em 3D enquanto ainda utiliza funcionalidades familiares do Teams, como conteúdo partilhado, chat e reações em direto. Para saber mais, consulte Introdução aos espaços envolventes no Microsoft Teams.
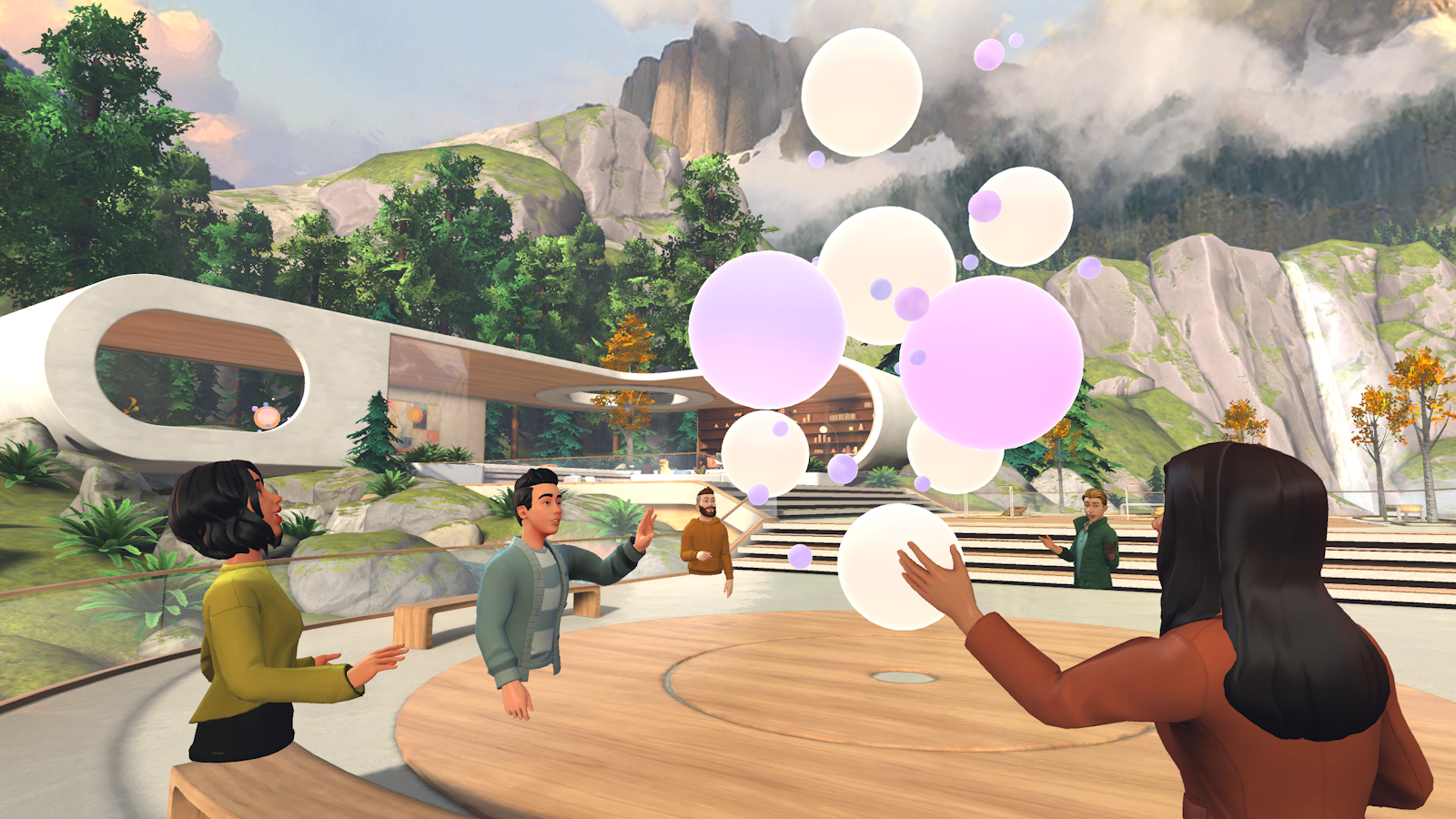
Recapitulação inteligente agora incluída com Copilot para Microsoft 365 A recapitulação inteligente está agora disponível para utilizadores do Microsoft 365 com o Copilot. O resumo inteligente resume as suas reuniões com marcadores de linha do tempo personalizados que lhe permitem procurar facilmente gravações com base no que é relevante para si. Para saber mais, consulte Recapitulação da reunião no Microsoft Teams.
Decorar o seu fundo com IA
Utilize o poder da IA para gerar um fundo que decora e melhora a sua sala do mundo real. Limpe a confusão, adicione plantas e muito mais. SelecioneEfeitos e avatares > Efeitos de vídeo >Decorar. Em seguida, escolha um tema e selecione Gerar fundos. Selecione um fundo e selecione Aplicar e guarde o fundo para utilizá-lo na sua reunião. Disponível agora para Teams Premium.
Pessoas ligações específicas para Notas De Colaboração
As reuniões do Microsoft Teams são agora mais seguras com ligações específicas para pessoas para Notas De Colaboração. Este novo tipo de ligação oferece um acesso mais controlado do que uma ligação específica da empresa, alinhando-se com aqueles que têm a política de partilha de ficheiros definida como pessoas específicas. Para saber mais, consulte Tomar notas de reunião no Microsoft Teams.
Ver mais rostos nas suas reuniões do Teams
Agora pode ver automaticamente até 9 vídeos no ecrã por predefinição em reuniões do Teams no Chrome e No Edge. Anteriormente, as reuniões do Teams suportavam um máximo de 4 vídeos no ecrã por predefinição nos browsers. Para saber mais, consulte Utilizar vídeo no Microsoft Teams.
Controlos de áudio e vídeo simplificados
Gerir as definições de áudio e vídeo com facilidade nas reuniões do Teams. Selecione a seta pendente junto a Câmara ou Microfone nos controlos da reunião e ajuste o volume, o áudio espacial, o fundo e muito mais.
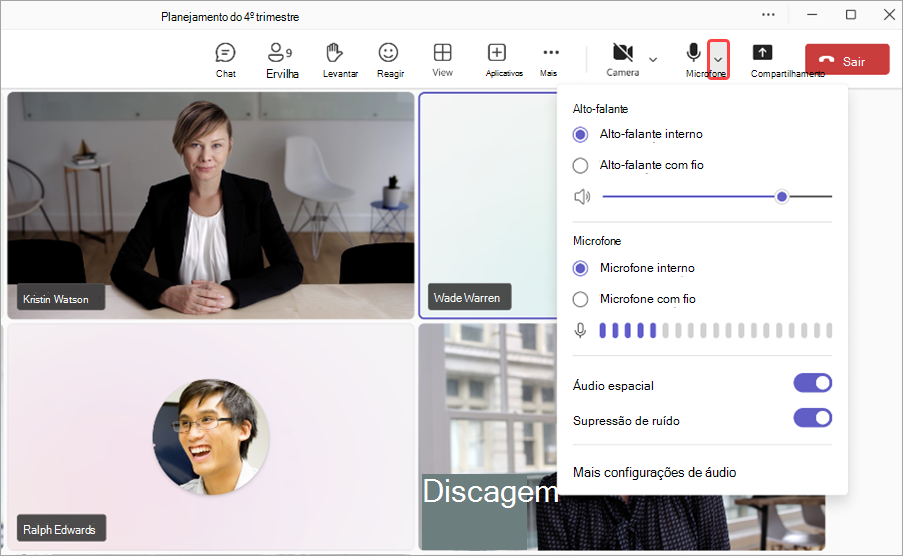
Agendar funcionários e durações para compromissos virtuais a pedido
Atribua docentes específicos e definaUtilizar mensagens SMS para lembrar os clientes dos respetivos compromissose a duração dos compromissos virtuais a pedido com Teams Premium. O docente atribuído receberá uma notificação para participar no compromisso. Para saber mais, consulte Gerir a fila de compromissos.
Mantenha-se informado com as notificações por SMS para compromissos virtuais
Os participantes de compromissos virtuais agendados através da aplicação Teams podem agora receber notificações por SMS. Estas notificações incluem detalhes do compromisso e uma ligação de participação direta na reunião e são enviadas para confirmação de compromisso, atualizações e lembretes. Esta funcionalidade está disponível para utilizadores Teams Premium no Canadá, Reino Unido e Estados Unidos. Para saber mais, consulte Utilizar mensagens SMS para lembrar os clientes dos respetivos compromissos.
Dezembro de 2023
Destacar os anúncios do seu canal
Chame a atenção e envolva a sua equipa com fundos de anúncios de canais personalizados, disponíveis em Microsoft Teams Premium e . Basta escrever uma descrição ou permitir que a nossa IA gere um fundo exclusivo para si. Geralmente disponível para Microsoft 365 Copilot utilizadores. Para saber mais, consulte Utilizar o Copilot sem gravar uma reunião do Teams.
Loop componentes agora em canais
Mantenha-se no fluxo do seu trabalho e mantenha os seus conteúdos sincronizados com Loop componentes em canais. Agora, ao compor uma publicação num canal, pode facilmente cocriar e colaborar com Loop componentes, como tabelas, listas, controladores de progresso e muito mais. Para saber mais, veja Enviar um componente de ciclo num canal.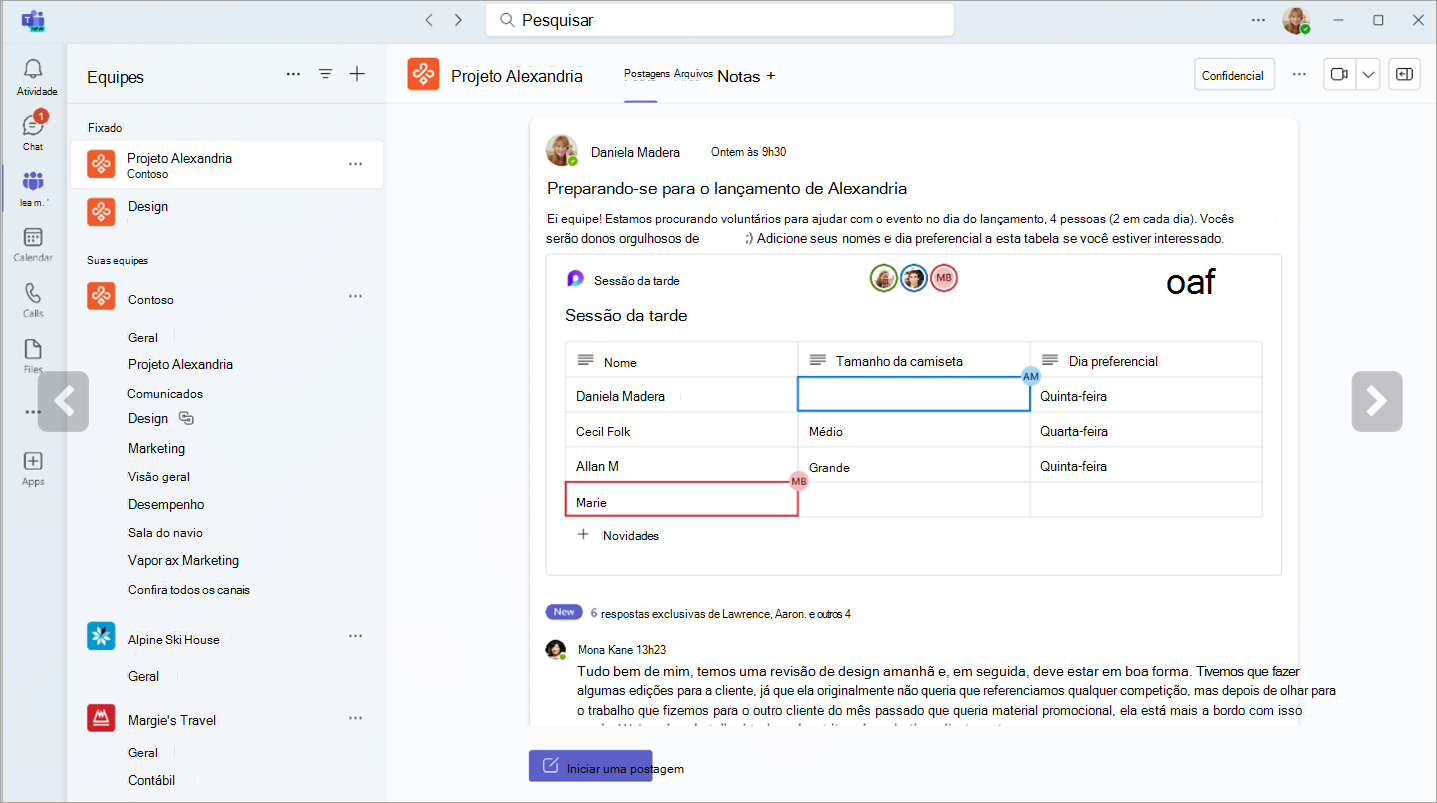
Experiência de pesquisa melhorada em chat e canais
Com o novo botão de pesquisa "localizar no canal", pode procurar facilmente num chat ou canal específico e ver os resultados no painel direito do ecrã. Isto permite-lhe ver rapidamente os resultados da pesquisa juntamente com o canal ou a interface de chat, sem interromper o fluxo de trabalho.
Nunca perca uma conversação
Acompanhe facilmente as chamadas não atendidas com o botão de chat novo no seu feed de atividades. Basta selecionar o botão de conversa para iniciar uma conversa com a pessoa que perdeu.
Aplicação OneDrive agora no Teams
A aplicação Ficheiros no Teams é agora a aplicação OneDrive, fornecendo-lhe as funcionalidades mais recentes do OneDrive, melhorias de desempenho e mais vistas. Aceda ao mesmo a partir do lado esquerdo do cliente de ambiente de trabalho do Teams. Para saber mais, consulte Explorar a lista Ficheiros no Microsoft Teams.
Procurar de forma mais inteligente com filtros específicos do domínio
Encontre rapidamente o que procura com novos filtros de pesquisa específicos do domínio no Teams. Reduza os seus resultados ao procurar "ficheiros", "conversas de grupo" ou "equipas e canais". Pode até procurar o nome de um interveniente para encontrar ficheiros partilhados e conversas de grupo.
Ver o histórico de conversações do Copilot
Veja as suas conversas anteriores do Copilot no Microsoft Teams. Abra a lista de opções copilot e escreva uma pergunta. Quando fechar e reabrir a lista de opções do Copilot, verá as conversações anteriores com o Copilot. Para saber mais, consulte Utilizar o Copilot em chat e canais do Microsoft Teams.
Novos modelos de webinar e câmara municipal no Outlook
Crie webinars e câmaras municipais diretamente no Outlook com o suplemento Teams. Aceda a novos modelos de reunião a partir do menu pendente reunião do Teams no separador Calendário. Estes modelos serão apresentados em calendários nas aplicações Outlook e Teams.
Novos atalhos de chamada para Telefonia do Teams
Faça chamadas de forma mais eficiente com atalhos de chamada atualizados para Telefonia do Teams. Estes atalhos foram concebidos para serem mais fáceis de navegar, especialmente para pessoas com deficiências motoras ou visuais.Windows:
-
Alt + Shift + A: Iniciar uma chamada de áudio
-
Alt + Shift + V: Iniciar uma chamada de vídeo
MacOS:
-
Opção + Shift + A: Iniciar uma chamada de áudio
-
Opção + Shift + V: Iniciar uma chamada de vídeo
Para saber mais, consulte Atalhos de teclado para o Microsoft Teams.
Novembro de 2023
As novas funcionalidades do Copilot estão prontas para descolagem
-
Copilot em reuniões do Teams sem retenção de transcrições O Copilot pode agora ser utilizado em reuniões do Teams sem guardar a transcrição da reunião ou outras interações do Copilot. Para ativar esta definição, abra uma reunião existente, selecione Opções de reunião e selecione Sem transcrição no menu pendente Copilot . Geralmente disponível para Microsoft 365 Copilot utilizadores. Para saber mais, consulte Utilizar o Copilot sem gravar uma reunião do Teams.
-
Criar mensagens claras com o Copilot Quer esteja numa conversa ou canal, a Copilot pode ajudá-lo a criar mensagens concisas com a ajuda de escrita na caixa de composição. Reescreva, ajuste o tom e modifique o comprimento da mensagem antes de enviar. Geralmente disponível para usuários Microsoft 365 Copilot. Para saber mais, confira Reescrever e ajustar suas mensagens com Copilot no Microsoft Teams.
-
Fique preso com Copilot Peça a Copilot para realçar as principais informações de postagens de canal, como listas de tarefas, pontos de discussão e muito mais. Copilot gerará um resumo organizado com citações para mantê-lo informado sobre a origem. Geralmente disponível para usuários Microsoft 365 Copilot. Para saber mais, confira Usar Copilot em chat e canais do Microsoft Teams.
-
Chamar o Copilot para obter mais insights de chamada Acesse Copilot do aplicativo Chamadas no Teams para obter informações de chamadas passadas. Copilot no Telefonia do Teams usa a IA para capturar pontos-chave, proprietários de tarefas e próximas etapas. Há suporte para chamadas VoIP e PSTN. Geralmente disponível para usuários Microsoft 365 Copilot.
Experimente o novo Teams na Web
O novo Teams agora está geralmente disponível na Web para Edge e Chrome. Para experimentá-lo, entre no Teams para Web e ative o novo alternância do Teams na parte superior da tela. Para saber mais, confira Alternar para o novo Teams.
Chat inserido no navegador do Microsoft Edge
Se você abrir um link da Web do chat do Teams usando o Microsoft Edge, a janela de chat será exibida em seu navegador. Não é necessário alternar entre os aplicativos – você pode continuar a conversa enquanto navega. Para saber mais, confira Enviar um arquivo, uma imagem ou um link no Microsoft Teams.
Economizar tempo com sugestões de compartilhamento de arquivos de IA
Em conversas de chat, a IA do Teams agora pode reconhecer sua intenção de compartilhar um arquivo e sugerirá essa ação, salvando você de interromper seu fluxo de trabalho para localizar e anexar o arquivo.
Novas análises de engajamento para eventos do Teams
Entenda melhor seu público-alvo com informações mais avançadas sobre seus eventos do Teams webinar e da prefeitura. Exibir detalhes de engajamento, incluindo reações ao vivo e mãos levantadas, em todo o público ou no nível individual. Para exibir esses dados, abra um webinar anterior ou uma prefeitura no calendário do Teams e selecione Participação > Engajamento. Para saber mais, confira Gerenciar relatórios de presença de reunião no Microsoft Teams.
Insights de compromisso virtual
Descubra os tempos médios de espera do lobby, quantos compromissos começaram ou terminaram atrasados e muito mais com novos insights de compromissos virtuais. Basta abrir um compromisso virtual anterior no Teams e selecionar a guia Análise .
Experiência de junção da área de trabalho para Web para participantes de compromisso virtual
Você pode habilitar a junção de participantes de uma configuração de navegador da Web para compromissos virtuais para orientar os participantes a ingressar na Web quando tentarem ingressar na área de trabalho. Isso dará aos participantes acesso a recursos de engajamento, como mãos levantadas e reações ao vivo. Para saber mais, confira Criar e editar tipos de compromisso.
Aprimoramentos do leitor de tela
As tecnologias auxiliares do leitor de tela são mais claras e menos verbosas em muitas áreas do aplicativo.
Outubro de 2023
Alternar para o novo Teams
Experimente novos recursos e melhorias de desempenho no novo Teams, agora geralmente disponível em dispositivos Windows e Mac OS. Reimaginado do zero, o novo Teams é mais simples, rápido e confiável do que nunca. Para alternar, ative a janela Experimentar o novo alternância do Teams na janela do Teams. Para saber mais, confira Alternar para o novo Microsoft Teams.
Aproveitar ao máximo as reuniões com o Meet
Prepare-se para as próximas reuniões e encontre gravações, chats e recapitulações em um só lugar com o Meet no Microsoft Teams. Na barra de aplicativos do Teams, selecione Mais aplicativos adicionados, pesquise Atender e selecione-os para adicioná-los. Para saber mais, confira Ficar por dentro das reuniões com o Meet in Microsoft Teams.
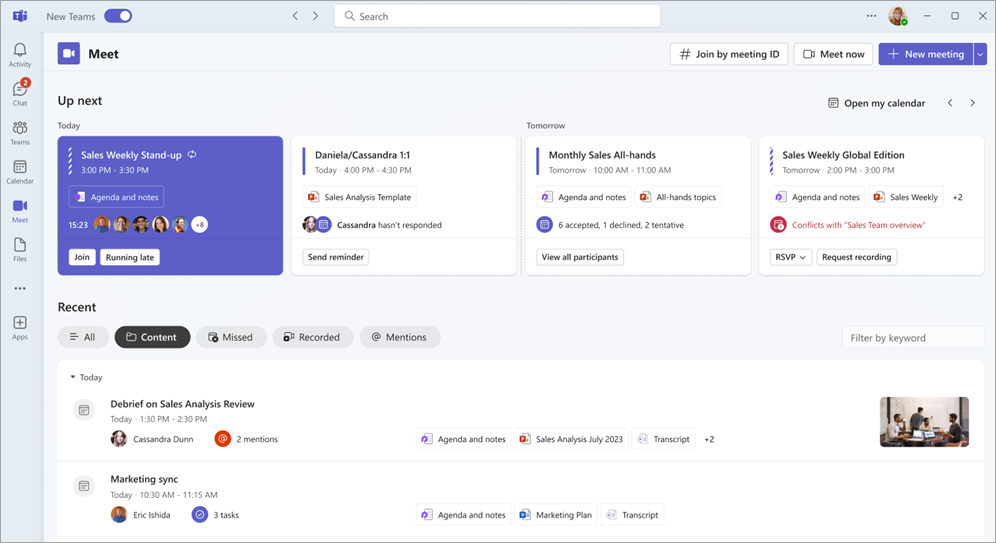
Reunir todos com a prefeitura no Microsoft Teams
Organize eventos virtuais em larga escala como nunca antes com a prefeitura no Microsoft Teams. As prefeituras são otimizadas para produzir eventos de alta qualidade e podem hospedar até 10.000 participantes, ou 20.000 em Teams Premium, por até 30 horas. Para saber mais, confira Introdução à prefeitura no Microsoft Teams.
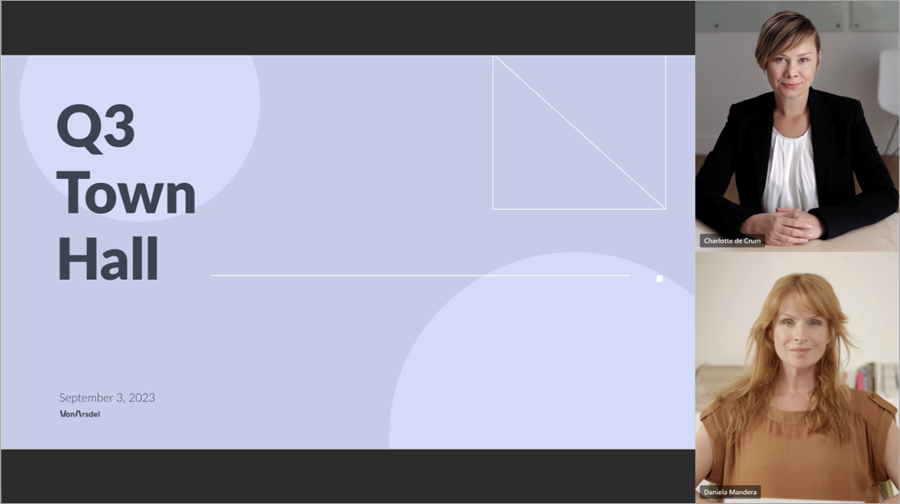
Entender melhor um ao outro com transcrições traduzidas ao vivo
Experimente legendas traduzidas ao vivo durante sua reunião do Teams para exibir transcrições de reunião ao vivo no idioma com o qual você está mais confortável, agora disponível em Teams Premium. Escolha entre mais de 30 idiomas de tradução e exiba a transcrição original como referência. Para saber mais, confira Exibir transcrição ao vivo em reuniões do Microsoft Teams.
Destaque-se durante reuniões com o desfoque de retrato
Aplique o desfoque de retrato ao vídeo durante uma reunião do Teams para trazer mais foco a você e desfoque sutilmente seu plano de fundo. Quando a câmera estiver ativada, selecione Efeitos de vídeo > Retrato > Retrato desfoque.
Link de junção de apresentador externo em webinars e prefeituras
Quando você adiciona um apresentador externo a um webinar ou à prefeitura, ele receberá automaticamente um email com um link de junção exclusivo para inserir o evento. O link permite que eles ignorem o lobby e entrem diretamente como apresentadores.
Nova experiência de canais
Aprimore sua experiência de canais com novos recursos, como exibição de conversa e melhorias na caixa de composição, experiência de pesquisa no canal e muito mais. Para saber mais, confira Conhecer a experiência dos novos canais no Microsoft Teams.
Trazer seus contatos do Outlook para o Teams
Adicione o aplicativo Pessoas no Microsoft Teams para sincronizar seus contatos do Outlook em todos os seus aplicativos e dispositivos M365. Classifique-os rapidamente e filtre-os para que você possa encontrar quem você precisa quando precisar deles. Para saber mais, confira Gerenciar-seus-contatos-com-o-Pessoas-App-in-Teams.
Adicionar organizações externas aos canais compartilhados no Teams
Colabore com organizações externas arquivando solicitações em canais compartilhados. Para habilitar isso, o administrador terá que configurar uma página de suporte interno ou um formulário de solicitação com antecedência. Para saber mais, confira Compartilhar um canal com uma equipe no Microsoft Teams.
Notificações por SMS para Compromissos virtuais
Agora, os convidados que agendam Compromissos virtuais receberão confirmações de mensagem de texto, atualizações e lembretes sobre seu compromisso. Eles também receberão o link da reunião para que possam ingressar diretamente em seu dispositivo. Isso está disponível em Teams Premium e opera apenas nos EUA.
Setembro de 2023
Criar até 1.000 canais em uma equipe
Precisa de um espaço ou grupo de trabalho separado para um projeto? Há um canal para isso. Crie até 1.000 canais padrão ou compartilhados em equipes novas e existentes, sem ficar sem espaço ou fazer outra equipe para seu grupo de trabalho. Suporte de canal privado em breve. Para saber mais, confira Primeiras coisas para saber sobre canais no Microsoft Teams.
Publicar gravações de webinar no Teams
Publique gravações de webinar diretamente no Teams para compartilhar com os participantes após o término do evento. Para publicar, abra um webinar passado no Teams, acesse Gravações e selecione Publicar. Os participantes receberão automaticamente um email com um link para a gravação. Para saber mais, confira Gerenciar gravações de webinar no Microsoft Teams.
Gravar mais em mensagens de clipe de vídeo
Agora você pode desfocar seu plano de fundo, gravar sua tela e gravar clipes somente áudio quando enviar uma mensagem de clipe de vídeo em um chat. Para saber mais, confira Gravar um vídeo ou clipe de áudio no Microsoft Teams.
Julho de 2024
Conectar uma webcam externa ao seu iPad
Use uma webcam externa para melhorar a qualidade do vídeo durante as reuniões do Teams em seu iPad com o iOS 17. Basta conectar sua webcam ao iPad antes de ingressar na reunião.
Maio de 2024
Usar Copilot após reuniões
Faça perguntas ao Copilot sobre uma reunião transcrita em seu dispositivo móvel após o término. Basta tocar na reunião em seu Calendário do Teams e tocar em Detalhes ou Recapitulação. Isso está disponível em Teams Premium ou em um Copilot para a licença do Microsoft 365. Para saber mais, confira Introdução ao Copilot em reuniões do Microsoft Teams.
Alterar seu plano de fundo durante a gravação
Agora, quando grava um clip no seu dispositivo móvel para partilhar num chat ou canal, pode alterar ou desfocar o seu fundo. Numa mensagem de chat ou canal, toque em Câmara 
Fevereiro de 2024
Proteger as suas reuniões com etiquetas de confidencialidade
Torne as suas reuniões mais seguras ao adicionar etiquetas de confidencialidade, agora disponíveis em reuniões organizadas a partir do seu dispositivo móvel. Ao agendar uma reunião a partir do seu dispositivo móvel, toque em Confidencialidade para escolher uma etiqueta. Para saber mais, consulte Etiquetas de confidencialidade para reuniões do Teams.
Janeiro de 2024
Nova experiência de chamada em dispositivos móveis
Obtenha uma interface nova e melhorada durante as chamadas no seu dispositivo móvel. Aceda facilmente a funcionalidades de chamadas como suspensão, desativação de som, altifalante e muito mais, tudo a partir de um local conveniente. Para saber mais, consulte Conhecer a experiência de chamadas no Microsoft Teams.
Ver quem está numa reunião de relance
Veja quem está numa reunião e durante quanto tempo diretamente a partir do seu calendário do Teams no seu dispositivo móvel. Também poderá ver se a reunião está a ser gravada.
Aceder ao voicemail protegido do Azure no Teams mobile
Agora pode aceder aos seus voicemails protegidos do Azure a partir da aplicação Teams. Quando receber um voicemail, verá uma notificação na aplicação Teams. Basta tocar na ligação na notificação para abrir o voicemail no seu browser. Para saber mais, consulte Verificar o seu voicemail no Microsoft Teams.
Novembro de 2023
Ver o Teams a partir de um novo ângulo com o modo horizontal
O modo horizontal é agora totalmente suportado no novo Teams no seu dispositivo móvel.
Outubro de 2023
Organizar em conjunto com notas de reunião colaborativas
Planeie agendas, tome notas e atribua itens de ação em conjunto em reuniões do Teams com notas de reunião colaborativas. Quando participa numa reunião do Teams, toque em Notas no menu da reunião e edite ou adicione notas no painel Notas da reunião. Para saber mais, consulte Tomar notas de reunião no Microsoft Teams.
Participação numa reunião mais simples
Participe em reuniões em menos passos com o Microsoft Teams para dispositivos móveis. Quando participa na reunião de uma organização externa ou participa numa reunião sem iniciar sessão, pode alterar as suas definições de vídeo e áudio antes de entrar na reunião.
Setembro de 2023
Deixe o Teams fora dos registos de chamadas do seu dispositivo
Opte por impedir que as chamadas e reuniões do Teams apareçam nos registos de chamadas do seu dispositivo. Basta aceder a Definições > Chamadas na aplicação Teams para dispositivos móveis. Em seguida, desative a opção Mostrar chamadas do Teams no registo de chamadas .
Agosto de 2024
Recapitulação inteligente da reunião para câmaras municipais não agendadas
Recapitular uma câmara municipal não agendada com recapitulação inteligente da reunião, disponível no Teams Premium. Acompanhe as notas geradas por IA, navegue na gravação por orador e tópico e muito mais. Basta abrir um evento anterior no seu calendário do Teams e selecionar Recapitular. Para saber mais, veja Produtividade inteligente com Teams Premium.
Participar em reuniões de Zoom com um ID e código de acesso a partir de uma sala do Teams no Android
Se a sua organização tiver ativado reuniões direct guest join para Salas do Teams no Android, agora pode participar em reuniões de Zoom com um ID e um código de acesso. Para saber mais, consulte Participar numa reunião no Microsoft Teams.
Maio de 2024
Utilizar o Copilot após reuniões
Faça perguntas sobre uma reunião transcrita no seu dispositivo móvel depois de terminar. Basta tocar na reunião no seu Calendário do Teams e tocar em Detalhes ou Recapitular. Esta opção está disponível no Teams Premium ou numa licença do Copilot para Microsoft 365. Para saber mais, consulte Introdução ao Copilot em reuniões do Microsoft Teams.
Alterar o fundo durante a gravação
Agora, quando grava um clip no seu dispositivo móvel para partilhar num chat ou canal, pode alterar ou desfocar o seu fundo. Numa mensagem de chat ou canal, toque em Câmara 
Fevereiro de 2024
Proteger as suas reuniões com etiquetas de confidencialidade
Torne as suas reuniões mais seguras ao adicionar etiquetas de confidencialidade, agora disponíveis em reuniões organizadas a partir do seu dispositivo móvel. Ao agendar uma reunião a partir do seu dispositivo móvel, toque em Confidencialidade para escolher uma etiqueta. Para saber mais, consulte Etiquetas de confidencialidade para reuniões do Teams.
Abra a sua aplicação favorita do Teams com um toque
Abra rápida e facilmente as suas aplicações favoritas do Teams ao criar atalhos para as mesmas no seu dispositivo Android. Basta premir sem soltar qualquer ícone de aplicação no Teams para ver mais opções.
Proteger as suas reuniões com etiquetas de confidencialidade
Torne as suas reuniões mais seguras ao adicionar etiquetas de confidencialidade, agora disponíveis em reuniões organizadas a partir do seu dispositivo móvel. Ao agendar uma reunião a partir do seu dispositivo móvel, toque em Confidencialidade para escolher uma etiqueta. Para saber mais, consulte Etiquetas de confidencialidade para reuniões do Teams.
O Microsoft Teams suporta agora o Android Auto
Ligue-se ao Teams a partir do seu carro com o seu dispositivo Android com o Android Auto. Participe em reuniões, contactos de marcação rápida e veja as suas chamadas recentes do Teams a partir do seu carro. Para saber mais, consulte Ligar e utilizar o Surface Duo no seu carro.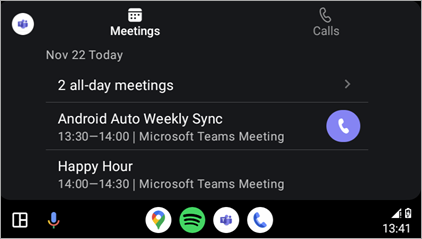
Melhorias ao Salas do Teams no Android
-
Proteger as suas reuniões com Teams Premium Agora, a proteção avançada contra reuniões está disponível para Salas do Teams no Android. Os organizadores com Teams Premium podem ativar a encriptação ponto a ponto e etiquetas de segurança para as respetivas reuniões.
-
Vista de calendário melhorada Veja a sua agenda para hoje e amanhã a partir do novo calendário no Salas do Teams no Android. Uma barra de cores vertical junto a cada intervalo de tempo mostrará se a sala está disponível; os intervalos de tempo livre aparecerão a verde, enquanto os intervalos de tempo ocupados irão aparecer roxos.
-
Personalizar vistas de reunião Ajuste facilmente o esquema do ecrã frontal da sala numa Sala Teams no Android durante uma reunião, selecionando Ver

-
Janela de reinício da manutenção diária Por predefinição, um Salas do Teams no dispositivo Android será reiniciado entre as 2 e as 3 da manhã com base no respetivo fuso horário local. Se estiver a ser utilizado durante esse período, o reinício será adiado para o dia seguinte. Os administradores de TI podem modificar esta funcionalidade a partir das definições do dispositivo.
Para saber mais, consulte Salas do Microsoft Teams (Android).
Janeiro de 2024
Nova experiência de chamada em dispositivos móveis
Obtenha uma interface nova e melhorada durante as chamadas no seu dispositivo móvel. Aceda facilmente a funcionalidades de chamadas como suspensão, desativação de som, altifalante e muito mais, tudo a partir de um local conveniente. Para saber mais, consulte Conhecer a experiência de chamadas no Microsoft Teams.
Ver quem está numa reunião de relance
Veja quem está numa reunião e durante quanto tempo diretamente a partir do seu calendário do Teams no seu dispositivo móvel. Também poderá ver se a reunião está a ser gravada.
Aceder ao voicemail protegido do Azure no Teams mobile
Agora pode aceder aos seus voicemails protegidos do Azure a partir da aplicação Teams. Quando receber um voicemail, verá uma notificação na aplicação Teams. Basta tocar na ligação na notificação para abrir o voicemail no seu browser. Para saber mais, consulte Verificar o seu voicemail no Microsoft Teams.
Novembro de 2023
Ver o Teams a partir de um novo ângulo com o modo horizontal
O modo horizontal é agora totalmente suportado no novo Teams no seu dispositivo móvel.
Outubro de 2023
Organizar em conjunto com notas de reunião colaborativas
Planeie agendas, tome notas e atribua itens de ação em conjunto em reuniões do Teams com notas de reunião colaborativas. Quando participa numa reunião do Teams, toque em Notas no menu da reunião e edite ou adicione notas no painel Notas da reunião. Para saber mais, consulte Tomar notas de reunião no Microsoft Teams.
Participação numa reunião mais simples
Participe em reuniões em menos passos com o Microsoft Teams para dispositivos móveis. Quando participa na reunião de uma organização externa ou participa numa reunião sem iniciar sessão, pode alterar as suas definições de vídeo e áudio antes de entrar na reunião.
Junho de 2024
Melhorias de VDI no Teams
A nova solução VDI para o Teams oferece um melhor desempenho, fiabilidade e segurança. Também existem capacidades de reunião mais avançadas e uma experiência de atualização de aplicações mais simples no Teams VDI. Para saber mais, veja Nova solução VDI para o Teams.
Dezembro de 2023
A nova aplicação Teams está agora disponível para clientes VDI
Experimente a nova aplicação Teams em ambientes de trabalho virtuais, oferecendo paridade de funcionalidades com o Teams clássico e melhor desempenho, fiabilidade e segurança. Desfrute de uma capacidade de resposta mais rápida da aplicação, de uma redução do consumo de memória e de espaço em disco e de acesso exclusivo a novas funcionalidades e melhorias. Para saber mais, consulte Atualizar para o novo Teams para VDI.
Se for um administrador de TI ou simplesmente procurar atualizações de funcionalidades em telefones de secretária, ecrãs e painéis do Teams, encontrará todas as atualizações em Novidades nos dispositivos Microsoft Teams.
Para ver atualizações de funcionalidades para Salas do Microsoft Teams, aceda a:










