Usar vídeo no Microsoft Teams
Há muitas maneiras de personalizar sua experiência de vídeo, e o vídeo que você compartilha com outras pessoas, quando você participa de uma reunião ou chamada no Teams.
Ligue ou desligue seu vídeo
Antes da reunião
Para ativar o vídeo antes de uma reunião, ative o 
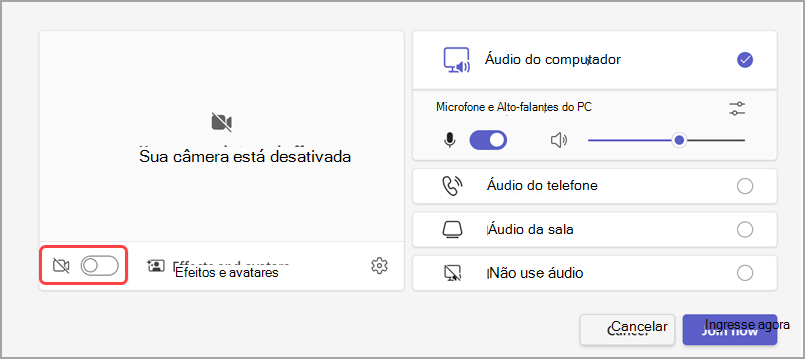
Durante uma reunião
Para ativar e desativar o vídeo durante uma reunião, selecione Câmera 
Observação: Para permitir que sua câmera desative quando sua tela bloqueia durante uma reunião, acesse Configurações e mais 


Alterar seu plano de fundo
Antes de uma reunião, selecione Efeitos e avatares 
Durante uma reunião, selecione a seta suspensa ao lado de Câmera 
Para saber mais, confira Alterar seu plano de fundo para uma reunião do Teams.
Usar filtros de vídeo
Personalize o feed de vídeo com os filtros de vídeo como:
-
Foco suave para criar um efeito de suavização para seu rosto em vídeo.
-
Ajuste o brilho para melhorar a qualidade do vídeo quando a iluminação estiver ruim.
Os filtros são desativados por padrão. Para aplicar filtros de vídeo antes da reunião:
-
Selecione Configurações do dispositivo

-
Em Configurações de Vídeo, ative o alternância ao lado do filtro desejado.
Para saber mais sobre filtros de vídeo, confira Aplicar filtros de vídeo em reuniões do Teams.
Alterar o modo de exibição
Galeria
Galeria é a exibição padrão durante uma reunião do Teams. No Teams para área de trabalho, você pode personalizar como você vê o vídeo de suas pessoas e de outras pessoas durante uma reunião.
Observações:
-
A exibição da galeria de até 49 vídeos participantes só tem suporte no aplicativo de área de trabalho do Teams.
-
Quando aberto em uma nova janela, a exibição galeria mostrará até nove participantes de vídeo em qualquer dispositivo.
-
Dispositivos com suporte: dispositivos Windows com o processador Intel de 11ª geração (ou mais recente) com quatro ou mais núcleos e dispositivos Mac com o Apple Silicon (chipsets M1 e M2 ou mais recentes).
-
Para fornecer a melhor qualidade de áudio e vídeo possível, podemos diminuir o número de vídeos que você está vendo ao mesmo tempo se estiver com pouca largura de banda ou memória do dispositivo.
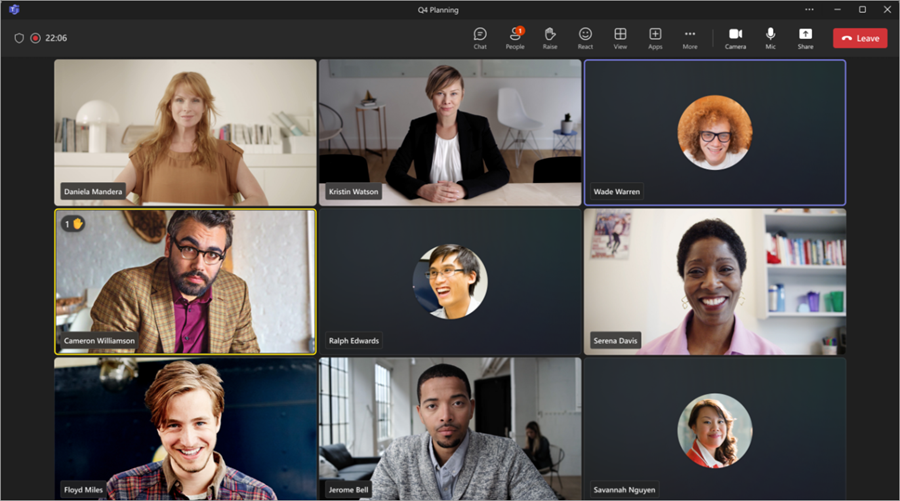
Para pessoas que não ativaram seus vídeos, o Teams mostra sua foto de perfil em vez disso (ou suas iniciais, se não tiverem adicionado um).
Alterar o tamanho da galeria
No Teams para área de trabalho, você pode optar por exibir 4, 9, 16 ou 49 pessoas por vez, dependendo de quantas pessoas estão em sua reunião. No Teams para Web, você pode ver 4 ou 9 pessoas por vez.
Os dispositivos podem mostrar menos vídeos participantes com base nos recursos de hardware.
Para alterar o tamanho da galeria:
-
Selecione Exibir

-
Selecione Selecionar tamanho máximo da galeria.
-
Escolha quantas pessoas você deseja ver.
Observação: Para alterar o tamanho da galeria, verifique se a Galeria 

Priorizar vídeos
Por padrão, a exibição galeria 
Para priorizar o vídeo:
-
Selecione Exibir

-
Selecione Priorizar vídeo.
Observação: Para priorizar vídeos, verifique se a Galeria 

Reposicionar seu vídeo
Confira mais feeds de vídeo durante a reunião reposicionando seu feed de vídeo na janela da reunião. Você pode colocar seu vídeo fora da janela da reunião ou escondê-lo completamente.
Para ocultar seu vídeo:
-
Selecione Exibir

-
Selecione Mais opções > Me ocultar

Essa opção só oculta seu vídeo do seu modo de exibição. Outros em sua reunião ainda poderão ver seu vídeo, a menos que você desligue a câmera.
Para desafinar o vídeo:
-
Selecione Exibir

-
Selecione Mais opções > Unhide me

Observação: Para reposicionar o vídeo, verifique se a Galeria 

Grande galeria
Em grandes reuniões, a exibição de galeria grande do Teams mostra até 49 vídeos de participantes na janela da reunião ao mesmo tempo.
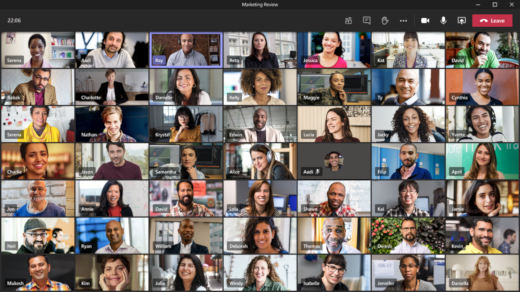
Observação: Se ninguém estiver compartilhando vídeo, a Galeria Grande não estará disponível.
Quando mais de 49 participantes ingressarem em uma reunião do Teams, selecione os controles de navegação< > na parte inferior da galeria para exibir ou se envolver com mais participantes.

Modo Juntos
Sinta que você está em um espaço compartilhado com todos no modo de reunião com Together. Rótulos de nomes e ícones status serão exibidos ao lado de cada pessoa, mostrando seus nomes, reações e muito mais.
Para ativar o modo Juntos:
-
Selecione Exibir


Se você for um organizador ou apresentador de reunião, poderá escolher entre muitas cenas.
Para alterar a cena:
-
Selecione o nome da cena no canto inferior esquerdo da tela.
-
Em Escolher uma cena, escolha uma e selecione Aplicar. A cena será alterada para todos que estão no modo Juntos.
Observação: A cena da sala de aula acomoda automaticamente o organizador da reunião (ou o primeiro apresentador a ingressar) além dos outros participantes.
Atribuir assentos no modo Juntos
Para atribuir assentos em uma reunião:
-
Ativar o modo Juntos em uma reunião.
-
Selecione Alterar cena > Atribuir assentos.
-
Em Selecionar um participante, selecione e mantenha o nome de um participante suspenso. Em seguida, arraste-os para um assento preferencial para atribuí-lo a eles.
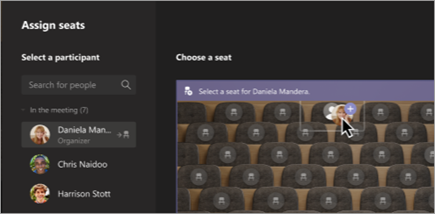
-
Selecione e segure um assento e arraste-o para o nome de um participante em Selecionar um participante para atribuí-lo a eles.
-
-
Selecione Atribuir para aplicar o novo arranjo de assentos.

Por padrão, todos verão a nova atribuição de assentos no modo Juntos. Para permitir que os participantes alterem sua exibição, desmarque Fazer essa exibição de todos.
Observação: Somente o organizador da reunião pode atribuir assentos.
Foco no conteúdo
Preste muita atenção e elimine as distrações enquanto alguém está apresentando conteúdo.
Para se concentrar no conteúdo:
-
Ingresse na reunião.
-
Nos controles de reunião, selecione Exibir

Fixar o vídeo de alguém
Para fixar o vídeo de alguém no seu modo de exibição, independentemente de quem esteja falando, selecione Mais opções 
Fixar seu próprio vídeo
Para fixar seu próprio vídeo, selecione Mais opções 

Destacar um vídeo
Destacar um vídeo é como fixá-lo para todos na reunião. Se você for um organizador ou um apresentador, poderá escolher qualquer vídeo (incluindo o seu) para ser o main que as pessoas veem no vídeo.
Para destacar o vídeo de outra pessoa, clique com o botão direito do mouse nele e selecione Destaque.
Para destacar seu próprio vídeo, primeiro selecione Mostrar participantes. Em seguida, em Participantes, clique com o botão direito do mouse em seu nome e selecione Destaque. Você pode destacar o vídeo de qualquer outra pessoa desta maneira, também.
Para obter mais detalhes, consulte Destacar o vídeo de alguém em uma reunião do Teams.
Reestruturar um vídeo
As equipes cortam alguns vídeos para que se ajustem melhor à tela. Se você quiser uma exibição diferente de um vídeo específico, por exemplo, se alguém tiver sido cortado do vídeo ou ele mostrar apenas parte do rosto, selecione Mais opções 
Selecione Ajustar quadro para uma visão mais próxima e recortada.
Quando você participa de uma reunião np Teams ou liga no aplicativo móvel, é possível personalizar sua experiência de vídeo e o vídeo que você compartilha com outras pessoas, de várias maneiras diferentes.
Ligue ou desligue seu vídeo
Antes da reunião
Para ligar o seu vídeo antes de uma reunião, basta tocar em Ligar o vídeo 
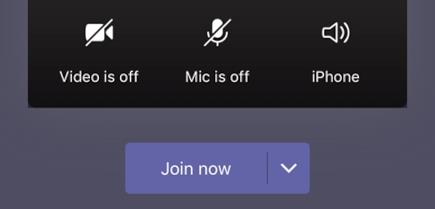
Durante a reunião
Você pode querer ligar ou desligar seu vídeo durante uma reunião, caso prefira que as pessoas só vejam você enquanto estiver falando, por exemplo. Acesse os controles de reunião na parte inferior da tela durante a reunião e toque em Ativar vídeo 
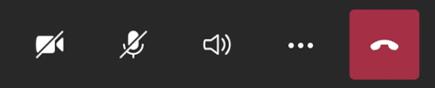
Desfoque o fundo
Você pode desfocar o fundo antes ou durante uma reunião, se não quiser que outras pessoas possam ver o que está atrás de você. Sua imagem será mais nítida e agradável, enquanto tudo atrás de você fica sutilmente escondido.
Antes da reunião, basta tocar em Desfoque em segundo plano 
Para obter mais detalhes sobre como alterar seu plano de fundo, consulte Alterar seu plano de fundo em uma reunião do Teams.
Alterar o modo de exibição
Personalize como você vê o vídeo de outras pessoas durante uma reunião do Teams com exibições . Por exemplo, em uma reunião grande, talvez você queira ver o máximo de feeds de vídeo que puder ao mesmo tempo.
Os exemplos a seguir mostram a exibição padrão da Galeria em diferentes dispositivos.
Exemplo de exibição de telefone
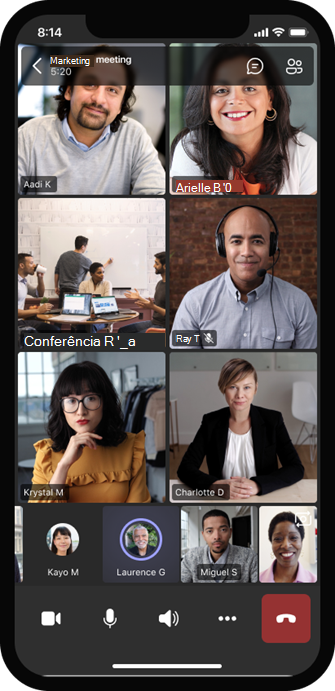
Exemplo de exibição do tablet
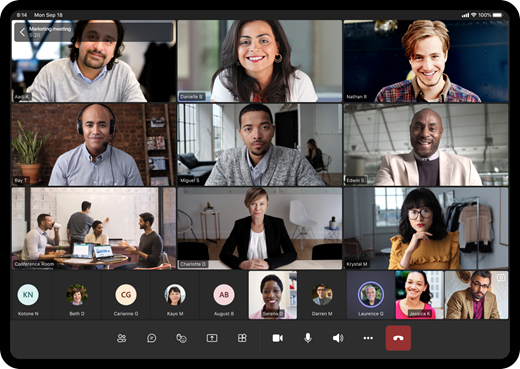
-
Selecione Mais opções

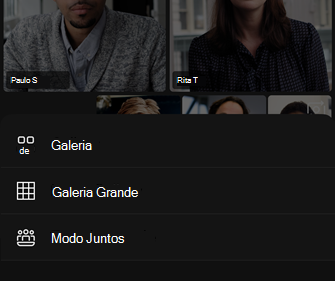
-
Aproxime ou afaste os dedos para ampliar e ajustar a visualização.
Galeria
A visualização padrão quando você entra em uma reunião. Quando há mais de sete outros presentes (oito se você estiver usando um tablet), o Teams apresenta as pessoas que têm seu vídeo ativado e aqueles que mais falam. O feed de vídeo sempre aparece no canto da tela.
-
Se você estiver usando um telefone, poderá ver até oito vídeos de participantes em destaque e mais 15 pessoas para percorrer na parte inferior da tela.
-
Se você estiver usando um tablet, poderá ver até nove vídeos de participantes em destaque e mais 20 pessoas para percorrer na parte inferior da tela.
Grande galeria
Esta opção está disponível quando, pelo menos nove pessoas, estão com suas câmeras ligadas. Você pode exibir até 100 vídeos de participantes (embora nem todos de uma vez).
O número de pessoas que você pode ver em sua tela de uma só vez depende do seu dispositivo e do seu software.
|
Tipo de dispositivo |
iOS 13 ou posterior |
iOS 12 ou anterior |
Android 9 ou posterior (ou maior que 4 GB de RAM) |
Android 8 ou anterior (ou menos de 4 GB de RAM) |
|---|---|---|---|---|
|
Telefone |
10 pessoas ao mesmo tempo |
49 pessoas ao mesmo tempo (resolução inferior) |
10 pessoas ao mesmo tempo |
49 pessoas ao mesmo tempo (resolução inferior) |
|
Tablet |
9 pessoas ao mesmo tempo |
49 pessoas ao mesmo tempo (resolução inferior) |
9 pessoas ao mesmo tempo |
49 pessoas ao mesmo tempo (resolução inferior) |
-
Deslize o dedo para a esquerda ou para a direita para exibir ou se envolver com mais participantes.
Modo Juntos
Experimente suas reuniões do Teams como se você estivesse no mesmo espaço compartilhado com todos. O modo juntos está disponível em reuniões com pelo menos cinco pessoas presentes.
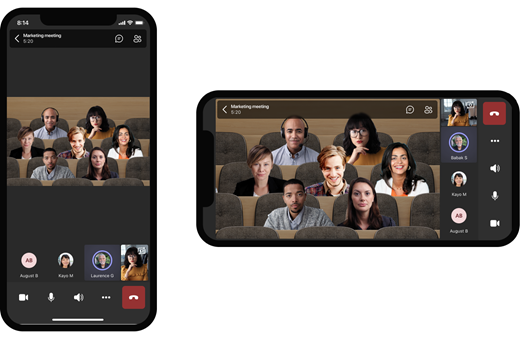
Os organizadores e apresentadores da reunião podem escolher entre uma variedade de cenas no modo Juntos. Para alterar a cena, toque no nome da cena no canto da tela.
Em Escolher uma cena, escolha a que você deseja e toque em Aplicar. A cena será alterada para todos que estão no modo Juntos.
Observação: A cena da sala de aula acomoda automaticamente o organizador da reunião (ou qualquer apresentador que foi o primeiro a ingressar) além dos outros participantes.
Fixar o vídeo de alguém
Para fixar o vídeo de alguém no seu modo de exibição, pressione e segure o vídeo e toque em Fixar para mim.
Destacar um vídeo
Quando um vídeo é realcizado, ele é fixado para todos na reunião. No momento, não há suporte para o destaque do vídeo de alguém no Teams para dispositivos móveis, mas você pode ver quem outras pessoas destacaram.
Para obter mais informações, consulte Destacar o vídeo de alguém em uma reunião do Teams.










