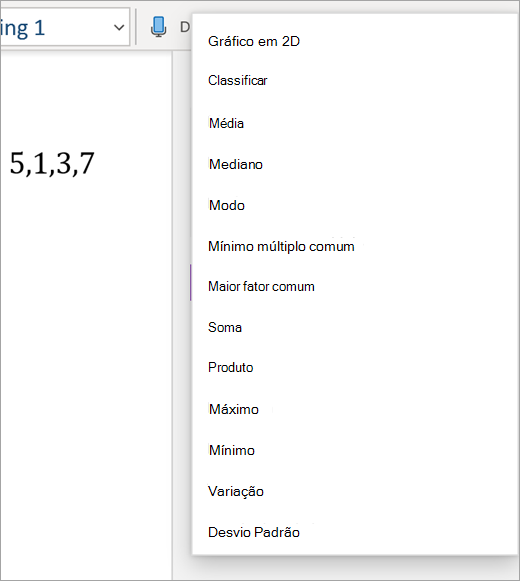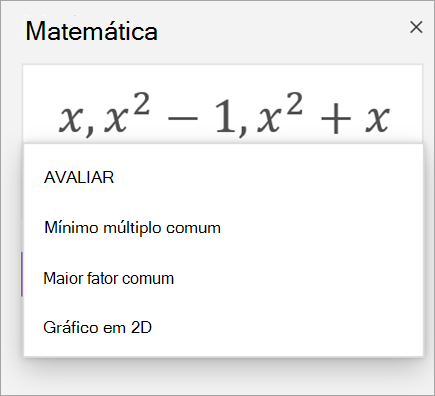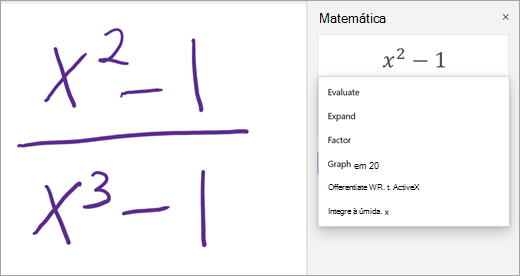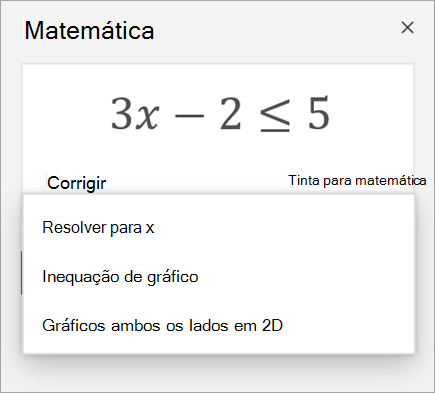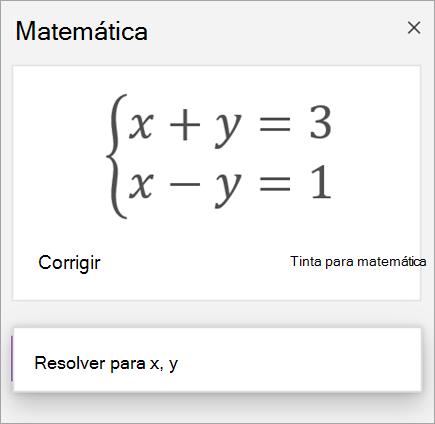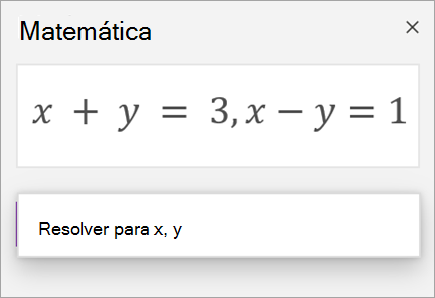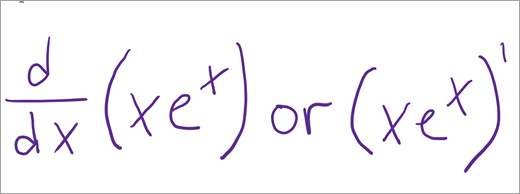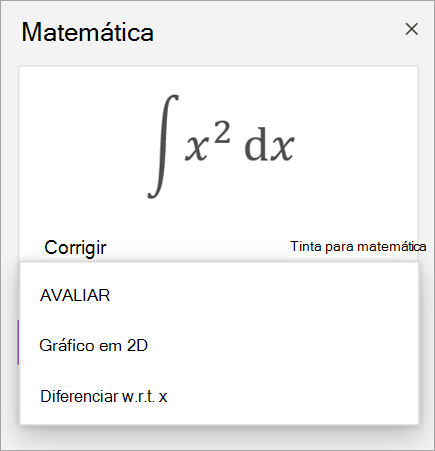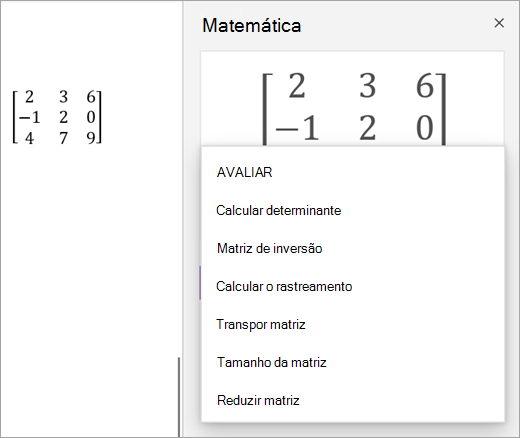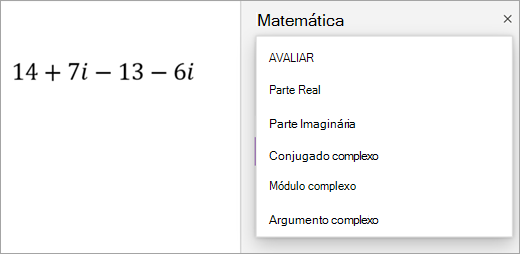Escreva ou digite qualquer problema de matemática e o Assistente de Expressões Matemáticas no Microsoft OneNote pode resolvê-lo para você, ajudando-o a chegar rapidamente à solução ou exibir as instruções passo a passo que ajudam você a aprender a contatar a solução por conta própria. Depois de resolver sua equação, há várias opções para continuar a explorar o aprendizagem de matemática com o Assistente de Expressões Matemáticas.
Observação: Esta funcionalidade só está disponível se tiver uma subscrição do Microsoft 365 para Enterprise ou Education.
Etapa 1: Inserir sua equação
No separador Desenhar, escreva ou escreva a sua equação. Utilize a ferramenta Seleção de Laço para desenhar um círculo à volta da equação.
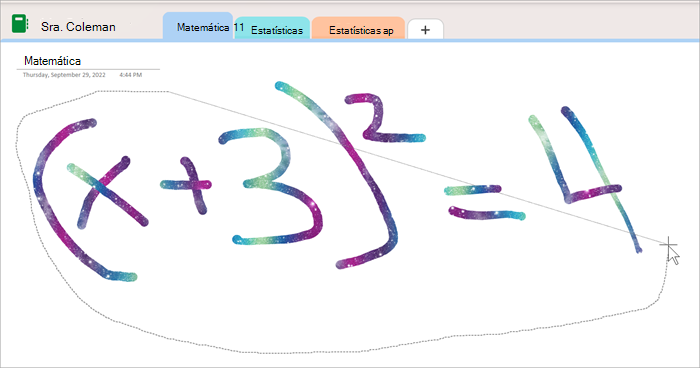
Em seguida, no separador Desenhar , selecione Matemática. Isso abrirá o painel do Assistente de Expressões Matemáticas.
Saiba mais:
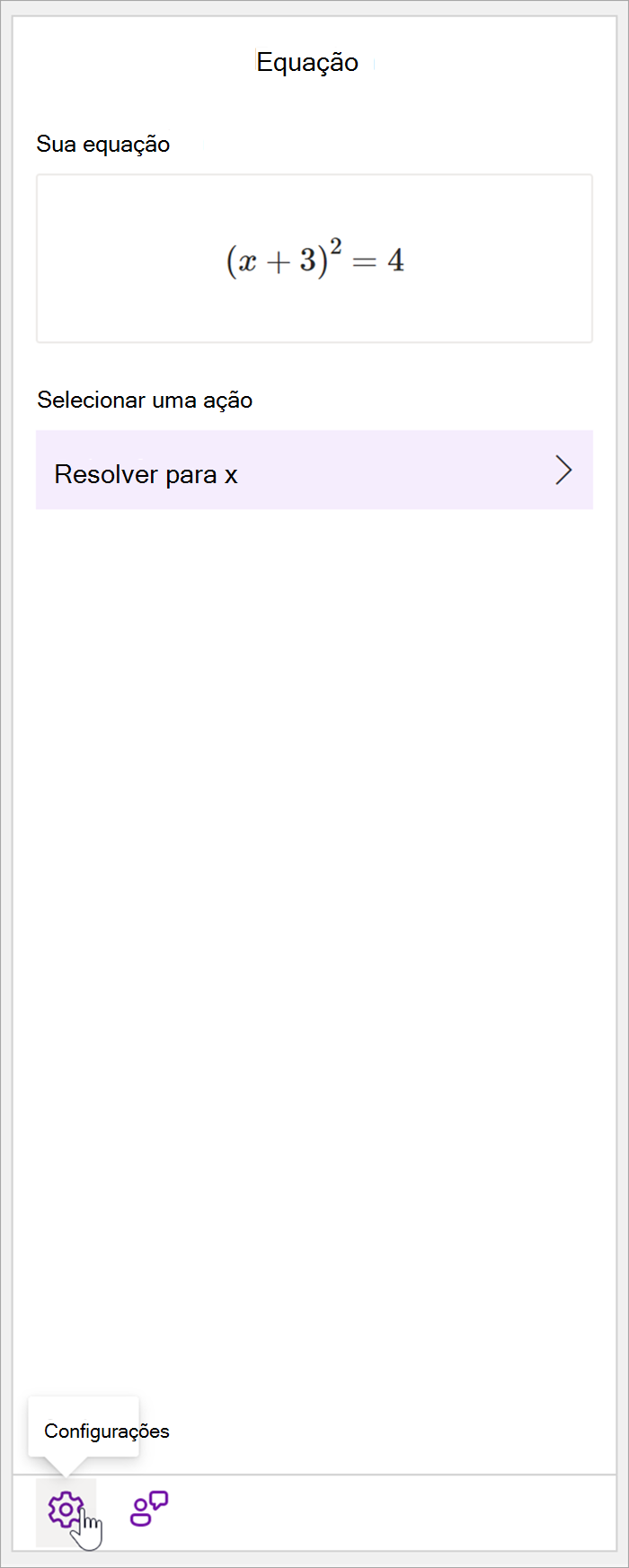
Etapa 2: Solucionar sua equação
Com base na sua equação, serão fornecidas opções para ações. Selecione a ação pretendida.
A equação e a solução serão apresentadas no painel Matemática.
Dica: Selecione Inserir matemática na página para transferir os resultados para a página do OneNote em que está a trabalhar.
Saiba mais: Verifique o separador Equações Suportadas desta página.
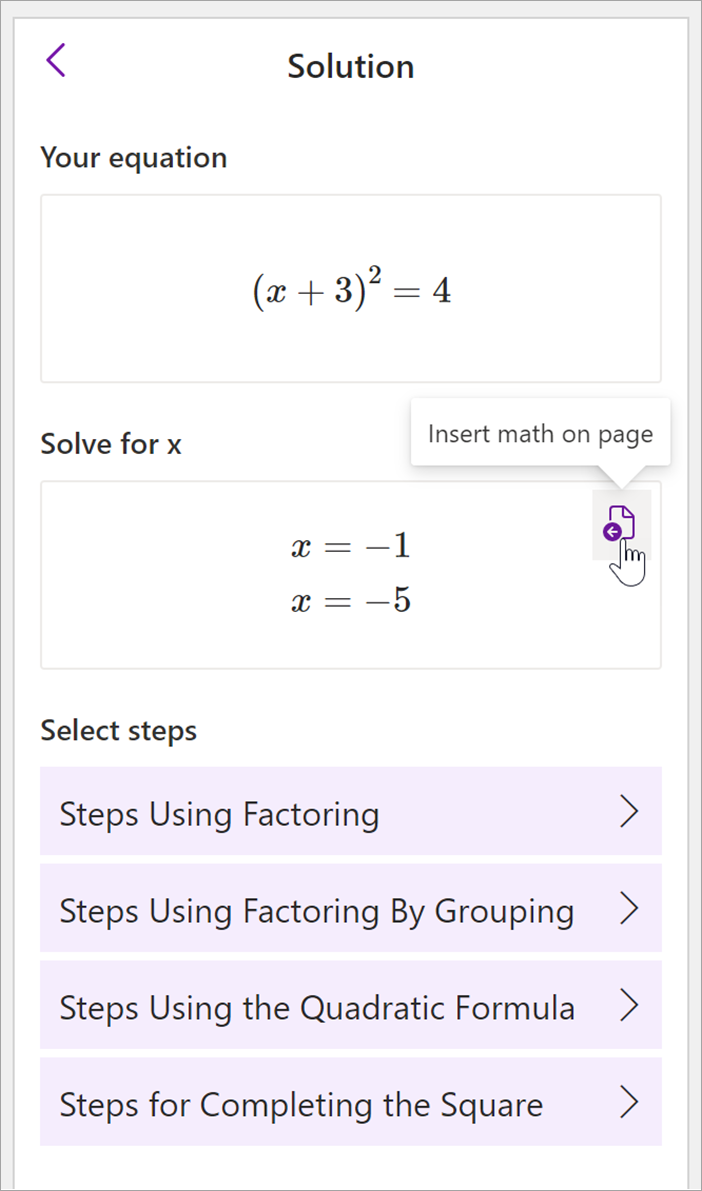
Passo 3: Aprender com o Assistente de Matemática
Para saber como o OneNote resolveu o problema, selecione o método sobre o qual gostaria de saber a partir das opções fornecidas.
-
Os passos para vários métodos são fornecidos com base na sua equação.
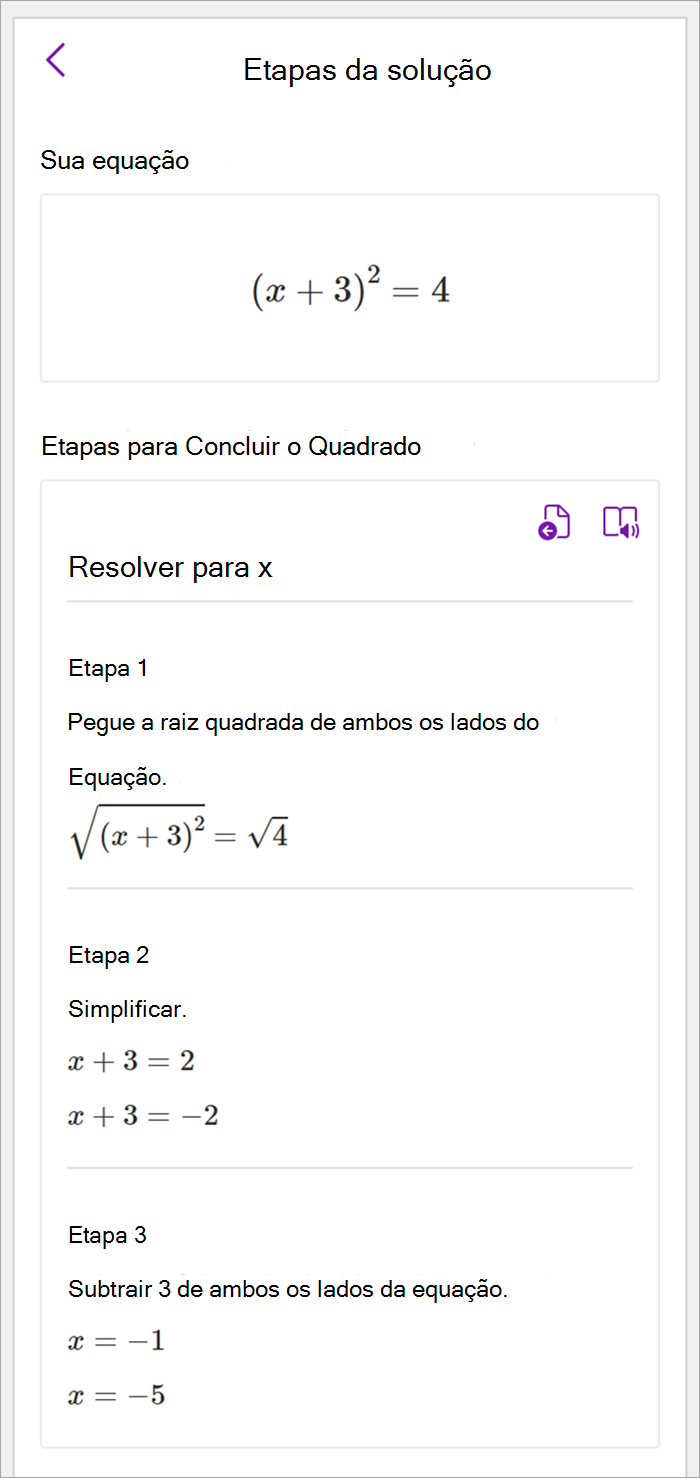
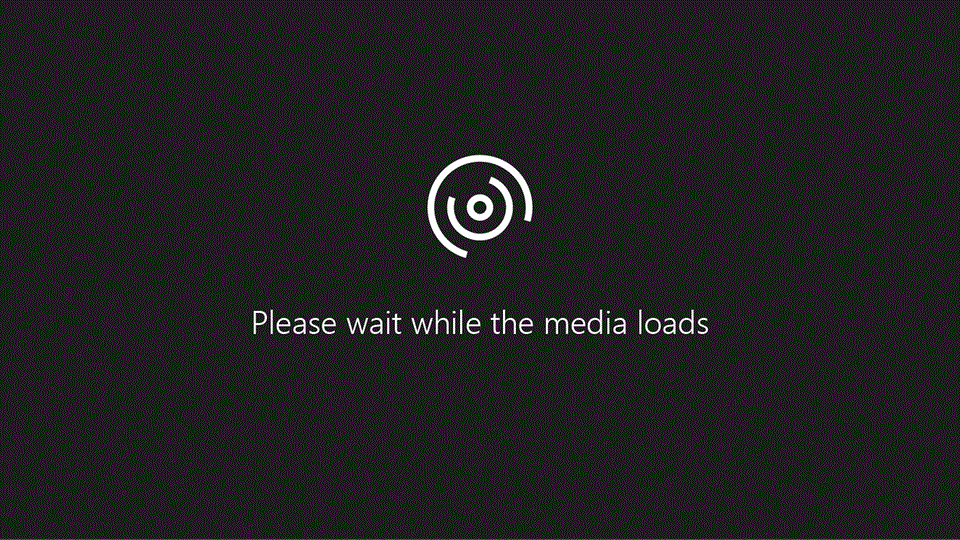 |
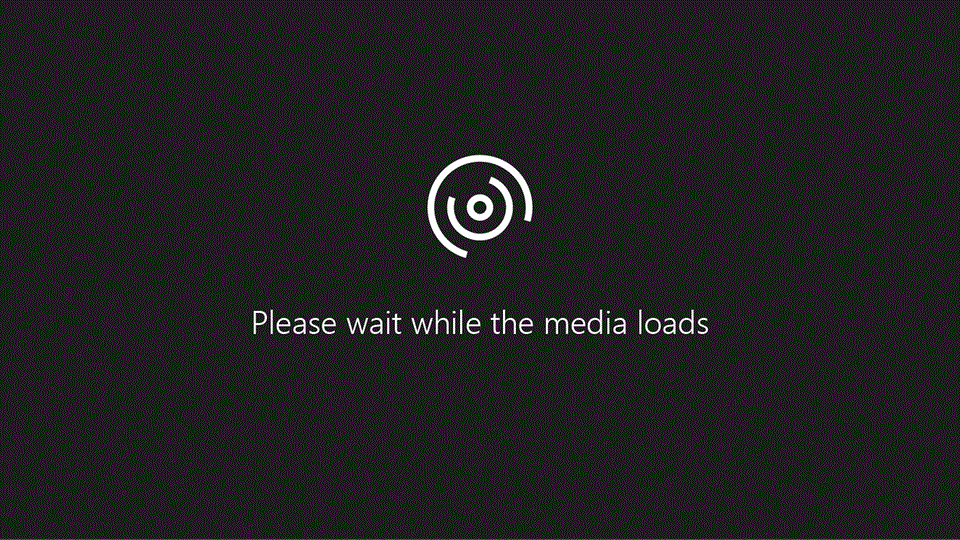 |
Observação:
Etapa 1: Inserir sua equação
No separador Desenhar, escreva ou escreva a sua equação. Utilize a ferramenta Seleção de Laço para desenhar um círculo à volta da equação. Em seguida, selecione Matemática. Isso abrirá o painel do Assistente de Expressões Matemáticas.
Saiba mais: Criar uma equação usando tinta ou texto.
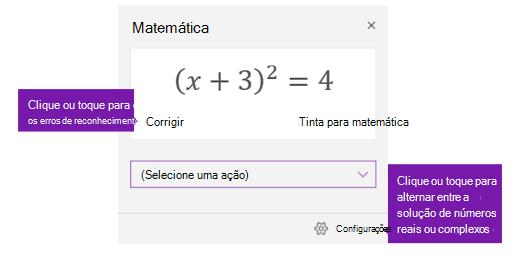
Etapa 2: Solucionar sua equação
Para solucionar a equação atual, siga um destes procedimentos:
Clique ou toque na caixa Selecionar uma ação e, em seguida, selecione a ação que pretende que o Assistente de Expressões Matemáticas realize. As opções disponíveis no menu suspenso dependem da equação selecionada.
Saiba mais: marcar o separador Equações Suportadas desta página.
Revise a solução que o Microsoft OneNote exibe abaixo da ação selecionada. No exemplo abaixo, a opção selecionada Resolver para x apresenta a solução.
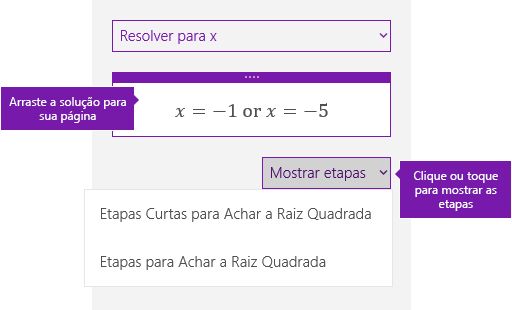
-
Para saber como o Microsoft OneNote resolveu o problema, você pode clicar ou tocar Mostrar etapase, em seguida, selecionar os detalhes do que você deseja ver. As opções disponíveis no menu suspenso dependem da equação selecionada.
-
Para ouvir os passos da solução lidos em voz alta, selecione Leitura Avançada

-
Gerar um teste de prática para continuar a praticar esse tipo de equação.
Aviso: Gerar questionário de prática não está atualmente disponível, pois estamos a trabalhar para otimizar a experiência. A capacidade de gerar questionários práticos regressará ainda este ano.
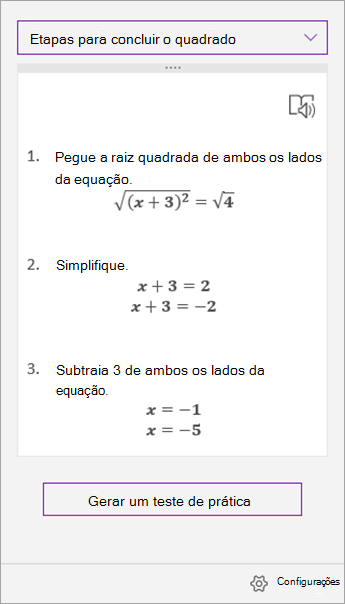
Dica: Você pode arrastar as etapas da solução para qualquer lugar na página.
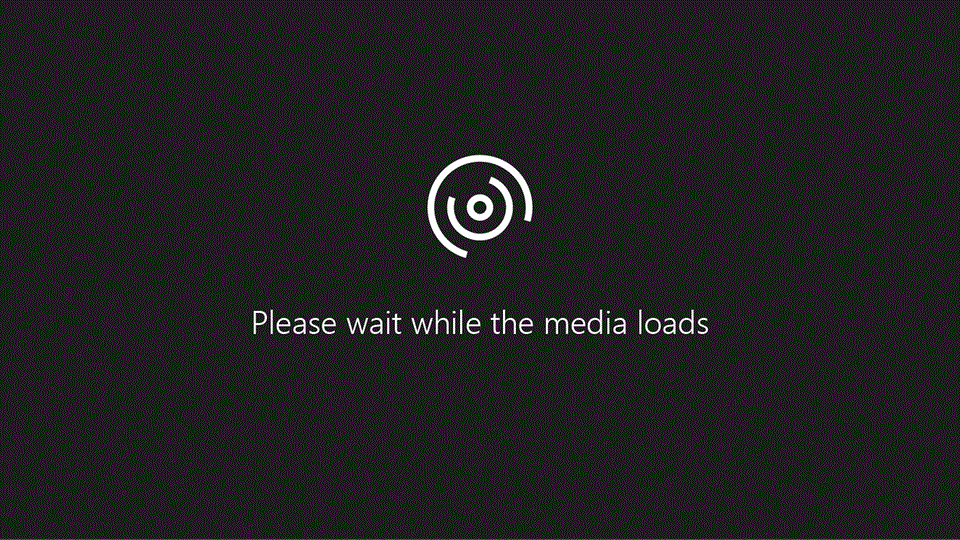 |
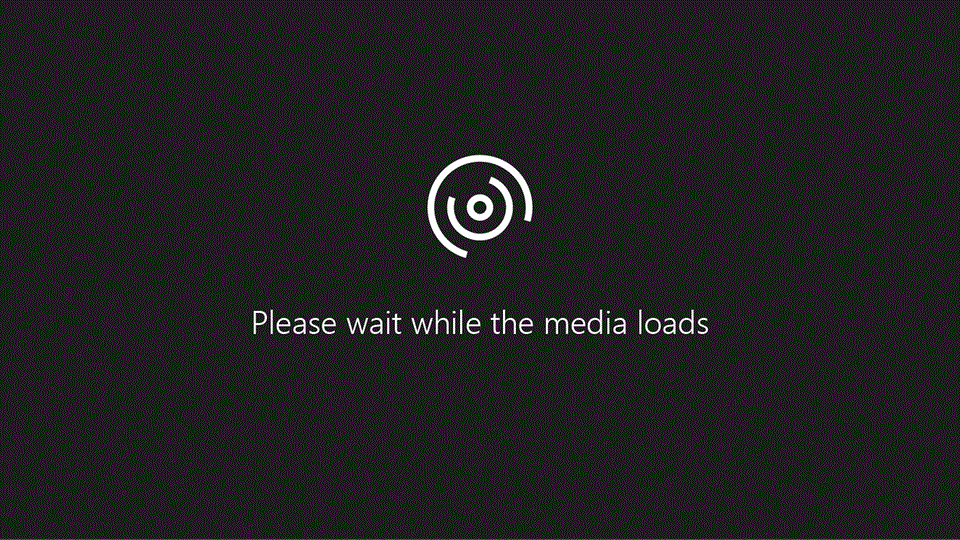 |
Observação:
Etapa 1: Inserir sua equação
No separador Desenhar, escreva ou escreva a sua equação. Utilize a ferramenta Seleção de Laço para desenhar um círculo à volta da equação. Em seguida, selecione Matemática. Isso abrirá o painel do Assistente de Expressões Matemáticas.
Saiba mais: Criar uma equação usando tinta ou texto.
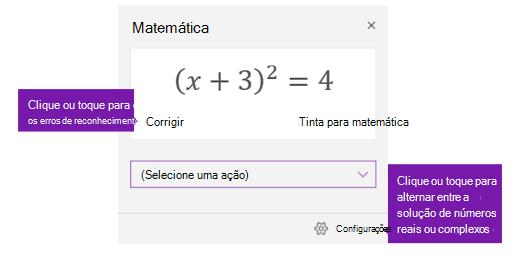
Etapa 2: Solucionar sua equação
Para solucionar a equação atual, siga um destes procedimentos:
Clique ou toque na caixa Selecionar uma ação e, em seguida, selecione a ação que pretende que o Assistente de Expressões Matemáticas realize. As opções disponíveis no menu suspenso dependem da equação selecionada.
Saiba mais: marcar o separador Equações Suportadas desta página.
Revise a solução que o Microsoft OneNote exibe abaixo da ação selecionada. No exemplo abaixo, a opção selecionada Resolver para x apresenta a solução.
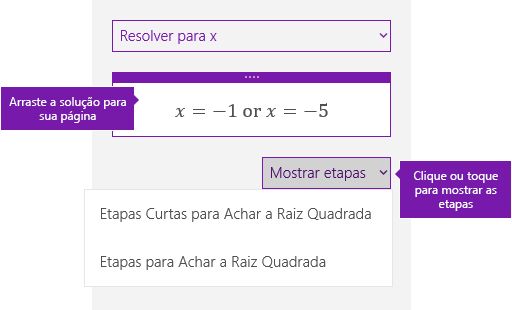
-
Para saber como o Microsoft OneNote resolveu o problema, você pode clicar ou tocar Mostrar etapase, em seguida, selecionar os detalhes do que você deseja ver. As opções disponíveis no menu suspenso dependem da equação selecionada.
-
Para ouvir os passos da solução lidos em voz alta, selecione Leitura Avançada

-
Gerar um teste de prática para continuar a praticar esse tipo de equação.
Aviso: Gerar questionário de prática não está atualmente disponível, pois estamos a trabalhar para otimizar a experiência. A capacidade de gerar questionários práticos regressará ainda este ano.
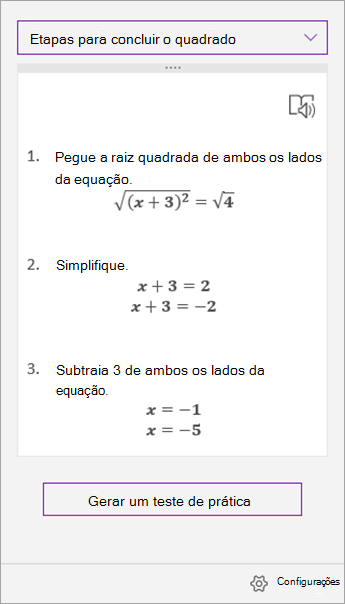
Dica: Você pode arrastar as etapas da solução para qualquer lugar na página.
Etapa 1: Inserir sua equação
No separador Desenhar, escreva ou escreva a sua equação. Utilize a ferramenta Seleção de Laço para desenhar um círculo à volta da equação.
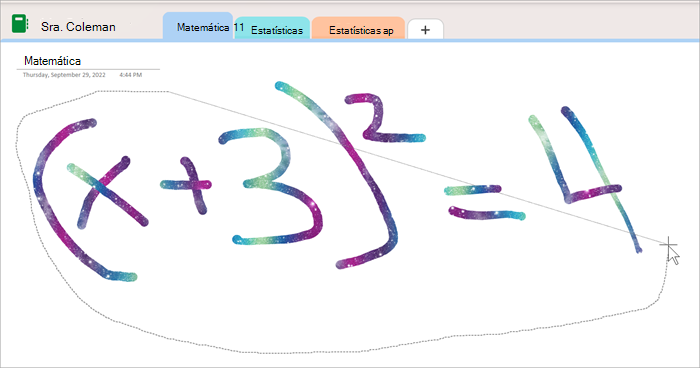
Em seguida, no separador Desenhar , selecione Matemática. Isso abrirá o painel do Assistente de Expressões Matemáticas.
Saiba mais:
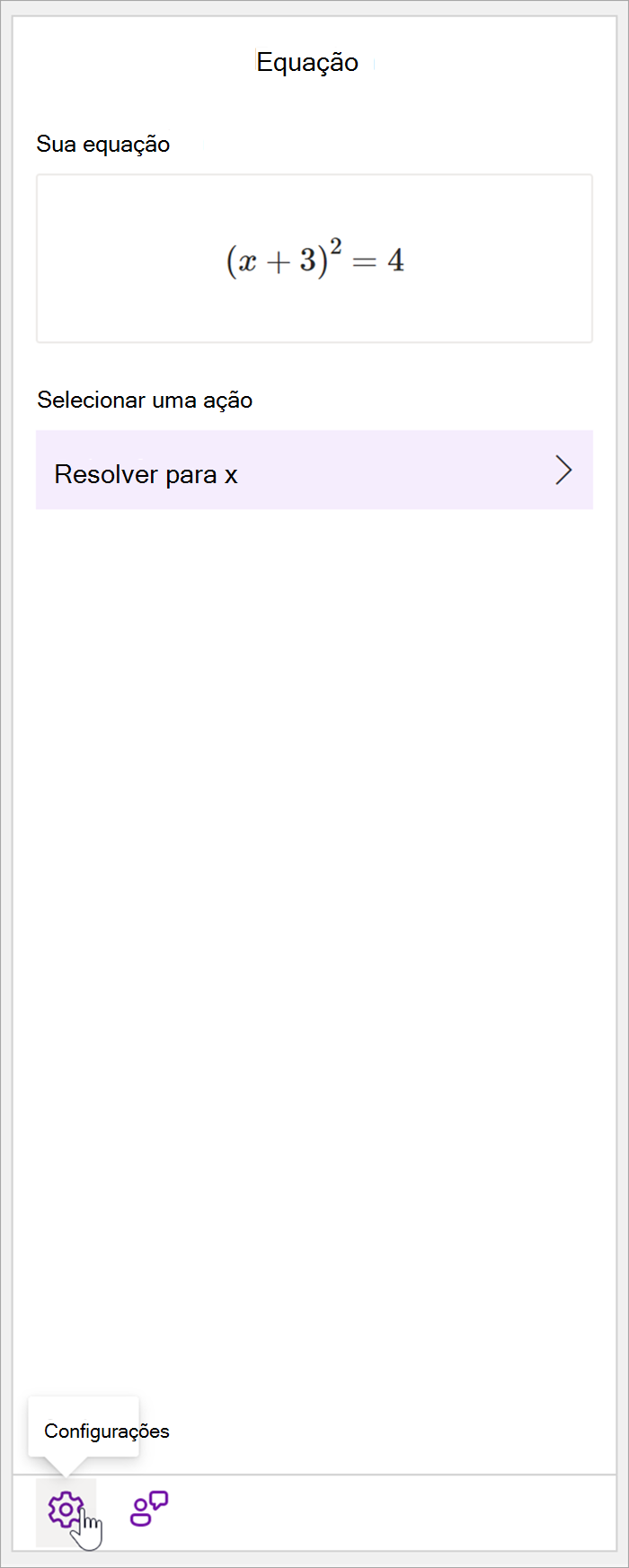
Etapa 2: Solucionar sua equação
Com base na sua equação, serão fornecidas opções para ações. Selecione a ação pretendida.
A equação e a solução serão apresentadas no painel Matemática.
Dica: Selecione Inserir matemática na página para transferir os resultados para a página do OneNote em que está a trabalhar.
Saiba mais: Verifique o separador Equações Suportadas desta página.
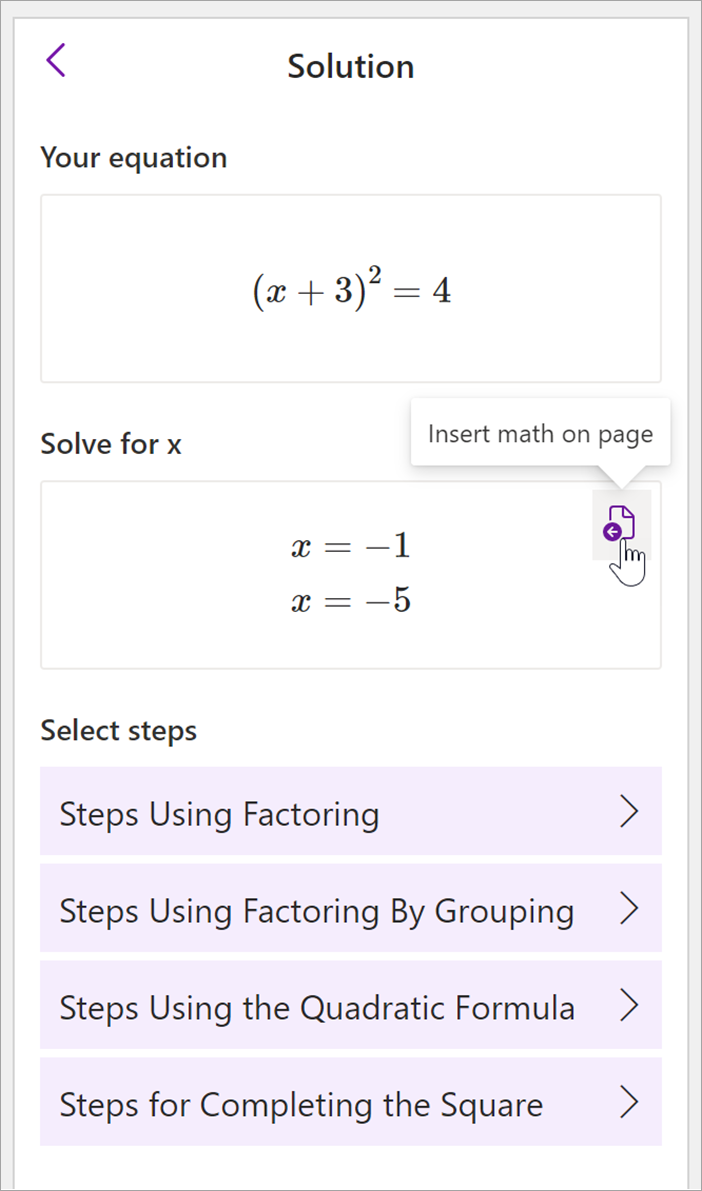
Passo 3: Aprender com o Assistente de Matemática
Para saber como o OneNote resolveu o problema, selecione o método sobre o qual gostaria de saber a partir das opções fornecidas.
-
Os passos para vários métodos são fornecidos com base na sua equação.
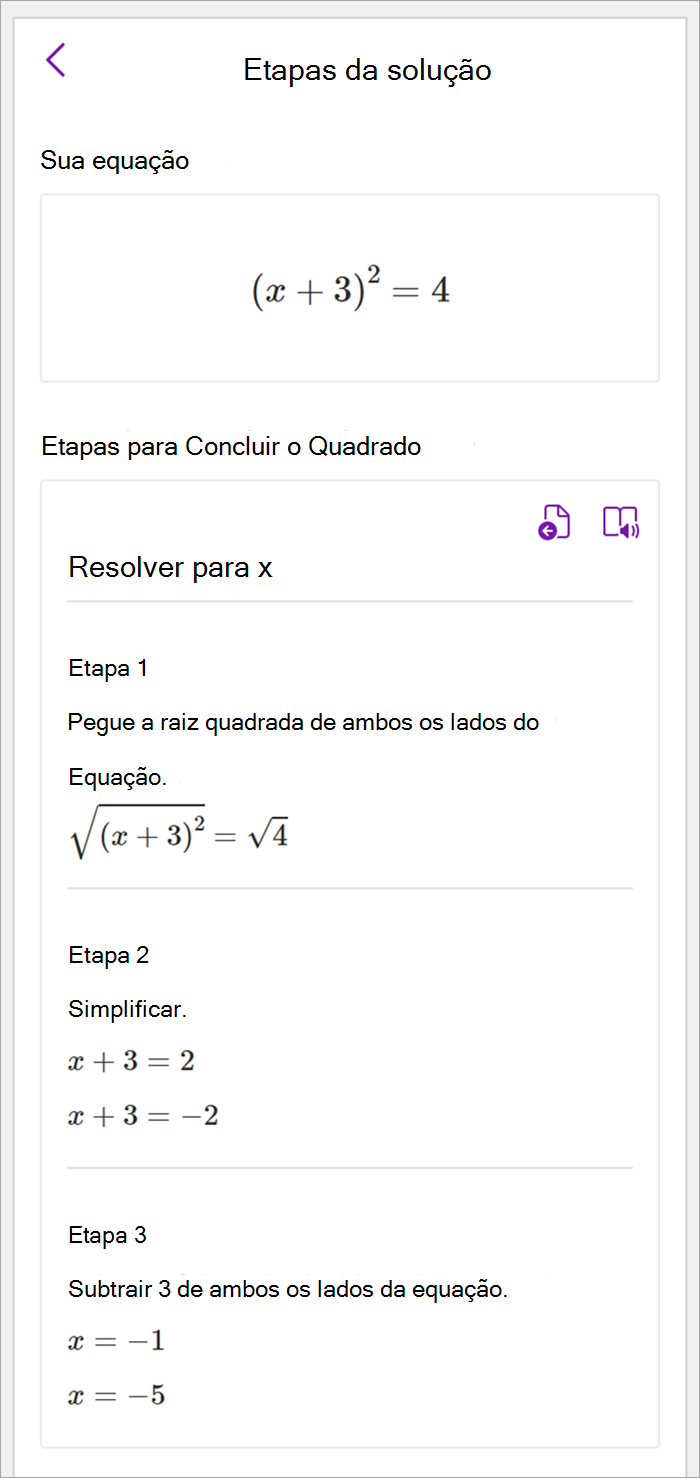
Quando utiliza o Assistente de Expressões Matemáticas no OneNote, irá reparar que o menu pendente Selecionar uma ação abaixo da equação muda consoante a equação selecionada. Seguem-se alguns dos tipos de problemas suportados consoante a equação que está a tentar resolver.
|
Matrizes |
Para obter uma lista de números reais, todas as opções abaixo são suportadas.
|
|
Expressões |
Para qualquer expressão, as ações disponíveis são:
|
|
Equações e desigualdades |
Para equações e desigualdades, estão disponíveis as seguintes ações:
|
|
Engenheiros |
É importante ter um número igual de equações e variáveis para garantir que as funções corretas estão disponíveis. Os sistemas podem ser escritos de duas formas diferentes:
|
|
Derivados e integrais |
Os derivados podem ser escritos com d/dx antes da função ou com uma marca privilegiada.
|
|
Matrizes |
As matrizes podem ser escritas com parênteses retos ou redondos. As seguintes ações são suportadas para matrizes:
|
|
Grafos em coordenadas polares |
Para criar um gráfico de uma função em coordenadas polares, r tem de ser expresso como uma função de.
|
|
Modo complexo |
Observação: Selecione Definições para alternar entre números reais e números complexos. Para expressões e números complexos que contenham a unidade imaginária i, estão disponíveis as seguintes ações.
|
Saiba Mais
Criar um questionário de Matemática no Microsoft Forms
Gerar um teste prático de matemática com o Assistente de Expressões Matemáticas no OneNote
Resolver equações matemáticas com o Assistente de Expressões Matemáticas no Microsoft OneNote