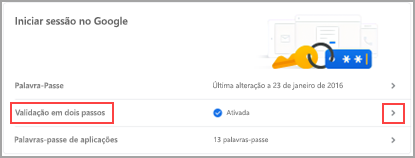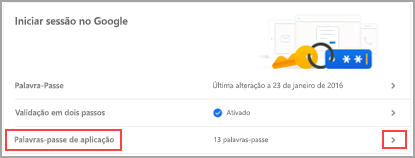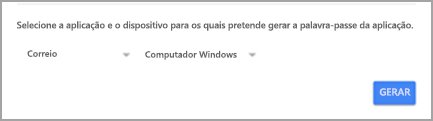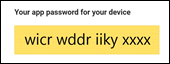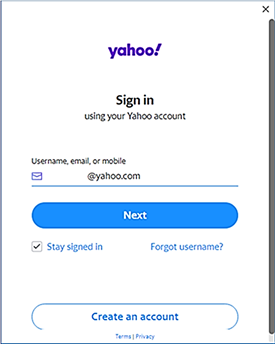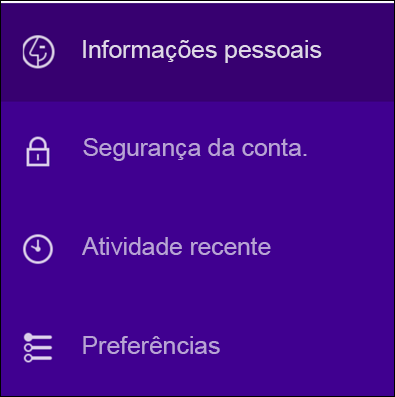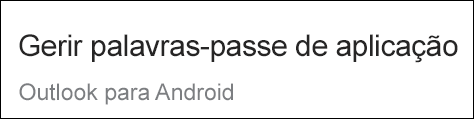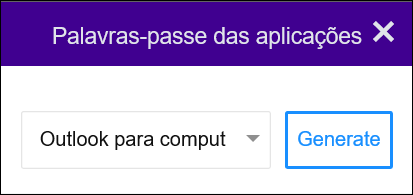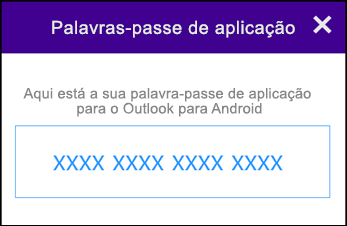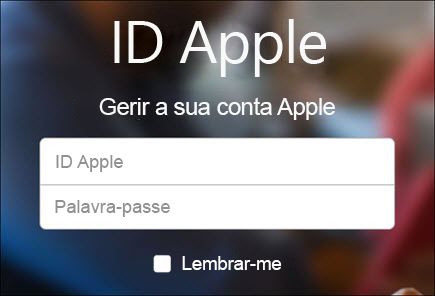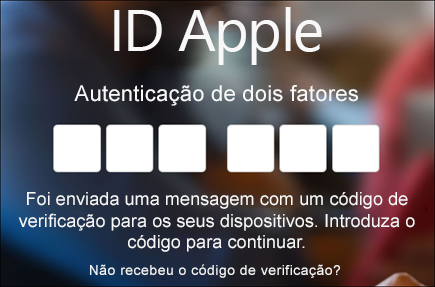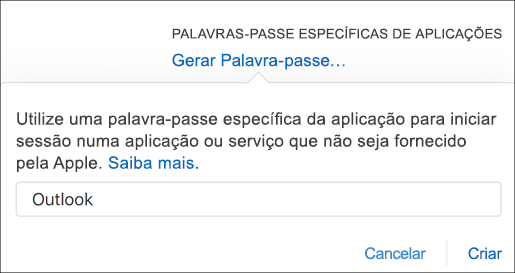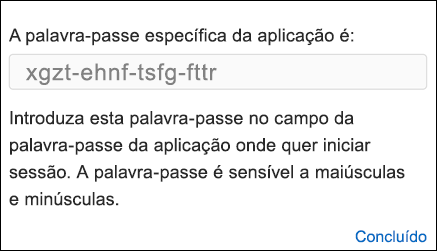Adicionar uma conta de e-mail ao Outlook para Windows
Existem muitos tipos diferentes de contas de e-mail que pode adicionar ao Outlook, incluindo uma conta de Outlook.com ou Hotmail.com, a conta escolar ou profissional que utiliza com contasMicrosoft 365, Gmail, Yahoo, iCloud e Exchange.
Selecione uma opção de separador abaixo para a versão do Outlook que está a utilizar. Que versão do Outlook tenho?
Nota: Se os passos neste separador Novo Outlook não funcionarem, poderá ainda não estar a utilizar o novo Outlook para Windows. Selecione o separador Outlook Clássico e, em alternativa, siga esses passos.
Adicionar uma nova conta ou gerir contas existentes
-
No separador Ver , selecione Definições de vista.
-
Selecione Contas > Contas de e-mail.
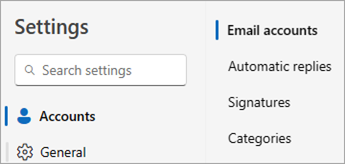
-
Agora pode adicionar uma nova conta ou gerir ou eliminar contas existentes.
Nota: Alguns outros fornecedores de e-mail, como o Gmail, Yahoo e iCloud, exigem que altere algumas definições nos respetivos sites antes de poder adicionar estas contas ao Outlook.
Para adicionar uma conta:
-
Selecione Adicionar Conta, selecione uma conta sugerida no menu pendente ou introduza um endereço de e-mail diferente e selecione Continuar.

-
Se lhe for pedido, introduza a palavra-passe da conta e selecione Concluído.
Para eliminar ou gerir uma conta:
-
Na secção Contas de e-mail , localize a conta que pretende eliminar ou gerir e, em seguida, junto ao nome da conta, selecione Gerir.
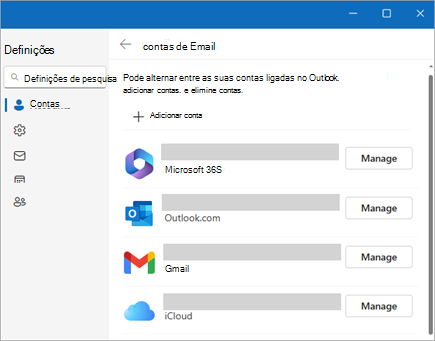
-
Em Detalhes da conta, selecione uma opção como Remover ou Definir como conta primária.
-
Quando tiver terminado, selecione Regressar à página Contas ou feche a janela Definições .
-
Resolver problemas de palavra-passe ao adicionar uma conta
Esqueceu-se da palavra-passe
Caso se tenha esquecido da palavra-passe de uma conta Microsoft, utilize o nosso programa auxiliar de início de sessão para aceder novamente à sua conta ou consulte Repor uma palavra-passe esquecida da conta Microsoft.
Caso se tenha esquecido da palavra-passe de uma conta escolar ou profissional, consulte Repor a palavra-passe escolar ou profissional com as informações de segurança.
Recebe uma mensagem sobre palavras-passe de aplicação
Se souber que está a utilizar a palavra-passe correta para a sua conta de e-mail e receber uma mensagem a indicar algo como:
-
Crie uma palavra-passe de aplicação para o Outlook no site do seu fornecedor de e-mail.
As palavras-passe de aplicação são geradas aleatoriamente palavras-passe de utilização única que fornecem acesso temporário às suas contas online. As palavras-passe temporárias atuam como uma camada de segurança, impedindo a necessidade de partilhar as credenciais da sua conta principal com aplicações potencialmente menos seguras ou desconhecidas.
Dependendo do fornecedor, pode ser necessária uma palavra-passe de aplicação para adicionar determinados tipos de conta ao Outlook, como contas IMAP ou iCloud.
Terá de aceder ao seu fornecedor de e-mail para obter a palavra-passe da aplicação. O seu fornecedor de e-mail irá fornecer instruções sobre como gerar uma palavra-passe de aplicação para a sua conta de e-mail para que possa utilizá-la em aplicações de e-mail como o Outlook.
Depois de obter a palavra-passe da aplicação do seu fornecedor, copie-a e cole-a quando lhe for pedida a palavra-passe da conta no Outlook.
Para obter ajuda específica com a adição de uma conta do Gmail ou iCloud, consulte Adicionar uma conta do Gmail ou Adicionar ou gerir uma conta de e-mail do iCloud.
|
O suporte orientado no seu browser pode fornecer soluções digitais para problemas do Office |
Estes passos são os mesmos, quer adicione a sua primeira conta de e-mail ou outras contas de e-mail ao Outlook.
-
Selecione Ficheiro > Adicionar Conta.

(Se não vir um separador Ficheiro , talvez esteja a utilizar o Novo Outlook para Windows. Aceda ao Novo Outlook para obter instruções."
-
Introduza o seu endereço de e-mail e clique em Ligar.
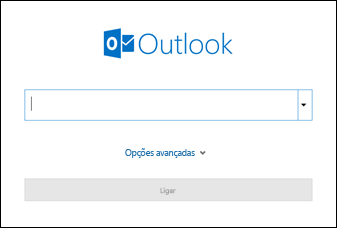
-
Se lhe for pedido, introduza a sua palavra-passe novamente e, em seguida, selecione OK > Concluir para começar a utilizar a sua conta de e-mail no Outlook.
O Outlook não aceita a minha palavra-passe
Caso se tenha esquecido da palavra-passe de uma conta Microsoft, utilizador do nosso programa auxiliar de início de sessão para aceder novamente à sua conta.
Se souber que está a utilizar a palavra-passe correta para a sua conta de e-mail, mas o Outlook não a aceitar, poderá ter uma conta de e-mail que necessite de segurança adicional.
As contas do Gmail, Yahoo, iCloud, Outlook.com e AOL utilizam a autenticação de dois fatores para ajudar a confirmar que a pessoa que está a tentar aceder à conta de e-mail é a titular da mesma.
Para adicionar a sua conta de e-mail ao Outlook, dependendo do seu fornecedor, poderá precisar de uma palavra-passe de aplicação.. Esta é uma palavra-passe diferente da palavra-passe normal da sua conta de e-mail. Se vir a mensagem abaixo, isso significa que necessita de uma palavra-passe de aplicação: A autenticação de dois fatores está configurada na sua conta. Inicie sessão com a sua palavra-passe de aplicação.
Os passos para obter uma palavra-passe de aplicação são diferentes consoante o fornecedor de e-mail. Selecione o seu fornecedor de e-mail no menu pendente imediatamente abaixo para obter instruções:
Está como problemas para adicionar a sua conta de e-mail? Utilize a configuração avançada.
Pode ser necessário adicionar manualmente a sua conta de e-mail. Escolha entre um dos métodos avançados abaixo:
Utilizar a configuração avançada para adicionar uma conta de e-mail POP ou IMAP ao Outlook para Windows
Se precisar de introduzir valores específicos para os nomes de servidor de envio e receção, números de porta ou definições de SSL, poderá utilizar a opção de configuração avançada do Outlook. Pode utilizar estas instruções para adicionar uma conta POP ou IMAP ao Outlook.
-
Abra o Outlook e selecione Ficheiro > Adicionar Conta.
-
No ecrã seguinte, introduza o seu endereço de e-mail, selecione Opções avançadas e, em seguida, selecione a caixa Permitir configurar manualmente a minha conta e selecione Ligar.
-
Selecione o seu tipo de conta. A maior parte das vezes em que precise de utilizar esta opção, irá selecionar IMAP.
-
O ecrã Definições de conta deverá estar pré-preenchido com a maioria das definições de conta de que irá precisar. No entanto, se precisar de verificar as suas definições, consulte o tópico das definições de conta POP e IMAP. Introduza as suas definições do servidor de receção e de envio e, em seguida, selecione Seguinte.
-
Introduza a sua palavra-passe e, em seguida, selecione Ligar.
Utilizar a configuração avançada para adicionar uma conta de e-mail MAPI de terceiros ao Outlook para Windows
Se estiver a utilizar um fornecedor MAPI de terceiros, transfira e configure a aplicação do fornecedor de e-mail MAPI, tal como sugerido por essa empresa.
-
Abra o Outlook e selecione Ficheiro > Adicionar Conta.
-
No ecrã seguinte, introduza o seu endereço de e-mail, selecione Opções avançadas, selecione a caixa Permitir configurar manualmente a minha conta e, em seguida, selecione Ligar.
-
No ecrã Configuração Avançada, selecione Outros.
-
No ecrã Outro , selecione o tipo de servidor ao qual ligar a partir da lista.
Nota: A opção Outro e o tipo de conta listados na mesma só serão apresentados se tiver instalado e configurado corretamente o fornecedor MAPI.
-
Clique em Ligar.
-
A aplicação de fornecedor MAPI de terceiros instalada no seu computador deverá iniciar.
-
Finalize a configuração da conta ao seguir as instruções do fornecedor MAPI.
Precisa de atualizar as definições para uma conta de e-mail existente no Outlook?
Se já criou uma conta de e-mail mas precisa de atualizar as definições existentes devido a problemas recentes, aceda a Alterar ou atualizar as definições de conta de e-mail no Outlook para Windows.
Artigos relacionados
Alterar ou atualizar as definições de conta de e-mail no Outlook para Windows
Adicionar uma conta de e-mail ao Outlook para Mac
Configurar a aplicação Outlook para iOS
Configurar o e-mail na aplicação Outlook para Android
Configurações de email POP e IMAP para o Outlook
Sugestão: Se tiver uma pequena empresa e estiver à procura de mais informações sobre como configurar o Microsoft 365, visite a Formação e ajuda para pequenas empresas.