Agendar um webinar no Microsoft Teams
Crie um webinar e estabeleça a respetiva data e hora, adicione co-organizadores e apresentadores e introduza itens de agenda e notas para outros apresentadores reverem antes do evento.
Neste artigo
Adicionar co-organizadores de webinars
Adicionar apresentadores de seminários web
Criar um webinário
-
No calendário do Teams, selecione a seta junto a Nova reunião e selecione Seminário Web.

-
Introduza os detalhes do webinar.
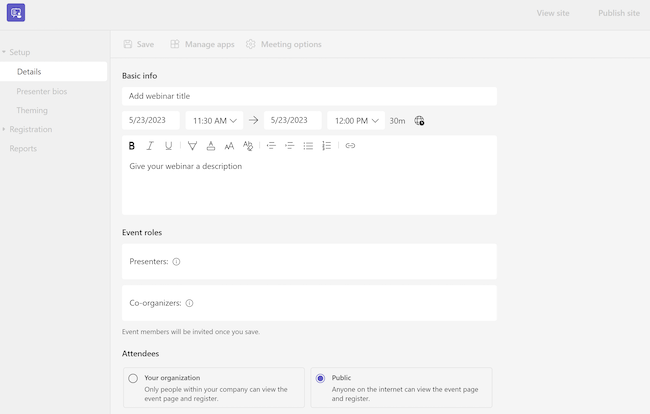
-
Na página Novo webinar, introduza o título e a data do webinar, as respetivas horas de início e de fim e uma descrição. Também pode adicionar apresentadores e co-organizadores ao evento.
Sugestão: Considere definir uma hora de início posterior para os participantes no formulário de registo para dar tempo a si próprio e aos apresentadores para se prepararem em conjunto antes do início do evento.
-
Por predefinição, o webinar será Público ou será aberto a qualquer pessoa dentro e fora da sua organização para se registar. Pode alterá-lo de Público para A sua organização, o que disponibilizará a página do evento e o registo apenas a pessoas na sua organização.
-
Na secção notas da reunião, pode adicionar itens e notas de agenda, bem como atribuir tarefas pré-webinar a apresentadores. Estas informações só são partilhadas com apresentadores.
Nota: Os participantes não verão os detalhes introduzidos neste formulário.
-
-
Selecione Guardar para avançar para o registo.
Nota: Quando guardar o evento, os convites serão enviados automaticamente aos participantes.
Duplicar um webinar
Duplique um webinar existente para aplicar todos os respetivos detalhes e definições a um novo webinar. Pode duplicar webinars passados e futuros que estejam no seu calendário do Teams.
Quando duplica um webinar existente, o novo webinar terá o mesmo:
-
Título
-
Descrição
-
Apresentadores e co-organizadores
-
Tema do evento
-
Definições de registo
-
E-mails personalizados
-
Opções da reunião
Para duplicar um webinar:
-
No seu calendário do Teams, clique com o botão direito do rato no webinar anterior ou futuro que pretende duplicar.
-
Selecione Duplicar evento

-
Defina a data e hora do novo evento e edite os detalhes do evento que pretende alterar.
-
Selecione Guardar.
Também pode duplicar um webinar ao fazer duplo clique no mesmo no seu calendário do Teams e selecionar Duplicar evento 
Nota: Se estiver a duplicar um evento que não foi modificado ou aderido nos últimos 60 dias, as opções de reunião não serão transferidas. O evento duplicado terá opções de reunião predefinidas.
Adicionar co-organizadores de webinars
Os co-organizadores do webinar podem ajudar a gerir eventos ao editar formulários de registo, personalizar o tema do evento e muito mais.
Os co-organizadores podem modificar o evento de muitas das mesmas formas que um organizador, exceto que os co-organizadores não podem alterar a secção Detalhes do webinar (data, hora, etc.). Podem ser adicionados até 10 co-organizadores, apenas da sua organização.
Para adicionar um co-organizador ao webinar:
-
Siga os passos acima para criar um webinar.
-
Se já tiver criado um webinar, abra-o a partir do seu calendário do Teams e selecione Gerir evento.
-
-
Na secção Detalhes, introduza os nomes dos co-organizadores em Co-organizadores.
-
Selecione Guardar.
Adicionar apresentadores de seminários web
Para permitir que outras pessoas apresentem conteúdo durante o webinar, liste-os no convite. Os apresentadores não precisam de se registar. Entrarão no webinar da mesma forma que participarão numa reunião normal.
Para adicionar apresentadores ao criar um webinar:
-
Siga os passos acima para criar um webinar.
-
Se já tiver criado um webinar, abra-o a partir do seu calendário do Teams e selecione Gerir evento.
-
-
Na secção Detalhes , introduza os nomes dos apresentadores em Apresentadores da sua organização.

-
Selecione Guardar.
Adicionar apresentadores externos
Adicione facilmente até 20 apresentadores externos ao seu webinar. Os apresentadores externos são apresentadores anónimos, fora da sua organização ou que não utilizam o Teams.
Quando adiciona um apresentador externo, este receberá uma ligação de associação exclusiva que lhes permitirá entrar no webinar sem esperar na sala de espera.
Nota: Os apresentadores externos têm de participar no Teams para ambiente de trabalho. Atualmente, a associação web e móvel para apresentadores externos não é suportada.
Para adicionar um apresentador externo:
-
Aceda ao seu calendário do Teams.
-
Selecione um webinar futuro e selecione Gerir evento.
-
Selecione Adicionar apresentadores externos.
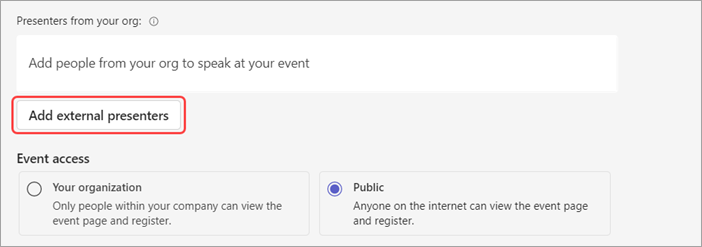
-
Em Apresentadores externos, introduza os endereços de e-mail dos apresentadores externos que pretende adicionar.
-
Selecione Guardar e enviar convites

Notas:
-
Os apresentadores convidados têm de iniciar sessão com as respetivas contas de convidado para participarem na reunião. Os apresentadores anónimos não precisam de iniciar sessão com uma conta Microsoft.
-
Os apresentadores externos não devem reencaminhar as ligações. Podem associar-se através da mesma ligação em até três dispositivos.
-
Se um convidado não tiver sido autenticado com êxito ao participar no evento, será colocado na sala de espera. A partir daí, um organizador de eventos ou apresentador pode aprovar ou negar o respetivo pedido de adesão ao evento.
Mostrar ou ocultar apresentadores no site de eventos
Quando agenda um webinar, os primeiros seis apresentadores na lista de apresentadores serão apresentados no site do evento. Pode mostrar apresentadores diferentes ao alterar a respetiva ordem listada nos detalhes do webinar.
Para alterar a ordem dos apresentadores do webinar:
-
Abra o webinar no seu calendário do Teams.
-
Em Configuração, selecione Apresentadores.
-
Na lista de apresentadores, paire o cursor sobre o apresentador que pretende mover.
-
Selecione sem soltar a alça de arrastar

-
Mova o apresentador para um local diferente na lista.
-
Solte a alça de arrastar

-
Selecione Publicar site quando estiver pronto para publicar as alterações.
Para obter mais opções, selecione o nome de um apresentador e escolha para onde pretende movê-los a partir do menu pendente. Por exemplo:
-
Selecione Para


-
Selecione Ocultar dos participantes

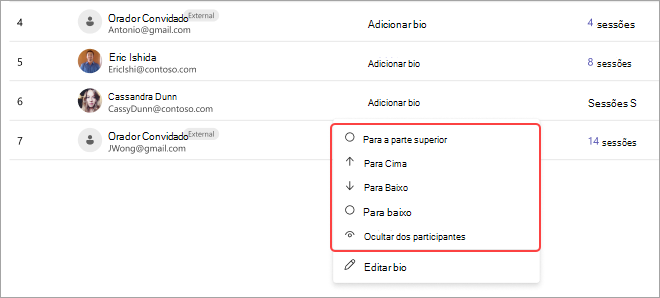
Regenerar ou copiar a ligação de participação externa
Para regenerar ou copiar a ligação com a qual os apresentadores externos participam:
-
Abra um webinar no seu calendário do Teams.
-
Nos detalhes do webinar, selecione Apresentadores externos.
-
Selecione Ligação de participação exclusiva.
-
Selecione Copiar para copiar a ligação para a área de transferência ou Recarregar para regenerar uma nova.
Alterar detalhes do seminário Web
Depois de criar e guardar um webinar, este será apresentado no seu calendário do Teams, onde pode gerir os respetivos detalhes.
Para alterar os detalhes do webinar após a criação do evento:
-
Aceda ao seu calendário do Teams e selecione o webinar que pretende editar.
-
Selecione Gerir evento

-
Altere e adicione detalhes do evento, apresentadores ou co-organizadores.
-
Selecione Guardar.
Notas:
-
Os utilizadores registados, com registo pendente ou na lista de espera do webinar receberão automaticamente um e-mail a detalhar as alterações à data ou hora do evento.
-
Se o evento já estiver publicado, a página do evento será atualizada automaticamente para refletir as alterações guardadas.
Resolução de Problemas
-
O que devo fazer se estiver a ter problemas em participar numa reunião?
Certifique-se de que está a participar na reunião com sessão iniciada a partir da conta com a qual recebeu o convite da reunião ou a ligação para participar. Os convidados sem uma conta Microsoft podem participar na reunião anonimamente.
2. Fui convidado como apresentador externo, mas a minha ligação de associação não funciona.
A sua ligação exclusiva para participar como apresentador só funcionará se tiver sessão iniciada no Teams com o mesmo e-mail com o qual recebeu a ligação de associação. Não pode iniciar sessão com uma conta diferente e utilizar a ligação e não pode aderir anonimamente através da ligação.










