Atribuir uma categoria de cores a um evento de calendário no Outlook
As categorias de cores no Outlook ajudam-no a reconhecer e organizar itens relacionados mais facilmente. Pode aplicá-las a reuniões, compromissos, e-mails, notas, contactos e muito mais.
Depois de atribuída, a indicação da categoria de cores é apresentada no item individual e também nas vistas de tabela coletivas (por exemplo, Caixa de Entrada). Se necessário, pode atribuir várias categorias de cores a um único item. Também pode personalizar os nomes e cores do conjunto de categorias de cores disponíveis.
Nota: Se aplicar uma categoria de cores a uma reunião ou pedido que tenha recebido de outra pessoa, a seleção da categoria de cores não afetará a vista do Outlook. As seleções de categorias aplicam-se apenas aos itens no seu calendário.
Selecione uma opção de separador abaixo para a versão do Outlook que está a utilizar. Que versão do Outlook tenho?
Nota: Se os passos neste separadorNovo Outlook não funcionarem, poderá ainda não estar a utilizar novo Outlook para Windows. Selecione o separador Outlook Clássico e, em alternativa, siga esses passos.
Adicionar uma categoria a um evento de calendário
-
Selecione Calendário

-
No seu calendário, clique com o botão direito do rato num evento de calendário e selecione Categorizar. Em alternativa, abra o item de calendário e, no friso, no separador Evento , selecione Categorizar.
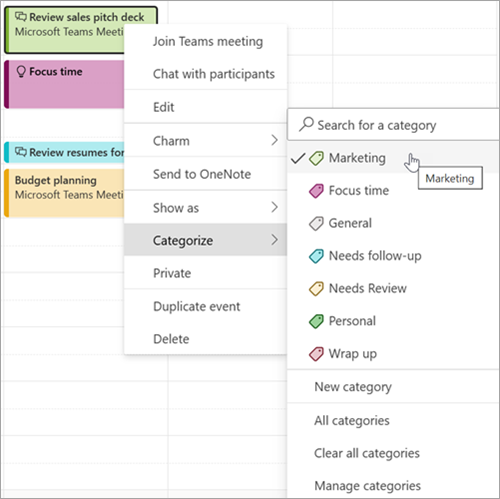
-
Selecione uma categoria na lista. Se quiser atribuir uma segunda ou terceira categoria de cores, pode realizar esta ação múltiplas vezes. Categorizar apresenta as categorias utilizadas mais recentemente. Se tiver categorias adicionais, selecione Gerir categorias para ver o resto da sua lista.As mesmas categorias listadas estão disponíveis para utilização em todos os tipos de itens do Outlook, como contactos e mensagens. Se não encontrar a cor da categoria que pretende na lista apresentada inicialmente, selecione Todas as Categorias. Aí, verá outras opções de categoria e poderá criar e atribuir novas categorias. Veja Criar e atribuir categorias de cores no Outlook.
Gerir categorias
-
Para alterar a cor das categorias ou criar novas, selecione Definições > Contas > Categorias.
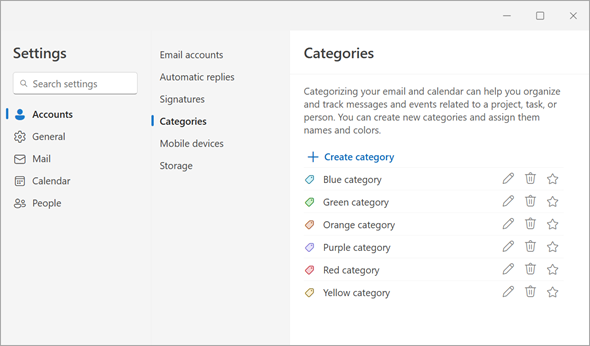
-
Para qualquer nome de categoria apresentado, selecione o ícone adequado para qualquer uma destas ações:
-
Selecione

-
Selecione

-
Selecione

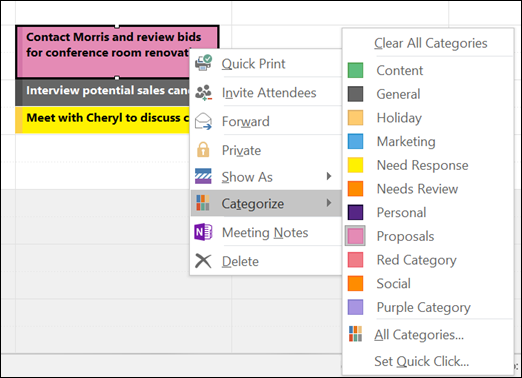
Atribuir categorias de cores
Para atribuir uma categoria de cores a um compromisso, reunião ou evento, utilize uma das seguintes opções:
-
Na sua vista de calendário principal, clique com o botão direito do rato no compromisso, reunião ou evento. Em seguida, aponte para Categorizar

-
Num compromisso, reunião ou evento aberto, localize o botão Categorizar

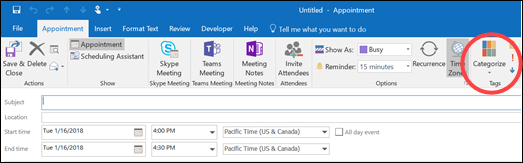
A caixa de diálogo Categorias de Cores
Para ver mais categorias ou criar uma nova categoria, selecione Todas as Categorias na lista pendente. Esta ação irá abrir a caixa de diálogo Categorias de Cores . Para atribuir uma categoria de cores, selecione a caixa de verificação associar. Também pode atribuir múltiplas categorias a um único item.
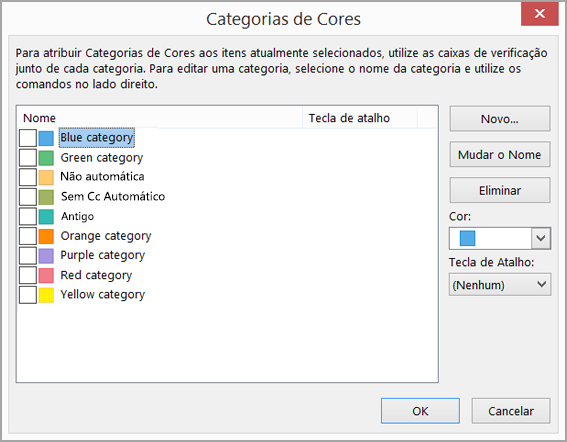
Na primeira vez que atribuir uma categoria de cores predefinida a um item, ser-lhe-á pedido que mude o nome da categoria. Neste momento, também pode alterar a cor da categoria e atribuir um atalho de teclado.
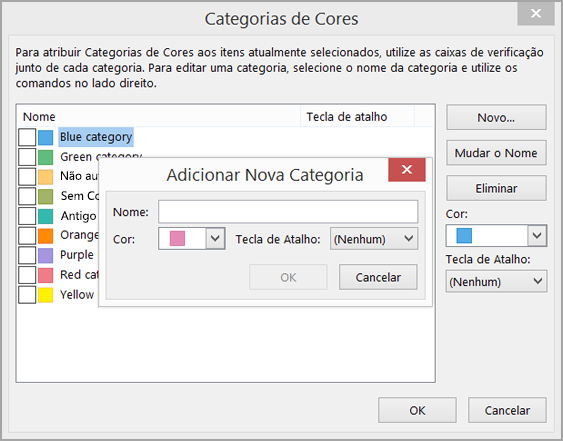
Notas:
-
Em qualquer altura, pode alterar a cor associada a um nome de categoria.
-
Pode clicar em Categorizar

-
Apenas as quinze categorias de cores utilizadas mais recentemente aparecem no menu Categorizar . Para ver as outras, aceda ao menu Categorizar e selecioneTodas as Categorias.
Adicionar uma categoria a um evento de calendário
-
Selecione Calendário

-
No seu calendário, clique com o botão direito do rato num evento de calendário e selecione Categorizar. Em alternativa, abra o item de calendário e, no friso, no separador Evento , selecione Categorizar.
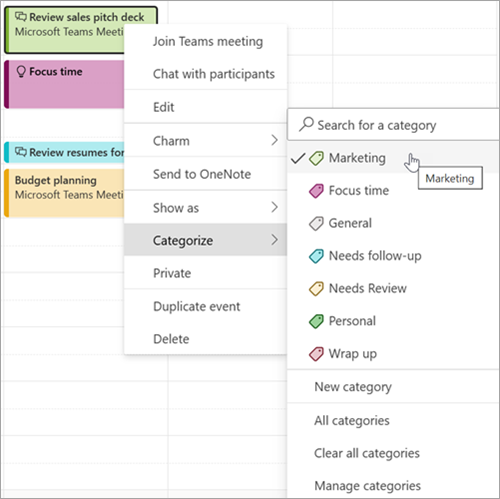
-
Selecione uma categoria na lista. Se quiser atribuir uma segunda ou terceira categoria de cores, pode realizar esta ação múltiplas vezes. Categorizar apresenta as categorias utilizadas mais recentemente. Se tiver categorias adicionais, selecione Gerir categorias para ver o resto da sua lista.As mesmas categorias listadas estão disponíveis para utilização em todos os tipos de itens do Outlook, como contactos e mensagens. Se não encontrar a cor da categoria que pretende na lista apresentada inicialmente, selecione Todas as Categorias. Aí, verá outras opções de categoria e poderá criar e atribuir novas categorias. Veja Criar e atribuir categorias de cores no Outlook.
Gerir categorias
-
Para alterar a cor das categorias ou criar novas, selecione Definições > Contas > Categorias.
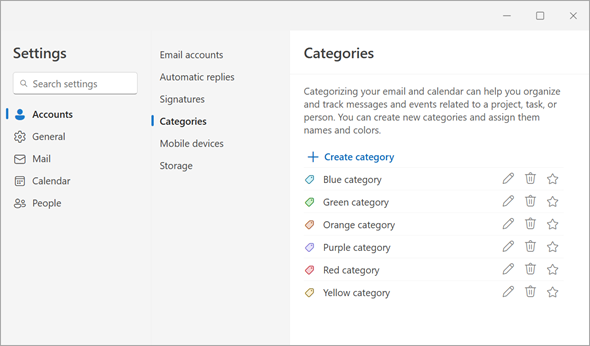
-
Para qualquer nome de categoria apresentado, selecione o ícone adequado para qualquer uma destas ações:
-
Selecione

-
Selecione

-
Selecione











