Primele lucruri de știut despre apelurile din Microsoft Teams
Apelurile sunt o modalitate rapidă de a vă conecta în Teams. Puteți avea apeluri unu la unu sau apeluri cu mai multe persoane. Configurați-le din timp, ca într-o întâlnire, sau porniți-le pe loc în timp ce vă aflați într-un chat.
Iată primele lucruri pe care trebuie să le știți despre efectuarea și gestionarea apelurilor în Teams:
1. Există multe modalități de a efectua un apel în Teams
Oriunde vă aflați în Teams, puteți începe un apel cu una sau mai multe persoane. Iată câteva modalități:
Efectuarea unui apel sau răspunsul la un apel de oriunde
Selectați Apel video 

Răspunsul la un apel este, de asemenea, simplu. Selectați Apel video 

Cum să transformați un chat într-un apel
Cu un singur clic, puteți transforma orice chat într-un apel în Teams.
Atunci când sunteți într-o discuție pe chat, selectați Apel video 

Efectuarea unui apel din istoricul apelurilor, apelarea rapidă, mesageria vocală sau persoanele de contact
Efectuați un apel din istoricul apelurilor:
Accesați Apeluri 

Efectuați un apel de pe apelarea rapidă:
Pentru a accesa apelarea rapidă, accesați Apeluri 

Efectuați un apel din mesageria vocală:
Pentru a accesa mesageria vocală, accesați Istoric și selectați Poștă vocală în colțul din dreapta sus. Pentru a apela pe cineva înapoi din mesageria vocală, selectați Mai multe acțiuni 


Efectuați un apel de la persoanele dvs. de contact:
Selectați Apeluri 

Cum să utilizați tastatura telefonică
Dacă aveți un plan de apelare configurat, puteți apela pe oricine din Teams.
Pentru a forma un număr din Teams, accesați Apeluri 

De asemenea, puteți să tastați numele unei persoane sau al unui grup și să o apelați de pe tastatura telefonică.
Treceți cu mouse-ul peste imaginea de profil a unei persoane
În aplicația Teams, veți găsi imagini de profil ale persoanelor cu care sunteți conectat. Uneori, utilizatorii aleg avatare sau este posibil să le vedeți inițialele.
Treceți cu mouse-ul peste o imagine de profil și vedeți opțiunile pentru efectuarea unui apel video sau audio către persoana respectivă. Alegeți una dintre aceste opțiuni și apelul va începe.
Cum să utilizați comenzile
Găsiți și apelați rapid persoane sau grupuri cu comenzi.
În partea de sus a Teams, tastați /apel în caseta de căutare, apoi introduceți un nume sau un număr. Apelul va începe automat atunci când efectuați selecția.
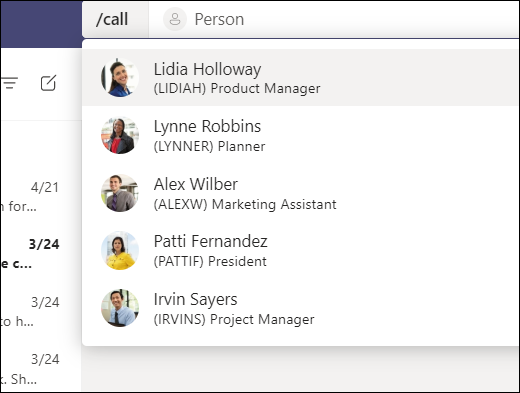
Notă: Dacă vă aflați într-un apel Teams pe dispozitivul mobil, ecranul dispozitivului nu se va dezactiva dacă nu navigați din fereastra apelului (sau dacă navigați în altă parte, dar reveniți înainte ca acesta să se închidă). Dacă dezactivați ecranul în timpul unui apel, veți rămâne conectat, dar dispozitivul se va bloca.
2. Puteți face multe în timp ce efectuați un apel în Teams
În timpul unui apel Teams, puteți efectua mai multe acțiuni. Iată câteva scenarii comune:
Puneți un apel în așteptare
Selectați Mai multe acțiuni 
Cum să transferați un apel
Selectați Mai multe acțiuni 
Discutați, apoi transferați
Dacă doriți să consultați pe cineva înainte de a transfera un apel către aceasta, selectați Mai multe acțiuni 
Sub Alegeți o persoană de consultat, începeți să tastați numele persoanei pe care doriți să o contactați și selectați-o atunci când apare. Puteți să îi apelați sau să vă consultați cu aceștia prin chat. Când sunteți gata, selectați Transfer.
Adăugați un delegat
Puteți selecta pe cineva din Teams care să vă fie delegat – pentru a primi și a efectua apeluri în numele dvs. Atunci când adăugați un delegat, partajați linia de telefon cu acesta, astfel încât să poată vedea și partaja toate apelurile dvs.
Pentru a atribui un delegat, selectați Setări și altele 
Partajarea unei linii cu un delegat
Selectați Setări și altele 
3. Revizuiți istoricul apelurilor
Găsiți istoricul apelurilor în centrul experienței cu apelurile. Acolo veți vedea o listă de apeluri anterioare, inclusiv apeluri pierdute.
Accesați Istoricul 


De asemenea, puteți să discutați pe chat cu acea persoană de contact, să o adăugați la apelarea rapidă și să o adăugați la persoanele de contact, totul din meniul Mai multe acțiuni 
4. Accesați mesageria vocală
Mesageria vocală este un alt instrument pentru a beneficia la maximum de experiența dvs. de apelare în Teams.
Accesați Apeluri 
-
Revizuirea mesajelor și transcrierilor din apeluri
-
Particularizarea regulilor pentru apeluri
-
Înregistrarea unei formule de salut
-
Apelați orice persoană care v-a lăsat un mesaj
Apelați pe cineva înapoi din mesageria vocală, selectând Mai multe acțiuni 












