Использование современных комментариев
Современный интерфейс примечаний в Word создает почву для более тесной совместной работы вашей команды и выравнивает возможности комментирования в наборе Office. С помощью современных комментариев вы можете оставлять мысли или вопросы в документе для других пользователей, просматривать и редактировать комментарии перед их фиксацией, а также @mention кого-то пригласить их в беседу.
Добавление примечания
Чтобы добавить новый комментарий, выполните следующие действия.
-
Выделите текст, изображение, таблицу и т. д., которые нужно прокомментировать, а затем выполните одно из следующих действий:
-
На вкладке Рецензирование выберите Новый комментарий.
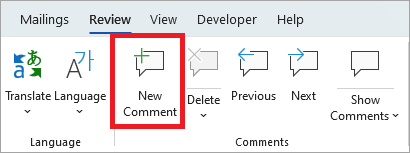
-
Щелкните правой кнопкой мыши (или долго нажмите) и выберите Создать комментарий.
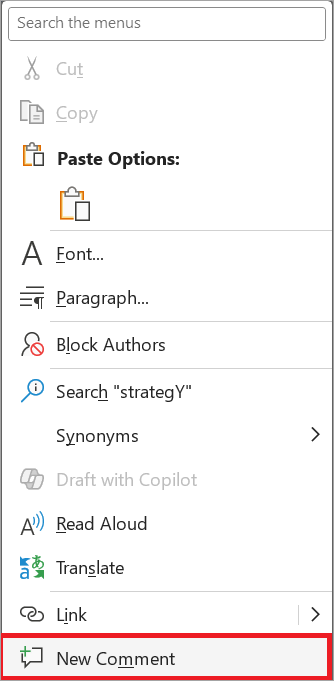
-
Используйте сочетание клавиш CTRL + ALT + M.
-
-
Нажмите кнопку Опубликовать комментарий или CTRL + ВВОД.
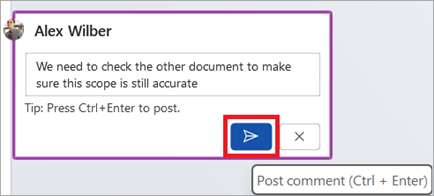
Реагирование на комментарий
-
Выберите существующее примечание или создайте новый комментарий и опубликуйте его.
-
Чтобы отреагировать на комментарий, нажмите кнопку Нравится в правом верхнем углу поля примечания.
-
Чтобы удалить реакцию, просто снова нажмите кнопку Нравится .
-
Чтобы узнать, кто отреагировал на комментарий, наведите указатель мыши на кнопку Нравится .
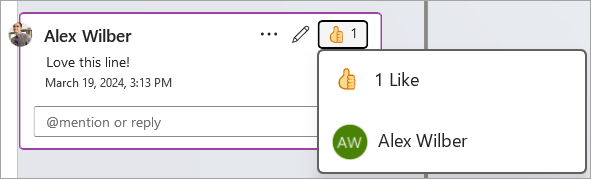
Ответ на комментарий, изменение или разрешение
-
Выберите существующий комментарий.
-
Выберите поле ответа.
-
введите ответ.
-
Нажмите кнопку Опубликовать комментарий или CTRL + ВВОД , чтобы зафиксировать комментарий.
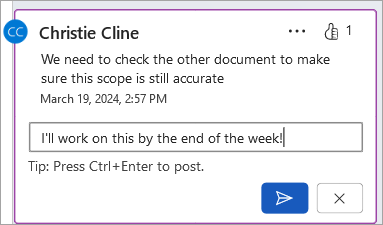
-
Выберите существующий комментарий.
-
Нажмите кнопку Изменить комментарий .
-
Внесите изменения.
-
Нажмите кнопку Опубликовать комментарий или CTRL + ВВОД , чтобы зафиксировать изменение.
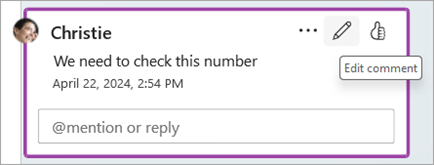
-
Выберите существующий комментарий.
-
В комментарии выберите многоточие ( ... ).
-
Выполните одно из следующих действий.
-
Нажмите кнопку Удалить поток , чтобы удалить примечания или примечания.
-
Выберите Разрешить поток , чтобы пометить адресованные потоки комментариев.
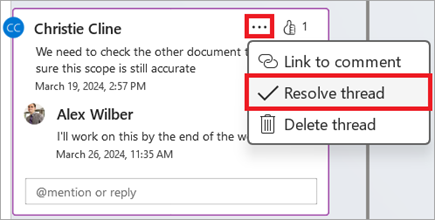
Примечание: Разрешенные комментарии не будут отображаться в контекстном представлении. Разрешенные примечания можно просмотреть в представлении списка.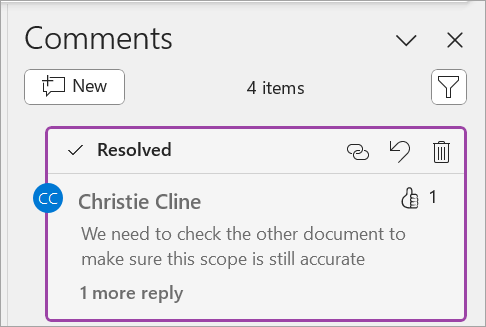
-
Откройте документ, содержащий комментарии.
-
Выберите вкладку Рецензирование в меню ленты.
-
В разделе Удалить выберите Удалить все примечания в документе.
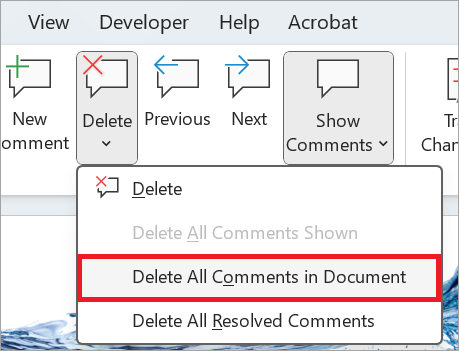
Ссылка на комментарий
-
Выберите существующий комментарий.
-
В комментарии выберите многоточие ( ... ).
-
Выберите Ссылка для комментариев.
-
Выберите Копировать. Ваша ссылка теперь доступна для предоставления общего доступа.
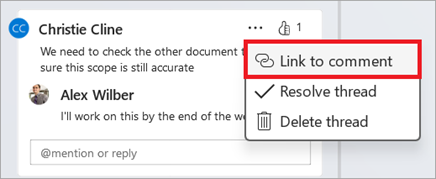
Использование @mentions для добавления тегов или назначения задачи
Если вы являетесь корпоративным пользователем, работающим с документом, сохраненным в облаке, вы можете использовать @mention, чтобы обратиться к конкретному человеку в комментарии или ответе.
-
Введите @ и первые несколько букв имени или фамилии человека, а затем выберите нужное имя.
-
Нажмите кнопку Опубликовать комментарий . Человек, упомянутый в комментарии или ответе, получит уведомление по электронной почте.
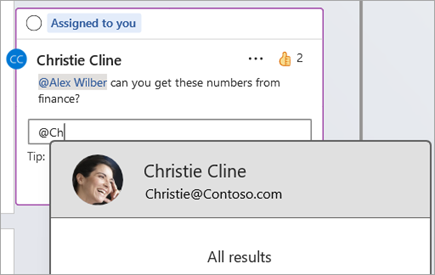
Дополнительные сведения об использовании @mentions см. в статье Использование @mention в комментариях для добавления тегов к кому-либо для обратной связи .
Для назначения задачи можно также использовать комментарии и @mention.
-
Введите @ и первые несколько букв имени или фамилии человека, а затем выберите нужное имя.
-
Установите флажок Назначить, чтобы назначить комментарий в качестве задачи.
-
Нажмите кнопку Опубликовать комментарий .
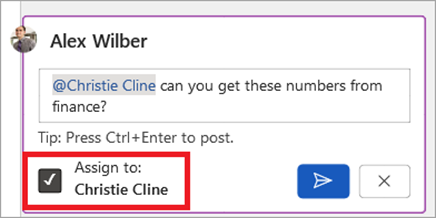
Два способа просмотра комментариев
Комментарии по умолчанию отображаются в контекстном представлении. При добавлении комментария в Word оно отображается на правом поле как можно ближе к точке вставки текста. В этом представлении все активные комментарии отображаются в контексте на каждой странице. Это позволяет легко просматривать комментарии вместе со связанным содержимым. При выборе комментария вокруг него появляется граница, а его положение ближе к странице.
Контекстное представление скрывает все разрешенные комментарии, чтобы сосредоточиться на активных комментариях.
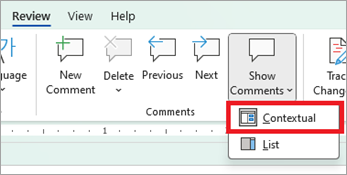
Чтобы просмотреть все примечания, включая все разрешенные примечания, можно открыть панель Примечания, чтобы просмотреть представление списка. Откройте панель, выбрав Примечания в правом углу ленты. При этом будет переключение с контекстного представления на представление списка.
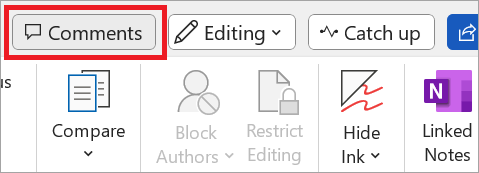
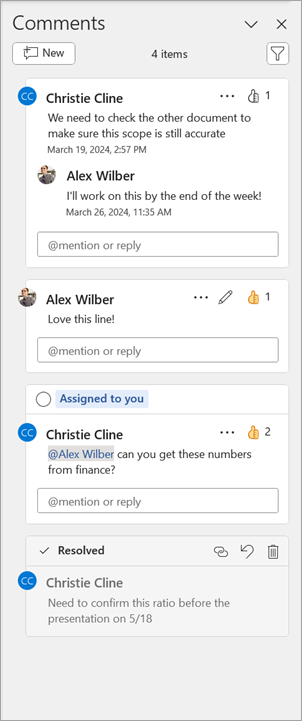
Вы можете взаимодействовать с комментариями в представлении списка так же, как и в контекстном представлении. Если повторно открыть разрешенный комментарий, он снова будет отображаться в контекстном представлении. Эта область полезна для одновременного просмотра всех примечаний без необходимости прокрутки всех страниц документа.
Вы можете переключаться между различными представлениями в любое время, выбрав Примечания в правом углу ленты или на вкладке Рецензирование с помощью раскрывающегося меню кнопки Показать примечания .
Добавление примечания
Чтобы добавить новый комментарий, выполните следующие действия.
-
Выделите текст, изображение, таблицу и т. д., которые нужно прокомментировать, а затем выполните одно из следующих действий:
-
Щелкните значок Создать комментарий на поле.
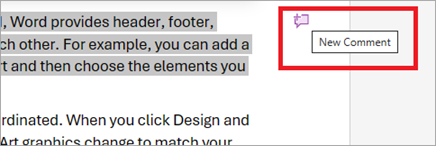
-
Щелкните правой кнопкой мыши (или долго нажмите) выделенный фрагмент и выберите Создать комментарий.
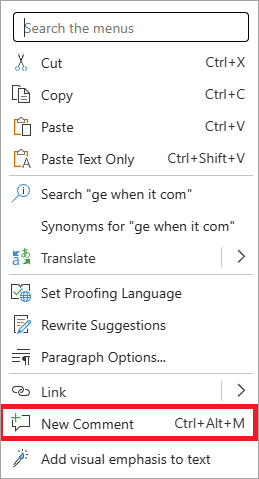
-
Используйте сочетание клавиш CTRL+ALT+M.
-
-
Нажмите кнопку Опубликовать комментарий или CTRL + ВВОД.
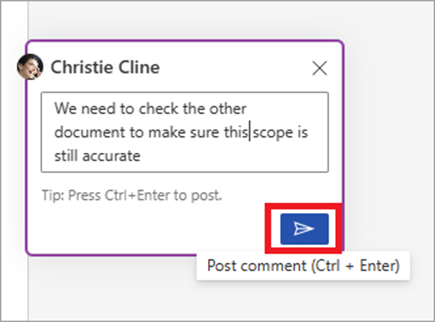
Реагирование на комментарий
-
Выберите существующее примечание или создайте новый комментарий и опубликуйте его.
-
Чтобы отреагировать на комментарий, нажмите кнопку Нравится в правом верхнем углу поля примечания.
-
Чтобы удалить реакцию, просто снова нажмите кнопку Нравится .
-
Чтобы узнать, кто отреагировал на комментарий, наведите указатель мыши на кнопку Нравится .
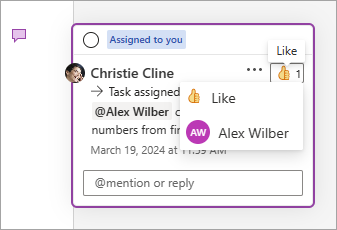
Ответ на комментарий, изменение или разрешение
-
Выберите существующий комментарий.
-
Выберите поле ответа.
-
введите ответ.
-
Нажмите кнопку Опубликовать комментарий или CTRL + ВВОД , чтобы зафиксировать комментарий.
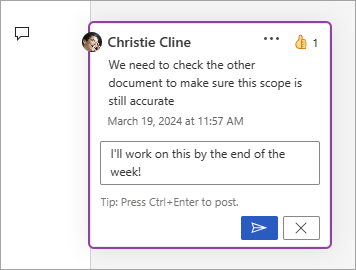
-
Выберите существующий комментарий.
-
Выберите многоточие ( ... ).
-
Выберите Изменить комментарий.
-
Внесите изменения.
-
Нажмите кнопку Опубликовать комментарий или CTRL + ВВОД , чтобы зафиксировать комментарий.
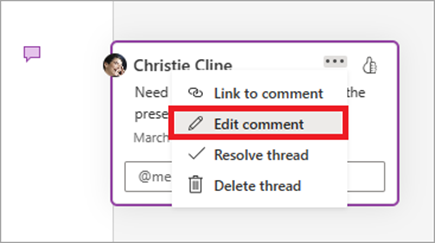
-
Выберите существующий комментарий.
-
В комментарии выберите многоточие ( ... )
-
Выполните одно из следующих действий.
-
Нажмите кнопку Удалить поток , чтобы удалить примечания или примечания.
-
Выберите Разрешить поток , чтобы пометить адресованные потоки комментариев.
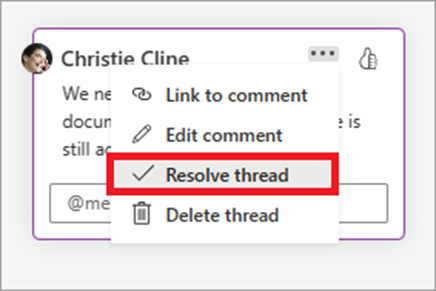
Примечание: Разрешенные комментарии не будут отображаться в контекстном представлении. Разрешенные примечания можно просмотреть в представлении списка.
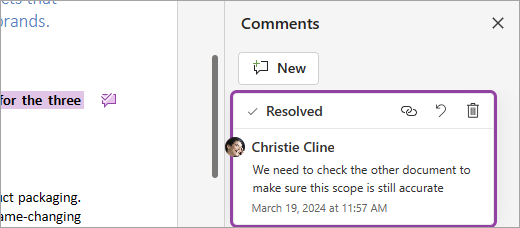
-
Откройте документ, содержащий комментарии.
-
Выберите вкладку Рецензирование на ленте.
-
В разделе Удалить выберите Удалить все примечания в документе.
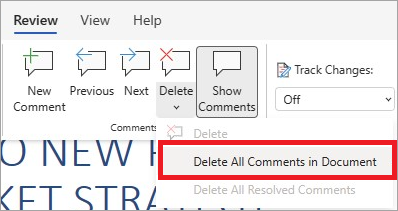
Ссылка на комментарий
-
Выберите существующий комментарий.
-
В комментарии выберите многоточие ( ... ).
-
Выберите Ссылка для комментариев.
-
Выберите Копировать. Ваша ссылка теперь доступна для предоставления общего доступа.
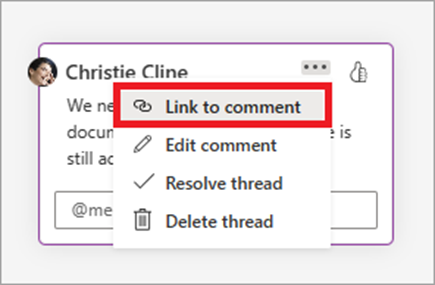
Использование @mentions для добавления тегов или назначения задачи
Если вы являетесь корпоративным пользователем, работающим с документом, сохраненным в облаке, вы можете использовать @mention, чтобы обратиться к конкретному человеку в комментарии или ответе.
-
Введите @ и первые несколько букв имени или фамилии человека, а затем выберите нужное имя.
-
Нажмите кнопку Опубликовать комментарий . Человек, упомянутый в комментарии или ответе, получит уведомление по электронной почте.
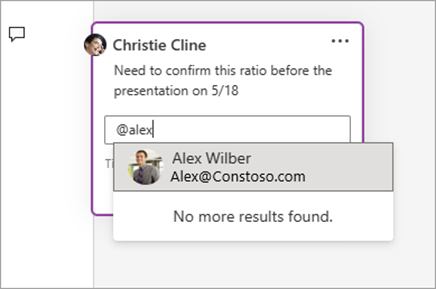
Дополнительные сведения об использовании @mentions см. в статье Использование @mention в комментариях для добавления тегов к кому-либо для отзыва.
Для назначения задачи можно также использовать комментарии и @mention.
-
Введите @ и первые несколько букв имени или фамилии человека, а затем выберите нужное имя.
-
Установите флажок Назначить, чтобы назначить комментарий в качестве задачи.
-
Нажмите кнопку Опубликовать комментарий .
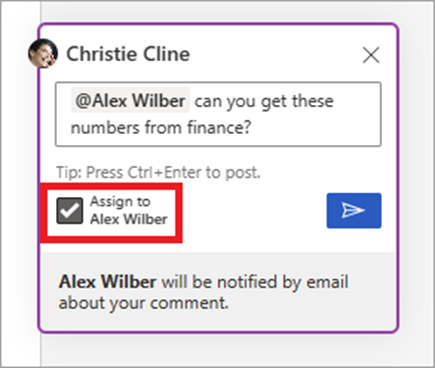
Два способа просмотра комментариев
Комментарии по умолчанию отображаются в контекстном представлении. При добавлении комментария в Word оно отображается на правом поле как можно ближе к точке вставки текста. В этом представлении все активные комментарии отображаются в контексте на каждой странице. Это позволяет легко просматривать комментарии вместе со связанным содержимым. При выборе комментария вокруг него появляется граница, а его положение ближе к странице.
Контекстное представление скрывает все разрешенные комментарии, чтобы сосредоточиться на активных комментариях.
Чтобы просмотреть все примечания, включая все разрешенные примечания, можно открыть панель Примечания, чтобы просмотреть представление списка. Откройте панель, выбрав Примечания в правом углу ленты. При этом будет переключение с контекстного представления на представление списка.
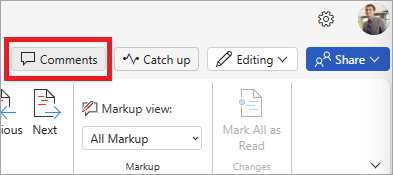
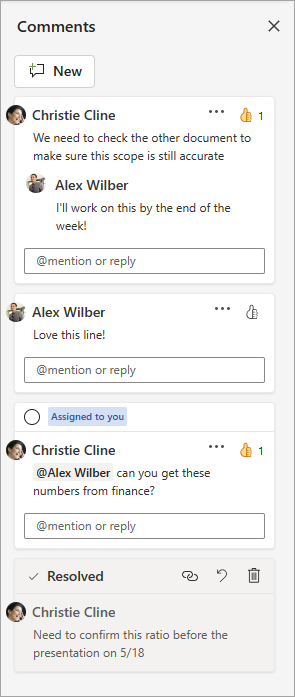
Вы можете взаимодействовать с комментариями в представлении списка так же, как и в контекстном представлении. Если повторно открыть разрешенный комментарий, он снова будет отображаться в контекстном представлении. Эта область полезна для одновременного просмотра всех примечаний без необходимости прокрутки всех страниц документа.
Вы можете переключаться между различными представлениями в любое время, выбрав Примечания в правом углу ленты или на вкладке Рецензирование с помощью кнопки Показать примечания .
Добавление примечания
Чтобы добавить новый комментарий, выполните следующие действия.
-
Выделите текст, изображение, таблицу и т. д., которые нужно прокомментировать, а затем выполните одно из следующих действий:
-
На вкладке Рецензирование выберите Новый комментарий.
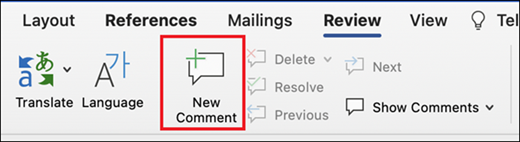
-
Щелкните правой кнопкой мыши (или долго нажмите) и выберите Создать комментарий.
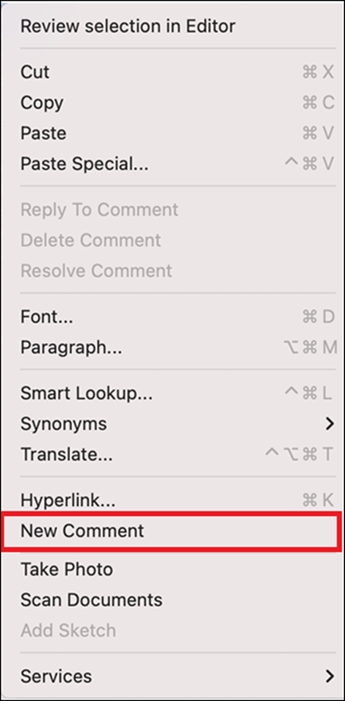
-
Используйте сочетание клавиш CMD+ALT+M.
2. Нажмите кнопку Опубликовать комментарий или CMD + ВВОД.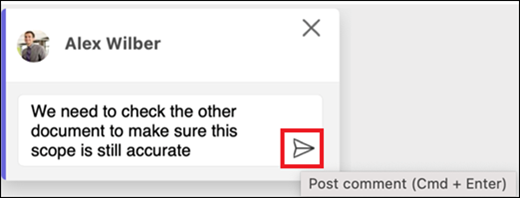
Реагирование на комментарий
-
Выберите существующее примечание или создайте новый комментарий и опубликуйте его.
-
Чтобы отреагировать на комментарий, нажмите кнопку Нравится в правом верхнем углу поля примечания.
-
Чтобы удалить реакцию, просто снова нажмите кнопку Нравится .
-
Чтобы узнать, кто отреагировал на комментарий, наведите указатель мыши на кнопку Нравится .
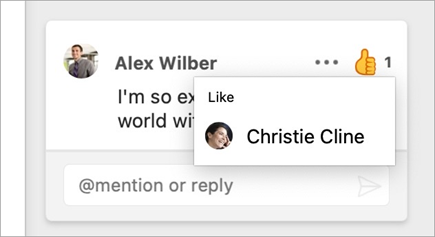
Ответ на комментарий, изменение или разрешение
-
Выберите существующий комментарий.
-
Выберите поле ответа.
-
введите ответ.
-
Нажмите кнопку Опубликовать комментарий или CMD + ВВОД , чтобы зафиксировать комментарий.
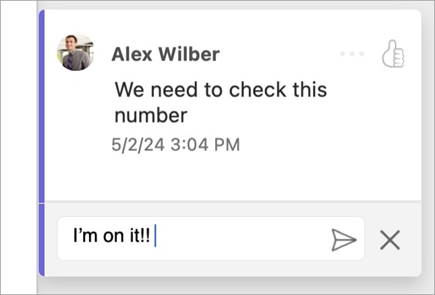
-
Выберите существующий комментарий.
-
Нажмите кнопку Изменить комментарий .
-
Внесите изменения.
-
Нажмите кнопку Опубликовать комментарий или CMD + ВВОД , чтобы зафиксировать изменение.
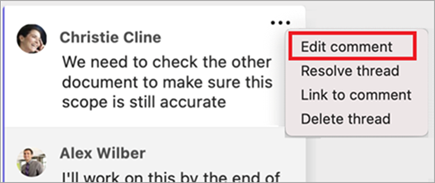
-
Выберите существующий комментарий.
-
В комментарии выберите многоточие ( ... ).
-
Выполните одно из следующих действий.
-
Нажмите кнопку Удалить поток , чтобы удалить примечания или примечания.
-
Выберите Разрешить поток , чтобы пометить адресованные потоки комментариев.
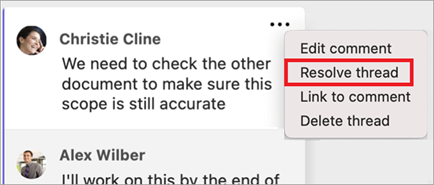
Примечание: Разрешенные комментарии не будут отображаться в контекстном представлении. Разрешенные примечания можно просмотреть в представлении списка.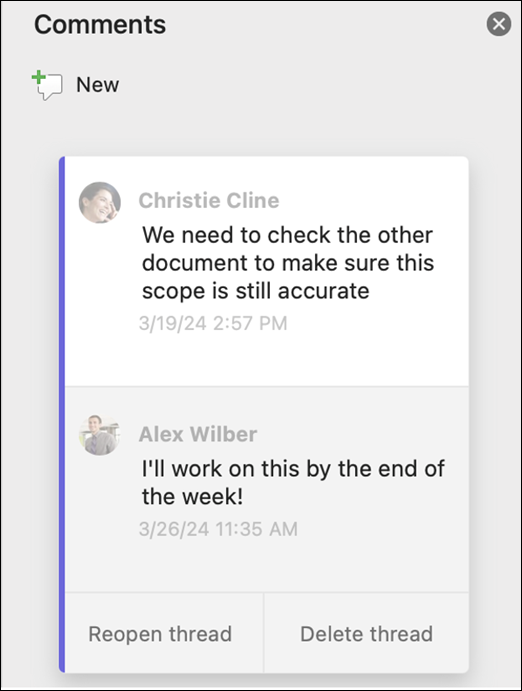
-
Откройте документ, содержащий комментарии.
-
Выберите вкладку Рецензирование на ленте.
-
В разделе Удалить выберите Удалить все примечания в документе .
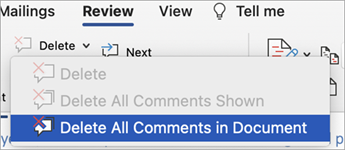
Ссылка на комментарий
-
Выберите существующий комментарий.
-
В комментарии выберите многоточие ( ... ).
-
Выберите Ссылка для комментариев.
-
Выберите Копировать. Ваша ссылка теперь доступна для предоставления общего доступа.
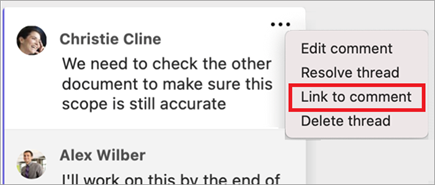
Использование @mentions для добавления тегов или назначения задачи
Если вы являетесь корпоративным пользователем, работающим с документом, сохраненным в облаке, вы можете использовать @mention, чтобы обратиться к конкретному человеку в комментарии или ответе.
-
Введите @ и первые несколько букв имени или фамилии человека, а затем выберите нужное имя.
-
Нажмите кнопку Опубликовать комментарий . Человек, упомянутый в комментарии или ответе, получит уведомление по электронной почте.
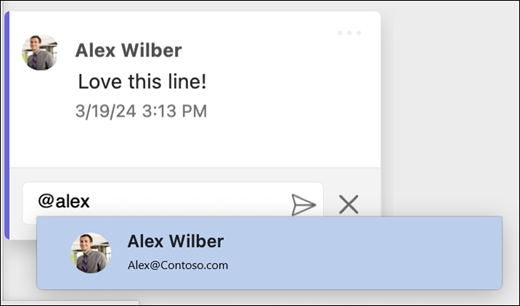
Дополнительные сведения об использовании @mentions см. в статье Использование @mention в комментариях для добавления тегов к кому-либо для обратной связи .
Для назначения задачи можно также использовать комментарии и @mention.
-
Введите @ и первые несколько букв имени или фамилии человека, а затем выберите нужное имя.
-
Установите флажок Назначить, чтобы назначить комментарий в качестве задачи.
-
Нажмите кнопку Опубликовать комментарий .
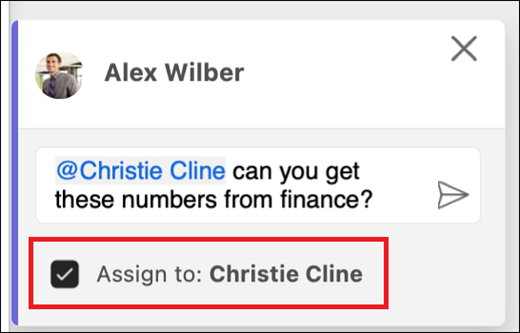
Два способа просмотра комментариев
Комментарии по умолчанию отображаются в контекстном представлении. При добавлении комментария в Word оно отображается на правом поле как можно ближе к точке вставки текста. В этом представлении все активные комментарии отображаются в контексте на каждой странице. Это позволяет легко просматривать комментарии вместе со связанным содержимым. При выборе комментария вокруг него появляется граница, а его положение ближе к странице.
Контекстное представление скрывает все разрешенные комментарии, чтобы сосредоточиться на активных комментариях.
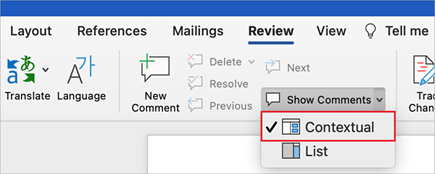
Чтобы просмотреть все примечания, включая все разрешенные примечания, можно открыть панель Примечания, чтобы просмотреть представление списка. Откройте панель, выбрав Примечания в правом углу ленты. При этом будет переключение с контекстного представления на представление списка.
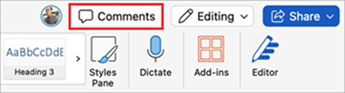
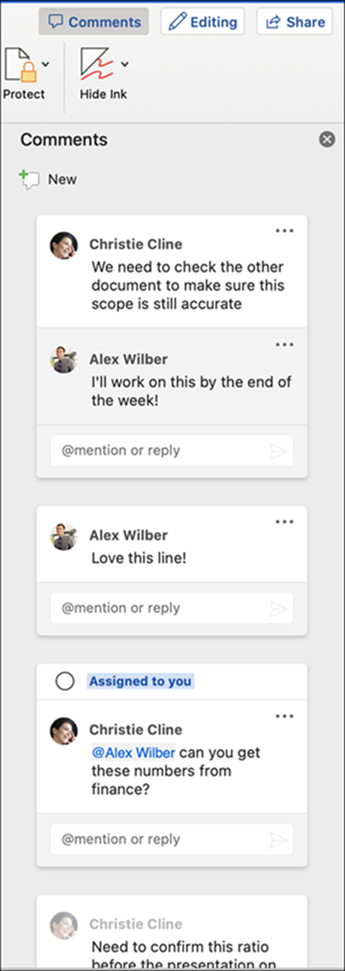
Вы можете взаимодействовать с комментариями в представлении списка так же, как и в контекстном представлении. Если повторно открыть разрешенный комментарий, он снова будет отображаться в контекстном представлении. Эта область полезна для одновременного просмотра всех примечаний без необходимости прокрутки всех страниц документа.
Вы можете переключаться между различными представлениями в любое время, выбрав Примечания в правом углу ленты или на вкладке Рецензирование с помощью раскрывающегося меню кнопки Показать примечания .










