Открытие приложения в новом окне в Microsoft Teams
Многозадака много? В классическом клиенте Teams можно открыть приложение в отдельном окне, чтобы помочь вам одновременно работать над несколькими вещами. Эта функция доступна для большинства приложений, которые включают возможность личного приложения или вкладки.
Открытие личного приложения
Чтобы запустить приложение в новом окне с самого начала, выполните следующие действия:
-
Перейдите к значку личного приложения, которое вы хотите открыть, будь то приложение, закрепленное слева от Teams или которое находится в разделе Дополнительные добавленные приложения

-
Щелкните правой кнопкой мыши значок приложения по своему выбору, а затем выберите Открыть в новом окне

Чтобы открыть личное приложение после его открытия, выполните приведенные ниже действия.
Найдите значок Открыть в новом окне 
Открытие вкладки в новом окне
-
Перейдите на выбранную вкладку в канале или чате.
-
После этого выберите Открыть в новом окне


Управление окном приложения
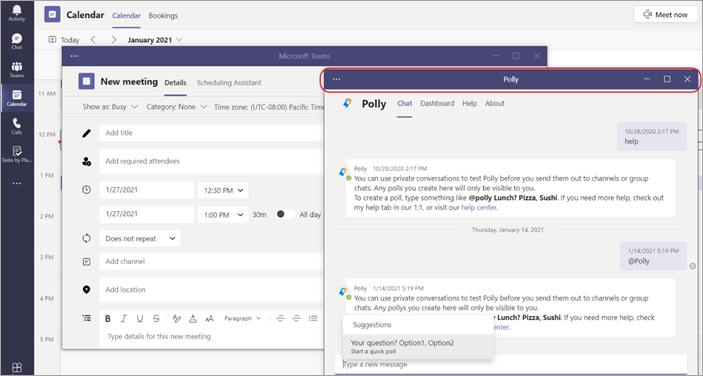
Как и в любом окне, в правом верхнем углу есть элементы управления, которые позволяют свернуть, развернуть и закрыть окно. Вы можете выбрать и перетащить угол свернутого окна, чтобы изменить его размер, или щелкнуть строку заголовка и переместить его, пока не появится многозадачное представление.










