Планирование состояния "Нет на месте" в Microsoft Teams
Настройте состояние "Нет на работе" и сообщение, чтобы ваши товарищи по команде знали, что вы не работаете или не находитесь в отпуске. Когда товарищи по команде отправляют вам сообщение в чате, они увидят ваш ответ вне офиса и узнают, что вы недоступны. Состояние "Нет на месте" также будет синхронизировано с автоматическими ответами в календаре Outlook.
Существует два способа запланировать состояние и сообщение об отсутствии на рабочем месте в Teams.
Планирование выхода из офиса из изображения профиля
-
Выберите изображение профиля в верхней части Teams и выберите Задать сообщение о состоянии

-
Выберите Запланировать выход из офиса в нижней части параметров.

-
Включите переключатель рядом с пунктом Включить автоматические ответы.
-
Введите сообщение об отсутствии на рабочем месте в текстовом поле. Это сообщение появится, когда люди связываются с вами в Teams или открывают ваш профиль. Он также будет отправлен в виде автоматического ответа в Outlook.
Примечание: Для установки состояния и синхронизации с календарем Outlook требуется сообщение об отсутствии на рабочем месте.
-
Если вы хотите отправить автоматическое сообщение пользователям за пределами организации, установите флажок рядом с пунктом Отправить ответы за пределами моей организации и выберите между своими контактами или всеми внешними отправителями. Вы можете адаптировать сообщение об отсутствии на рабочем месте для этой аудитории или использовать то же сообщение, которое вы ввели выше, скопируйв или вставив его в текстовое поле.
-
В зависимости от того, когда вы будете находиться вне офиса, выберите даты и время запуска сообщения о выходе из офиса и состояния, а затем прекратите отображение, установив флажок рядом с пунктом Отправлять ответы только в течение определенного периода времени.
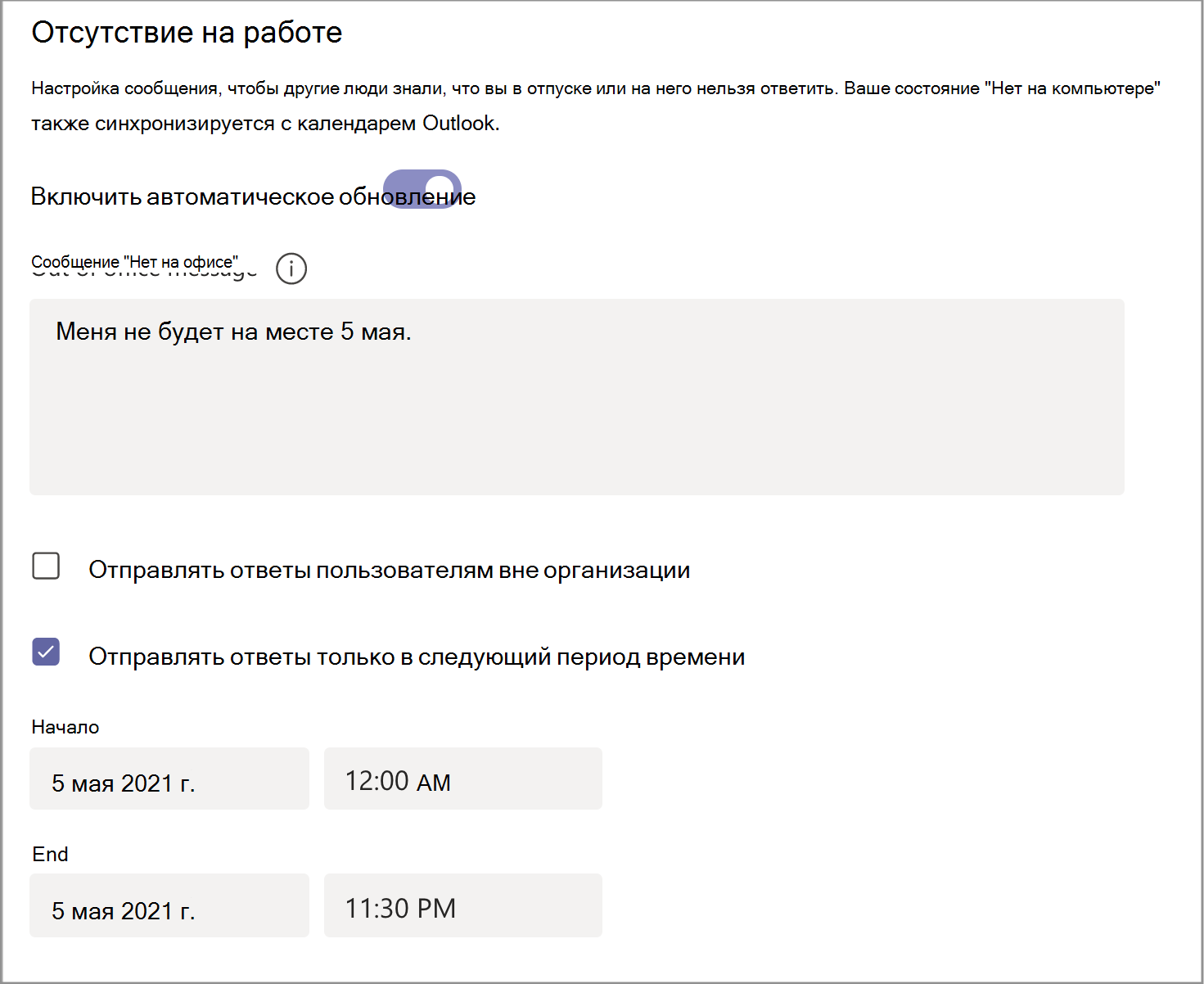
-
Нажмите кнопку Сохранить.
Планирование выхода из офиса в параметрах
-
В правом верхнем углу окна Teams щелкните Параметры и другие


-
Нажмите кнопку Расписание, чтобы открыть экран вне офиса. Затем выполните шаги 3–7 выше, чтобы задать параметры.
Чтобы очистить состояние "Нет на рабочем месте" и отключить автоматический ответ в Teams, вернитесь на экран "Нет на рабочем месте", щелкните переключатель рядом с параметром Включить автоматические ответы и нажмите кнопку Сохранить.
После того как вы запланируете состояние и сообщение о выходе из офиса в Teams, вы увидите автоматические ответы, включенные в Outlook с заданным в Teams диапазоном времени и сообщением.
Если вы решили обновить сведения об отсутствии на рабочем месте в Outlook, изменения будут отражены в Teams. Сведения о том, как включить или отключить ответ Outlook вне офиса, см. в статье Отправка автоматических ответов из Outlook.
Вы можете легко включить ответы вне офиса, находясь в пути с помощью мобильного приложения Teams. Обновленный автоматический ответ будет синхронизирован во всех остальных приложениях.
-
В приложении Teams откройте карточку профиля, коснувшись изображения профиля в левом верхнем углу экрана.
-
Выберите текущее состояние.
-
В меню состояния выберите Пункт Не на месте.
-
Включите переключатель рядом с параметром Настроить автоответ и создайте сообщение о состоянии "Нет на месте", которое будет отображаться при обращении пользователей в Teams или открытии профиля. Он также будет отправлен в виде автоматического ответа в Outlook.
-
Включите переключатель рядом с полем Выберите начальную и конечную даты и выберите диапазон даты и времени, когда вы будете недоступны.
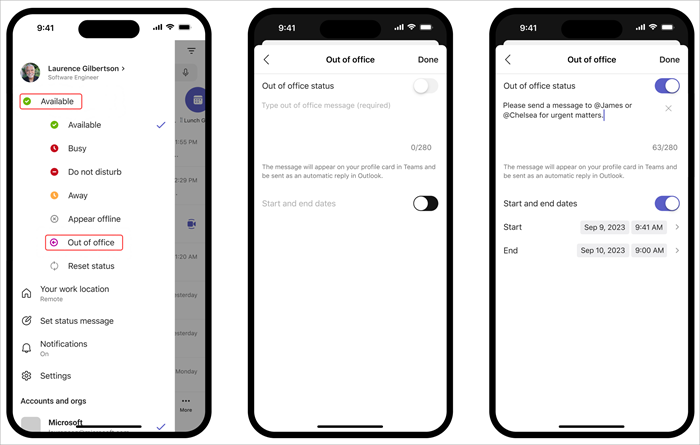
Примечание: Вы также можете получить доступ к параметрам вне офиса, выбрав Задать сообщение о состоянии в профиле.










