Написание отличных учебных работ в Microsoft Word
Вы уже можете использовать Microsoft Word для написания статей, но вы также можете использовать для многих других задач, таких как сбор исследований, совместное написание с другими учащимися, запись заметок на лету и даже создание лучшего списка литературы!
Ознакомьтесь с новыми способами использования Microsoft Word ниже.
Начало работы
Давайте начнем с открытия Microsoft Word и выбора шаблона для создания нового документа. Это можно сделать разными способами:
-
Выберите Новый документ, чтобы создать документ с нуля.
-
Выберите структурированный шаблон.
-
Выберите шаблон Обзор, чтобы просмотреть советы по работе в Word.
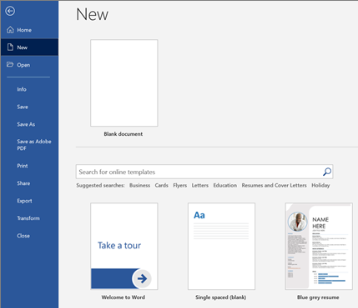
Основные сведения
Далее давайте рассмотрим создание и форматирование копирования. Это можно сделать, щелкнув страницу и начните вводить содержимое. В строке состояния в нижней части документа отображается текущий номер страницы и количество введенных слов на случай, если вы пытаетесь сохранить определенное количество слов.
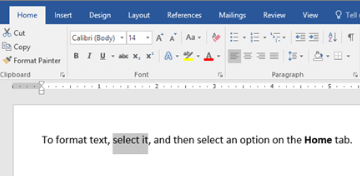
-
Чтобы отформатировать текст и изменить его вид, выделите его и выберите параметр на вкладке Главная : Полужирный, Курсив, Маркеры, Нумеровка и т. д.
-
Чтобы добавить изображения, фигуры или другие объекты мультимедиа, просто откройте вкладку Вставка и выберите соответствующую команду.
-
Word автоматически сохраняет содержимое по мере работы, поэтому вам не придется беспокоиться о потере хода выполнения, если вы забудете нажать кнопку Сохранить.
Отличные возможности
Здесь описаны некоторые дополнительные инструменты, которые можно использовать в Microsoft Word.
Ввод текста с помощью голоса
Вы когда-нибудь хотели говорить, а не писать, свои идеи? Хотите верьте, хотите нет, для этого есть кнопка! Вам нужно лишь открыть вкладку Главная, нажать кнопку Диктофон и начать произносить текст. Текст, который вы диктуете, записывается, если отображается красный значок записи.
Советы по использованию диктофона
-
Говорите четко и разговорно.
-
Добавьте знак препинания путем приостановки или произнесения имени знака препинания.
-
В случае ошибки нужно просто вернуться и повторно ввести текст.
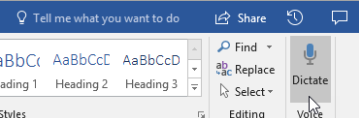
Поиск источников и добавление ссылок на них
Приступить к сбору источников и идей для большой бумаги, выполнив поиск ключевых слов в разделе "Исследователь " на вкладке "Ссылки" документа.
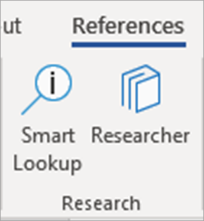
Исследователь использует Bing для поиска в Интернете и доставки высококачественных источников исследований в сторону вашей страницы. Поиск людей, мест или идей, а затем сортировка по статьям и веб-сайтам журнала. Чтобы добавить источник на страницу, щелкните знак "плюс".
По мере ввода Помощник исследователя сохраняет записи о ваших поисках. Просто выберите Мои исследования , чтобы просмотреть полный список.
Ссылки
Отслеживайте все источники с помощью встроенного в Word средства создания литературы. Просто откройте вкладку Ссылки.
-
Во-первых, выберите стиль, в который должны быть ссылки. В этом примере выбран стиль APA.
-
Нажмите кнопку Вставить ссылку и выберите пункт Добавить новый источник.
-
В следующем окне выберите, какой тип работы вы цитируете — статью, книгу и т. д., — и укажите необходимые сведения. Затем нажмите кнопку ОК , чтобы процитировать источник.
-
Продолжайте вводить текст. После ввода предложений, для которых необходимо указать источник, нажимайте кнопку Вставить ссылку, чтобы добавить новый источник или выбрать один из уже указанных в списке.
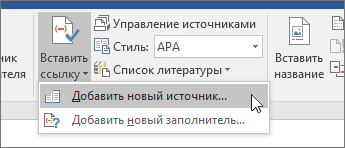
По мере ввода Word будет отслеживать все добавленные ссылки. Завершив ввод текста, нажмите кнопку Список литературы и выберите стиль форматирования. Список литературы появится в конце статьи.
Оформление внешнего вида
Сделайте свой отчет или проект профессиональным на вкладке Конструктор ! Просматривайте различные темы, цвета, шрифты и границы, чтобы создать работу, которую вы гордитесь!
Проиллюстрировать концепцию с помощью диаграммы или модели, перейдя на вкладку Вставка и выбрав SmartArt. В этом примере мы использовали элемент Цикл и добавили текст из документа, чтобы создать простой график. Выбирайте другие типы графических элементов, чтобы отображать иерархии, блок-схемы и т. п.
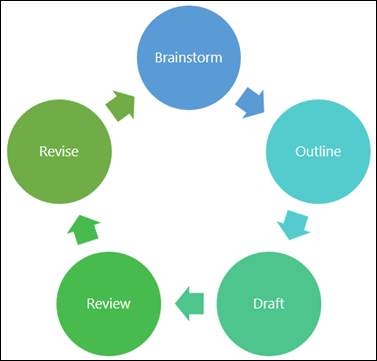
Чтобы вставить трехмерную модель, выберите Вставить > трехмерные модели , чтобы выбрать из библиотеки иллюстрированных диорам из различных предметов курса и трехмерных фигур.
Приглашение пользователей к совместной работе
Если вы работаете над групповым проектом, вы можете одновременно работать с документом, не отправляя файл по электронной почте. В верхней части страницы нажмите кнопку Общий доступ, а затем создайте ссылку, которую можно отправить другим учащимся.
Теперь все смогут открыть один файл и совместно работать над ним.
Дополнительные материалы
Дополнительные сведения об обучении и поддержке Microsoft Word










