Engage publiku s režimami prezentujúceho v aplikácii Microsoft Teams
Účastníci schôdze majú tendenciu byť viac sústredení a majú lepšie skúsenosti, keď vidia prezentujúceho spolu s prezentáciou. Interaktívny prezentujúci tiež pomáha viesť publikum spolu s vizuálnymi upozorneniami a zároveň znižovať preťaženie informácií. Používaním režimu prezentujúceho, ako je standout, side-by-side alebo Reporter na schôdzi cez Teams namiesto zdieľania obsahu obrazovky alebo okna, sa stanete pútavej väčšou a neoddeliteľnou súčasťou prezentácie.Nasledujúce príklady ukazujú, ako sa každý režim prezentujúceho zobrazuje cieľovej skupine:
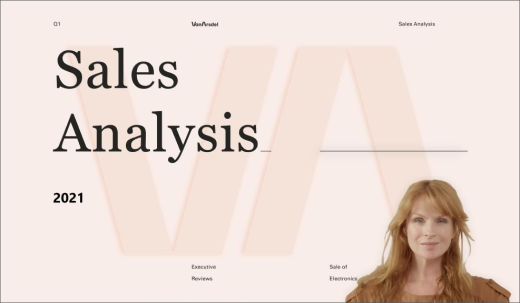

režim prezentujúceho 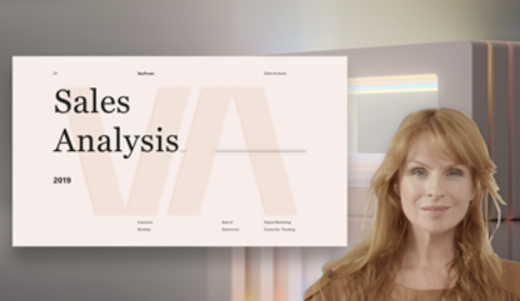
Používanie režimu prezentujúceho
-
Po začatí schôdze vyberte v pravom hornom rohu aplikácie Teams položku Zdieľať obsah

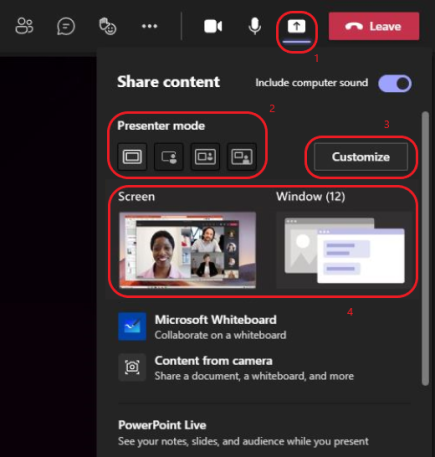
-
V režime pre prezentujúceho vyberte požadovaný režim. Skontrolujte tiež, či je zapnutá kamera.
-
Pred spustením prezentácie vyberte položku Prispôsobiť a vyberte obrázok pozadia.
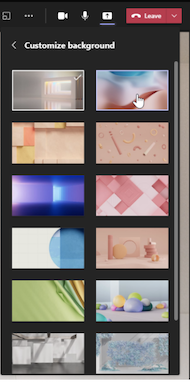
-
Ak chcete spustiť prezentáciu, vyberte možnosť zdieľania Screen alebo Window v počítači alebo zariadení.
Poznámka: Používanie interaktívnych režimov pre prezentujúceho s PowerPoint Live bude čoskoro k dispozícii.
-
Po spustení prezentácie sa panel s nástrojmi prezentujúceho nakrátko zobrazí v hornej časti obrazovky. Na paneli s nástrojmi môžete priebežne meniť režimy prezentujúceho, odovzdať ovládanie inej osobe a zahrnúť zvuk počítača.Ak chcete, aby sa panel s nástrojmi znova zobrazil, umiestnite ukazovateľ na horný okraj obrazovky, kde sa prvýkrát zobrazil.

Tip: Ak chcete panel s nástrojmi ponechať na obrazovke, znova ho zobrazte, ukážte naň a potom vyberte položku Pripnúť panel s nástrojmi

-
Ak chcete ukončiť zdieľanie obrazovky alebo okna, vyberte položku Zastaviť prezentovanie na paneli s nástrojmi prezentujúceho alebo vyberte položku Zastaviť zdieľanie v ovládacích prvkoch schôdze v pravom dolnom rohu.ovládacie prvky schôdze
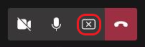
Poznámka: Prispôsobenie režimu pre prezentujúceho je k dispozícii ako súčasť programu verejnej ukážky a pred zverejnením môže prejsť ďalšími zmenami. Ak chcete získať prístup k tejto a ďalším nadchádzajúcim funkciám, prepnite na verejnú ukážku aplikácie Teams.
Režimy prezentujúceho tiež umožňujú prezentujúcim prispôsobiť spôsob zorientovania ich obsahu na obrazovke a prispôsobiť veľkosť videa tak, aby lepšie vyhovoval prezentácii.
Prispôsobenie zobrazenia videa
1. Pomocou tlačidiel Pozícia v okne ukážky môžete nasmerovať miesto, kde sa videá budú zobrazovať vo vzťahu k obsahu.
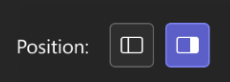
2. Zväčšite alebo zmenšite veľkosť videa pomocou jazdca Veľkosť . Posúvaním kruhu doľava zmenšíte veľkosť videa alebo doprava zväčšíte veľkosť videa.
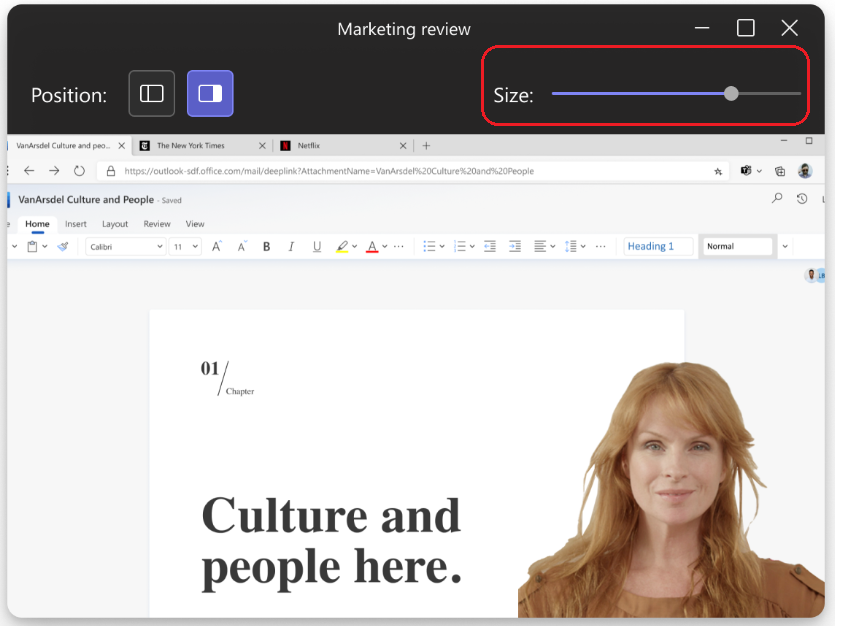
Ďalšie veci, ktoré treba vedieť
-
Interaktívne režimy prezentujúceho sú k dispozícii len pre počítačovú verziu aplikácie Teams.
-
Účastníkom schôdze používajúcim mobilné alebo online verzie aplikácie Teams sa samostatne zobrazí zdieľané okno alebo obrazovka a video prezentujúceho.
-
Ak používate interaktívny režim pre prezentujúceho, zobrazí sa malé premiestniteľné okno obrázka v obraze, ktoré vám ukáže, čo vidí vaše publikum. Ak toto okno zavriete a budete ho znova potrebovať, reštartujte režim prezentujúceho.
Súvisiace prepojenia
Schôdze v aplikácii Teams Naplánovanie schôdze v aplikácii Teams Zdieľanie obsahu na schôdzi Predstavujeme PowerPoint Live v aplikácii Teams










