Naplánovanie stavu Mimo pracoviska v aplikácii Microsoft Teams
Nastavte si stav mimo pracoviska a správu, aby vaši kolegovia vedeli, že nepracujete alebo ste na dovolenke. Keď vám kolegovia odošlú správu v konverzácii, uvidia vašu odpoveď Mimo pracoviska a budú vedieť, že nie ste k dispozícii. Stav Mimo pracoviska sa tiež zosynchronizuje s automatickými odpoveďami v kalendári Outlooku.
Stav mimo pracoviska a správy môžete v aplikácii Teams naplánovať dvomi spôsobmi.
Naplánovanie mimo pracoviska z profilového obrázka
-
Vyberte svoj profilový obrázok v hornej časti aplikácie Teams a vyberte položku Nastaviť správu o stave

-
V dolnej časti možností vyberte položku Naplánovať mimo pracoviska.
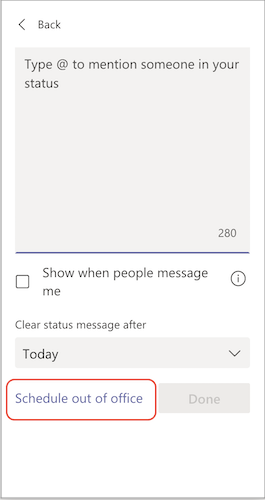
-
Zapnite prepínač vedľa možnosti Zapnúť automatické odpovede.
-
Do textového poľa zadajte správu Mimo pracoviska. Toto hlásenie sa zobrazí, keď vás ľudia kontaktujú v aplikácii Teams alebo otvoria váš profil. Odošle sa aj ako automatická odpoveď v Outlooku.
Poznámka: Na nastavenie stavu a synchronizáciu s kalendárom Outlooku sa vyžaduje správa Mimo pracoviska.
-
Ak chcete odoslať automatickú správu ľuďom mimo vašej organizácie, začiarknite políčko vedľa položky Odosielať odpovede mimo mojej organizácie a vyberte si medzi kontaktmi alebo všetkými externými odosielateľmi. Túto správu mimo pracoviska môžete prispôsobiť tejto cieľovej skupine alebo použiť tú istú správu, ktorú ste zadali vyššie, a to tak, že ju skopírujete/prilepíte do textového poľa.
-
V závislosti od toho, kedy budete mimo pracoviska, vyberte dátumy a časy, kedy sa vaše správy o stave mimo pracoviska začnú a prestanú zobrazovať, a to začiarknutím políčka vedľa položky Odosielať odpovede len počas časového obdobia.

-
Vyberte tlačidlo Uložiť.
Naplánovanie mimo pracoviska v nastaveniach
-
V pravom hornom rohu aplikácie Teams kliknite na položku Nastavenia a ďalšie


-
Výberom tlačidla Plán otvorte obrazovku Mimo pracoviska. Potom podľa krokov 3 až 7 uvedených vyššie nastavte svoje preferencie.
Ak chcete vymazať stav Mimo pracoviska a vypnúť automatickú odpoveď v aplikácii Teams, vráťte sa na obrazovku Mimo pracoviska, kliknite na prepínač vedľa položky Zapnúť automatické odpovede a vyberte tlačidlo Uložiť.
Po naplánovaní stavu mimo pracoviska a správ v aplikácii Teams sa v Outlooku zobrazia automatické odpovede zapnuté s časovým rozsahom a správami, ktoré ste nastavili v aplikácii Teams.
Ak sa rozhodnete aktualizovať podrobnosti o mimo pracoviska v Outlooku, zmeny sa prejavia v aplikácii Teams. Informácie o tom, ako zapnúť alebo vypnúť odpoveď Mimo pracoviska v Outlooku, nájdete v téme Odosielanie automatických odpovedí mimo pracoviska z Outlooku.
Pomocou mobilnej aplikácie Teams môžete jednoducho zapnúť odpovede mimo pracoviska aj na cestách. Aktualizovaná automatická odpoveď sa synchronizuje so všetkými ostatnými aplikáciami.
-
V aplikácii Teams otvorte kartu profilu ťuknutím na svoj profilový obrázok v ľavom hornom rohu obrazovky.
-
Vyberte aktuálny stav.
-
V ponuke stavu vyberte položku Mimo pracoviska.
-
Zapnite prepínač vedľa položky Nastaviť automatickú odpoveď a vytvorte správu o stave Mimo pracoviska, ktorá sa zobrazí, keď vás ľudia kontaktujú v aplikácii Teams alebo otvoria váš profil. Odošle sa aj ako automatická odpoveď v Outlooku.
-
Zapnite prepínač vedľa položky Výber počiatočného a koncového dátumu a vyberte rozsah dátumu a času, keď nebudete k dispozícii.

Poznámka: Prístup k nastaveniam mimo pracoviska získate aj výberom položky Nastaviť správu o stave vo svojom profile.










