Pomocou tably výberu môžete spravovať objekty v dokumente: zmeniť ich poradie, zobraziť alebo skryť a zoskupiť alebo oddeliť.
Tip: V Word možno budete chcieť nastaviť umiestnenie objektov v odseku. Pri premiestňovaní odseku sa príslušné ukotvené obrázky presunú spolu s odsekom.
Prístup k table výberu
Na karte Domov vyberte v skupine Úpravy jednu z nasledujúcich možností.
-
V Word alebo PowerPointe vyberte položku

-
V Exceli vyberte položku

Tabla výberu zobrazuje názov každého vloženého objektu s číslovaným poradím, v akom boli jednotlivé vložené. V prípade objektov, ktoré sa prekrývajú, sa na obrazovke zobrazuje horný objekt ako horný v zozname.
Poznámka: V Word sú vnorené objekty uvedené na table výberu, ale nemôžete zmeniť ich poradie, skryť ich ani ich vybrať viacerými možnosťami.
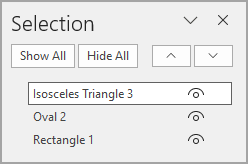
Poznámka: Po výbere položky na table výberu môžete položku znova vybrať a zmeniť jej názov.
Presunutie objektov dopredu alebo dozadu
Poradie prekrývajúcich sa objektov v zozname môžete zmeniť premiestnením objektov dopredu alebo dozadu.
-
Vyberte jednu alebo viac položiek v zozname tably výberu . Viacnásobný výber môžete vybrať stlačením klávesu Ctrl a kliknutím.
-
Presuňte vybratý názov objektu v zozname nahor alebo nadol. Na table výberu môžete použiť aj tlačidlá O jeden dopredu alebo O jeden dozadu.
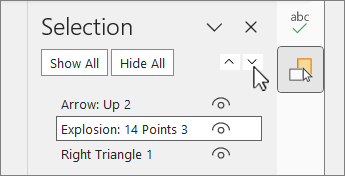
Poznámka: V prípade objektu, ktorý sa nachádza v skupine, ho môžete premiestniť len v rámci skupiny.
Zoskupenie alebo oddelenie objektov
-
Stlačením klávesu Ctrl akliknutím vyberte položky, ktoré chcete zoskupiť.
-
Na karte Formát tvaru vyberte položku




Poznámka: Po zoskupení môžete objekty formátovať alebo premiestniť alebo premiestniť na plátne ako jednu entitu. Ďalšie informácie nájdete v téme Zoskupenie alebo oddelenie tvarov, obrázkov alebo iných objektov.
Tip: Ak chcete pridať objekt alebo viacero objektov mimo skupiny, musíte vybrať skupinu a potom vybrať ďalšie objekty.
Skrytie alebo odkrytie objektov
Keď skryjete objekt v dokumente, objekt zostane v súbore, ale v dokumente už nie je viditeľný.
Dôležité: Táto funkcia by mala byť použitá opatrne, pretože je ľahké úplne zabudnúť na skrytý objekt.
-
Vyberte položku v zozname objektov na table výberu .
-
Ak chcete objekt skryť, vyberte položku

-
Ak chcete objekt odkryť, vyberte položku

Tip: Ak chcete zobraziť objekt, ktorý sa nachádza pod iným objektom, môžete dočasne skryť objekt navrchu, vykonať požadované zmeny a potom objekt znova zobraziť navrchu.
Zamknutie alebo odomknutie objektov
Keď objekt uzamknete, objekt nie je možné upraviť.
1. Výber objektu na table výberu
2. Ak chcete objekt uzamknúť, vyberte položku 
3. Ak chcete odomknúť objekt, vyberte 
Klávesové skratky
|
Požadovaná akcia |
Vyberte položku |
|---|---|
|
Otvorenie tably výberu |
Alt + F10 |
|
Presúvajte zameranie klávesnice medzi hlavnými oblasťami, kým sa nepresunie na tablu výberu |
F6 |
|
Prechádzanie tlačidlami na table pomocou klávesnice a následným prechodom do zoznamu |
Tab |
|
Presun zamerania medzi položkami v zozname |
Šípka nahor, šípka nadol |
|
Výber položky v zozname |
Enter alebo medzerník |
|
Úprava názvu položky v zozname, na ktorý je zameranie |
F2 |
|
Pridanie alebo odstránenie položky z výberu (viacnásobný výber) |
Shift + Enter alebo Shift + medzerník |
|
Zapnutie viditeľnosti položky so zameraním |
Ctrl + Shift + S |
|
Odoslanie vybratých položiek dozadu |
Ctrl + Shift + B |
|
Presunie vybraté položky dopredu |
Ctrl + Shift + F |
|
Uzamknutie vybratej položky so zameraním na zabránenie úpravám Odomknutie vybratej položky so zameraním na úpravu objektu |
Ctrl + Shift + L |
|
Rozbalenie aktuálnej skupiny |
Šípka doprava |
|
Zbalenie aktuálnej skupiny |
Šípka doľava |
|
Rozbaliť všetky skupiny |
Alt + Shift + 9 |
|
Zbaliť všetky skupiny |
Alt + Shift + 1 |
Po vložení tvarov, textových polí, Grafické prvky SmartArt, obrázkov alebo iných objektov môžete otvoriť tablu výberu a spravovať ich všetky.
Presunutie objektov dopredu alebo dozadu
-
Vyberte niektorý z objektov, ktoré chcete spravovať.
-
Na karte Formáttvaru vyberte položku Tabla výberu.
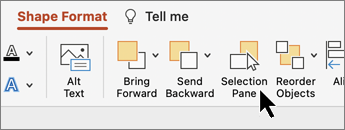
Poznámka: Tabla výberu zobrazuje názov každého vloženého objektu s číslovaným poradím, v akom boli jednotlivé vložené. V prípade objektov, ktoré sa prekrývajú, sa na obrazovke zobrazuje horný objekt ako horný v zozname.
-
Vyberte objekt v zozname.
-
Presunutím objektu nahor ho premiestnite dopredu alebo nadol a premiestnite ho dozadu.
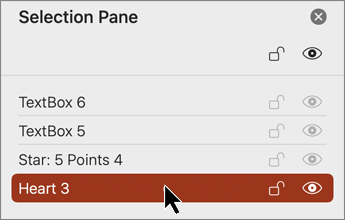
Skrytie alebo odkrytie objektov
Keď skryjete objekt v dokumente, objekt zostane v súbore, ale už nie je viditeľný v dokumente.
Dôležité: Táto funkcia by mala byť použitá opatrne, pretože je ľahké úplne zabudnúť na skrytý objekt.
-
Vyberte položku v zozname objektov na table výberu .
-
Ak chcete objekt skryť, vyberte položku

-
Ak chcete objekt odkryť, vyberte položku

Tip: Ak chcete zobraziť objekt, ktorý sa nachádza pod iným objektom, môžete dočasne skryť objekt navrchu, vykonať požadované zmeny a potom objekt znova zobraziť navrchu.
Zoskupenie alebo oddelenie objektov
-
Ak chcete vybrať viacero objektov, vyberte položku ⌘ + kliknutie.
-
Na karte Formát tvaru vyberte položku




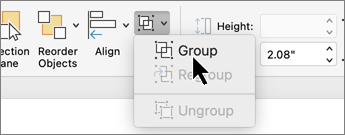
Zamknutie alebo odomknutie objektov
Keď objekt uzamknete, objekt nie je možné upraviť.
1. Výber objektu na table výberu
2. Ak chcete objekt uzamknúť, vyberte položku 
3. Ak chcete odomknúť objekt, vyberte 
VPowerPoint na webe môžete pomocou tably výberu zobraziť alebo skryť položky na snímke alebo zmeniť ich poradie.
-
Vyberte jeden alebo viaceré tvary.
-
Na karte Domov alebo Tvar vyberte položku

Objekty sú uvedené na table v poradí vizuálneho stohovania – zhora nadol. Naposledy vložený objekt sa nachádza v hornej časti zoznamu.
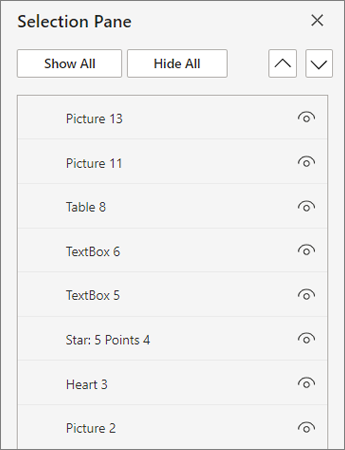
Zmena poradia objektov
-
Vyberte jednu alebo viacero položiek v zozname. Ak chcete vybrať viacero položiek, stlačte kláves Ctrl akliknite .
-
Presuňte vybratú položku nahor alebo nadol alebo vyberte šípky O jeden dopredu alebo O jeden dozadu.
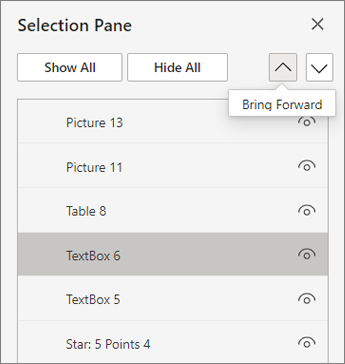
Poznámka: Ak sa objekt nachádza v skupine, môžete zmeniť jeho poradie len v rámci skupiny.
Zobrazenie alebo skrytie objektov
Ak chcete skryť alebo zobraziť jednotlivé objekty na snímke, postupujte takto:
-
Vyberte položku v zozname objektov na table výberu.
-
Ak chcete objekt skryť, vyberte položku

-
Ak chcete objekt odkryť, vyberte položku

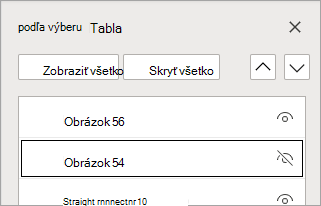
Ak chcete upraviť objekt, ktorý sa nachádza pod iným objektom, dočasne skryte objekt navrchu, vykonajte požadované zmeny a potom objekt znova zobrazte navrchu.
Zoskupenie objektov
-
Stlačením klávesu Ctrl akliknutím vyberte položky, ktoré chcete zoskupiť.
-
Na karte Domov vyberte položku


Po zoskupení môžete objekty formátovať alebo premiestniť alebo premiestniť na plátne ako jednu entitu. Ďalšie informácie nájdete v téme Zoskupenie alebo oddelenie tvarov, obrázkov alebo iných objektov.
Poznámka: V rámci skupiny môžete vybrať viacero objektov, ale nemôžete vybrať objekty v rámci skupín spolu s objektmi, ktoré nie sú v skupinách.
Tipy
-
Ak chcete položku premenovať, dvakrát na ňu kliknite. V PowerPoint pre Microsoft 365 je táto funkcia užitočná pri používaní prechodu Morfing. Pozrite si prechod Morfing: Tipy a triky pre podrobnosti.
-
Predvolene sa naposledy vložený objekt nachádza v hornej časti zoznamu na table výberu a prvý vložený objekt sa nachádza v dolnej časti zoznamu.
Klávesové skratky
Na table výberu môžete použiť tieto klávesové skratky:
|
Požadovaná akcia |
Klávesy |
|---|---|
|
Presúvajte zameranie klávesnice medzi hlavnými oblasťami, kým sa nepresunie na tablu výberu |
Ctrl + F6 |
|
Prechádzanie tlačidlami na table pomocou klávesnice a následným prechodom do zoznamu |
Tab |
|
Presun zamerania medzi položkami v zozname |
Šípka nahor, šípka nadol |
|
Výber položky v zozname |
Enter alebo medzerník |
|
Úprava názvu položky v zozname, na ktorý je zameranie |
F2 |
|
Pridanie alebo odstránenie položky z výberu (viacnásobný výber) |
Ctrl + Enter alebo Ctrl + medzerník |
|
Prepnutie viditeľnosti položky, ktorá je aktívna |
Ctrl + Shift + S |
|
Odoslanie vybratých položiek dozadu |
Ctrl + Shift + B |
|
Presunie vybraté položky dopredu |
Ctrl + Shift + F |
|
Rozbalenie aktuálnej skupiny |
Šípka doprava |
|
Zbalenie aktuálnej skupiny |
Šípka doľava |
|
Rozbaliť všetky skupiny |
Alt + Shift + 9 |
|
Zbaliť všetky skupiny |
Alt + Shift + 1 |










