Vloženie obrázkov

-
Použite niektorý z nasledujúcich postupov:
-
Vyberte položku Vložiť > Obrázky > Toto zariadenie pre obrázok v počítači.
-
Výberom položky Vložiť > Obrázky > Obrázky z fotobanky získate vysokokvalitné obrázky alebo pozadia.
-
Vyberte položku Vložiť > Obrázky > Online obrázky pre obrázok na webe.
-
-
Vyberte požadovaný obrázok a potom vyberte položku Vložiť.
Zmena veľkosti alebo premiestnenie obrázkov
-
Ak chcete zmeniť veľkosť obrázka, vyberte obrázok a potiahnite rohovú rukoväť.
-
Ak chcete nastaviť zalomenie textu okolo obrázka, vyberte obrázok a potom vyberte možnosť zalomenia.
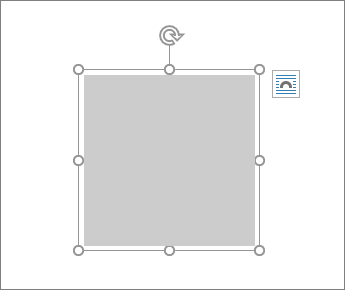
Tip: Vyberte si niečo iné ako možnosť Zarovno s textom a obrázok budete môcť na stránke posúvať – stačí ho vybrať a potiahnuť.
A čo EPS?
Súbory vo formáte EPS už nie je možné vložiť do dokumentov balíka Office. Podrobnosti nájdete v časti Podpora obrázkov vo formáte EPS bola v Microsoft 365 vypnutá.
Čo vás zaujíma?
-
Kliknite na miesto v dokumente, kam chcete vložiť nový obrázok.
-
Na karte Vložiť kliknite na položku Obrázky.
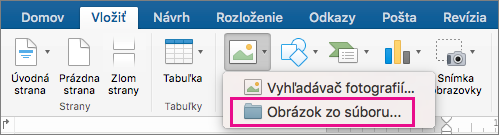
-
Vyberte možnosť, ktorú chcete použiť na vloženie obrázkov.
Možnosť Prehliadač fotografií vám pomôže prehľadať existujúce množiny fotografií v počítači, ako sú napríklad fotografie v aplikácii iPhoto alebo Fotobúdka. Možnosť Obrázok zo súboru umožní prehľadanie štruktúry súborov počítača pri hľadaní fotografií.
-
Keď nájdete požadovaný obrázok, presuňte ho myšou z prehliadača fotografií do dokumentu alebo kliknite na položku Vložiť v prehliadači súborov.
Tip: Obrázok sa vloží do dokumentu. Ak je obrázok veľkým súborom a výsledný dokument bude z toho dôvodu príliš veľký, môžete veľkosť tohto dokumentu zmenšiť vytvorením prepojenia na obrázok namiesto jeho vloženia. V dialógovom okne Vybrať obrázok vyberte pole Prepojiť so súborom.
Namiesto pripojenia súboru môžete fotografiu alebo obrázok vložiť do tela e-mailovej správy. Vloženie obrázka vyžaduje v správe použitie formátu HTML. Formát HTML nastavíte výberom položiek Možnosti > HTML.
-
V tele správy kliknite na miesto, kam chcete pridať obrázok.
-
Na karte Správa kliknite na položku Obrázky.
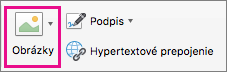
-
Vyberte možnosť, ktorú chcete použiť na vloženie obrázkov.
Možnosť Prehliadač fotografií vám pomôže prehľadať existujúce množiny fotografií v počítači, ako sú napríklad fotografie v aplikácii iPhoto alebo Fotobúdka. Možnosť Obrázok zo súboru umožní prehľadanie štruktúry súborov počítača pri hľadaní fotografií.
-
Keď nájdete požadovaný obrázok, presuňte ho myšou z prehliadača fotografií do dokumentu alebo kliknite na položku Otvoriť v prehliadači súborov.
V prípade potreby môžete zmeniť veľkosť obrázka kliknutím na niektorú z rukovätí okolo obrázka a presunutím myšou. Kliknutím na rukoväť v hornej časti obrázka ho môžete otočiť.
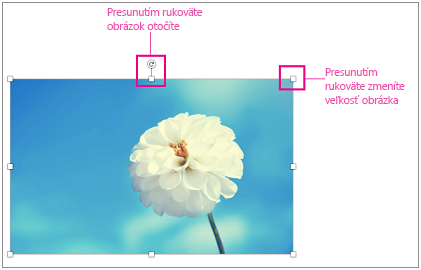
-
Podržte stlačený kláves CONTROL, kliknite na obrázok a potom na položku Zmeniť obrázok.
-
Vyhľadajte nový obrázok v počítači a potom kliknite na položku Vložiť.
Pozrite tiež
Presúvanie, otáčanie alebo zoskupenie obrázka, textového poľa alebo iného objektu v Office pre Mac
Vďaka obrázkom sú dokumenty pútavejšie a zrozumiteľnejšie. Existuje päť rôznych spôsobov vloženia obrázka vo Worde na webe.
-
Toto zariadenie (váš počítač)
-
Mobilné zariadenie
-
OneDrive
-
Banka obrázkov
-
Hľadať na webe
Tu je podrobný popis každého z nich.
Vloženie obrázka z počítača
-
Umiestnite kurzor na miesto, kam chcete vložiť obrázok.
-
Na karte Vložiť vyberte položku Obrázky > Toto zariadenie.
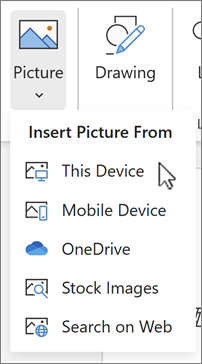
-
Prejdite na požadované miesto v počítači > vyberte obrázok> kliknite na položku Otvoriť.

Vloženie obrázka z mobilného zariadenia
-
Umiestnite kurzor na miesto, kam chcete vložiť obrázok.
-
Na karte Vložiť vyberte položku Obrázky > Mobilnézariadenie.
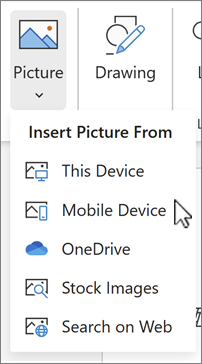
-
Na ďalšej obrazovke sa zobrazí QR kód, ktorý vás presní do aplikácie Prepojenie s Windowsom. Naskenujte kód pomocou zariadenia s Androidom pomocou fotoaparátu alebo iného skenera QR kódov.
Poznámka: Ak v mobilnom zariadení nemáte aplikáciu Prepojenie s Windowsom, možno budete presmerovaní na Obchod Google Play a stiahnite si ju.
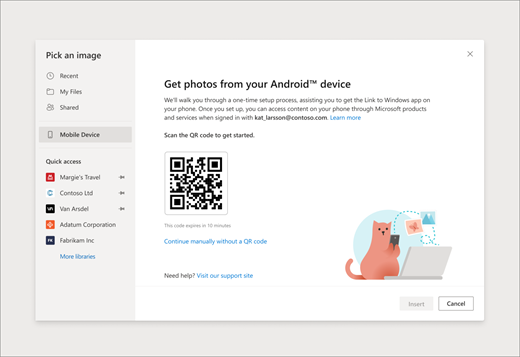
-
Ak chcete spárovať zariadenie s Androidom s pracovným alebo školským kontom, postupujte podľa pokynov na obrazovke.
-
Po úspešnom spárovaní zariadenia s kontom sa zobrazia obrázky z telefónu so systémom Android, ktoré je možné vložiť do dokumentov aplikácie Word na webe.
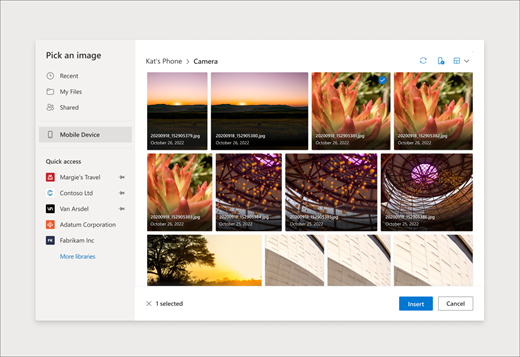
Požiadavky:
Ak chcete vložiť obrázky zo zariadenia s Androidom, uistite sa, že spĺňate nasledujúce požiadavky.
-
Aktívne predplatné Microsoft 365 priradené k vášmu pracovnému alebo školskému kontu.
-
Použite telefón s Androidom.
-
Ak používate Firefox, uistite sa, že používate verziu 104.0 alebo novšiu.
Vložiť obrázok z OneDrivu
-
Umiestnite kurzor na miesto, kam chcete vložiť obrázok.
-
Na karte Vložiť vyberte položky Obrázky > OneDrive.
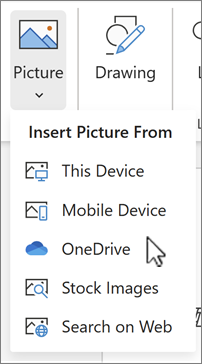
-
Prejdite na požadované miesto vo OneDrive > vyberte obrázok> kliknite na položku Vložiť.
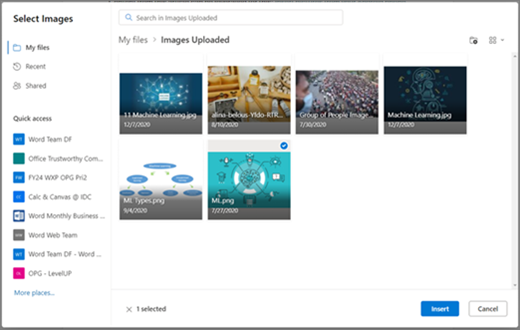
Vložiť z fotobanky
-
Umiestnite kurzor na miesto, kam chcete vložiť obrázok.
-
Na karte Vložiť vyberte položku Obrázok > Obrázky z fotobanky.
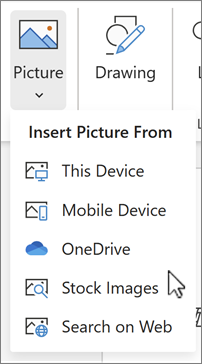
-
Vyberte obrázok z kolekcie obrázkov zobrazených v dialógovom okne. Požadovaný obrázok môžete vyhľadať aj zadaním toho, čo hľadáte, do poľa Hľadať .
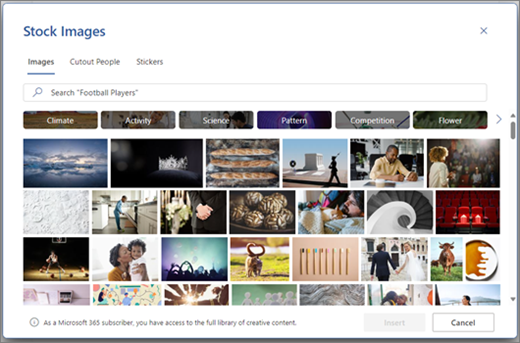
-
Po výbere požadovaného obrázka kliknite na položku Vložiť.
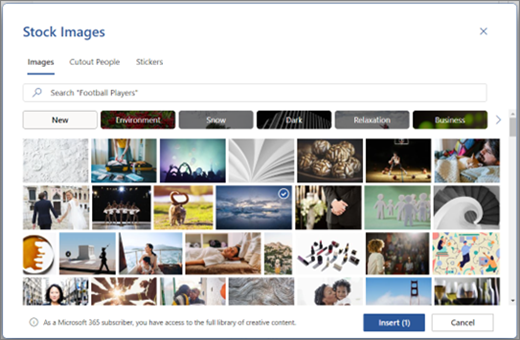
Vloženie obrázka z webu
-
Umiestnite kurzor na miesto, kam chcete vložiť obrázok.
-
Na karte Vložiť vyberte položku Obrázok > Hľadať na webe.
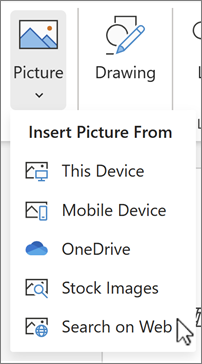
-
Vyberte kategóriu alebo vyhľadajte obrázok zadaním textu do vyhľadávacieho poľa.
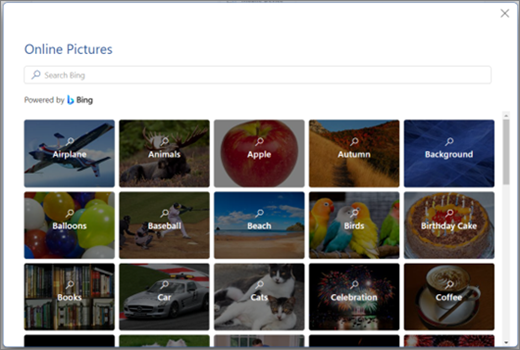
-
Po zobrazení výsledkov hľadania môžete voliteľne vybrať tlačidlo Filtrovať a zúžiť výsledky hľadania pomocou filtrov Veľkosť, Typ, Farba, Rozloženie a filtrov licencií.
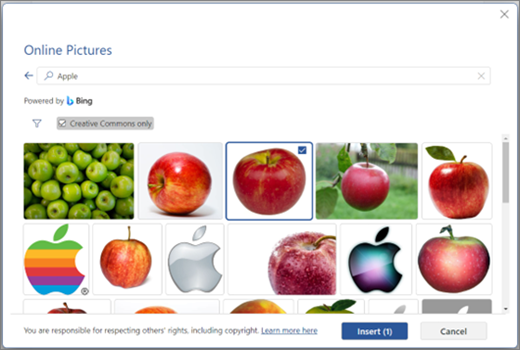
-
Po výbere požadovaného obrázka kliknite na položku Vložiť.
Okrem toho môžete obrázok vložiť skopírovaním zo zdroja alebo ho môžete pretiahnuť na Word na webe.










