Zastavenie spracovávania ďalších pravidiel v Outlooku
Pomocou pravidiel môžete správy organizovať na základe rozličných kritérií. Môžete napríklad premiestniť všetky správy od určitej osoby do konkrétneho priečinka, alebo ihneď odstrániť všetky správy z online predajných lokalít, ktoré vás obťažujú.
Niekedy môžete nastaviť viacero pravidiel, ktoré možno aplikovať na jednu správu. Ak ste napríklad vytvorili pravidlo na premiestnenie všetkých správ s riadkom predmetu „Plánovanie svadby“ do určitého priečinka a potom ste vytvorili druhé pravidlo na odstraňovanie všetkých správ s prílohami, pravdepodobne nebudete chcieť, aby sa e-mail týkajúci sa plánovania svadby a obsahujúci prílohu odstránil. V takomto prípade môžete pre prvé pravidlo použiť možnosť Zastaviť spracovávanie ďalších pravidiel.
Všetky ostatné pravidlá sa budú ignorovať aj v prípade, že sa na správu vzťahujú.
Príklad:
V tomto príklade pravidlo Plánovač svadby premiestni všetky e-mailové správy od Jasmin Wolfe do priečinka Svadba okrem prípadov, keď je správa označená Vysoká dôležitosť. Zastaviť spracovávanie ďalších pravidiel je začiarknuté, takže nedôjde k žiadnemu ďalšiemu spracovaniu.
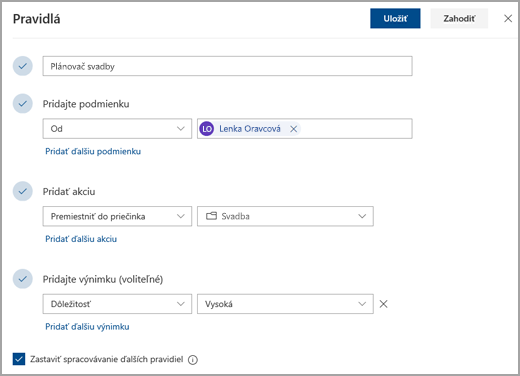
Ako zastaviť spracovávanie ďalších pravidiel
Pridanie možnosti Zastaviť spracovávanie ďalších pravidiel do pravidla v novom Outlooku:
-
V hornej časti stránky vyberte položku Nastavenia .
-
Vyberte položky Pošta > Pravidlá.
-
Vyberte položku Upraviť vedľa pravidla, na ktoré chcete použiť možnosť Zastaviť spracovávanie ďalších pravidiel.
-
Začiarknite políčko pre Zastavenie spracovávania všetkých ďalších pravidiel.
-
Vyberte položku Uložiť.
V klasickom Outlooku sa pravidlá vytvárajú s podmienkou Zastaviť spracovanie pravidiel nastavenou ako predvolená, pokiaľ nevytvoríte výnimky. Ak chcete pridať alebo odstrániť výnimky, upravte pravidlo v klasickom Outlooku:
-
Na páse s nástrojmi vyberte položku Premiestniť pravidlá > >Spravovať pravidlá a upozornenia.
-
Vyberte pravidlo, ktoré chcete upraviť.
-
Vyberte položku Zmeniť pravidlo > Upraviť nastavenie pravidla.
-
Postupujte podľa krokov na pridanie alebo odstránenie podmienok a potom vyberte položku Ďalej.
-
V časti Čo chcete so správou urobiť? Začiarknite políčko Zastaviť spracovávanie ďalších pravidiel.
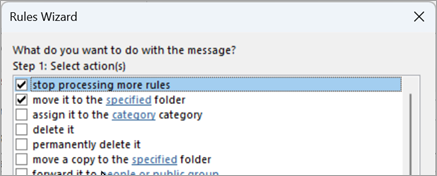
-
Po dokončení vyberte položku Dokončiť alebo výberom položky Ďalej pridajte výnimky.
-
Pokračujte v Sprievodcovi pravidlami a po dokončení vyberte položku Dokončiť .
Ak chcete pridať do pravidla v Outlooku na webe ďalšie pravidlá, zastavte spracovanie :
-
V hornej časti stránky vyberte položku Nastavenia .
-
Vyberte položky Pošta > Pravidlá.
-
Vyberte položku Upraviť vedľa pravidla, na ktoré chcete použiť možnosť Zastaviť spracovávanie ďalších pravidiel.
-
Začiarknite políčko pre Zastavenie spracovávania všetkých ďalších pravidiel.
-
Vyberte položku Uložiť.
Ak chcete pridať do pravidla v Outlook.com zastavenie spracovávania ďalších pravidiel :
-
V hornej časti stránky vyberte položku Nastavenia .
-
Vyberte položku Pravidlá > pošty.
-
Vyberte položku Upraviť vedľa pravidla, na ktoré chcete použiť možnosť Zastaviť spracovávanie ďalších pravidiel.
-
Začiarknite políčko pre Zastavenie spracovávania všetkých ďalších pravidiel.
-
Vyberte položku Uložiť.
Pozrite tiež
Spravovanie e-mailových správ pomocou pravidiel v Outlooku
Automatické preposielanie správ v Outlooku pomocou pravidiel
Úprava alebo oprava nefunkčného pravidla v Outlooku
Importovanie alebo exportovanie množiny pravidiel v klasickom Outlooku










