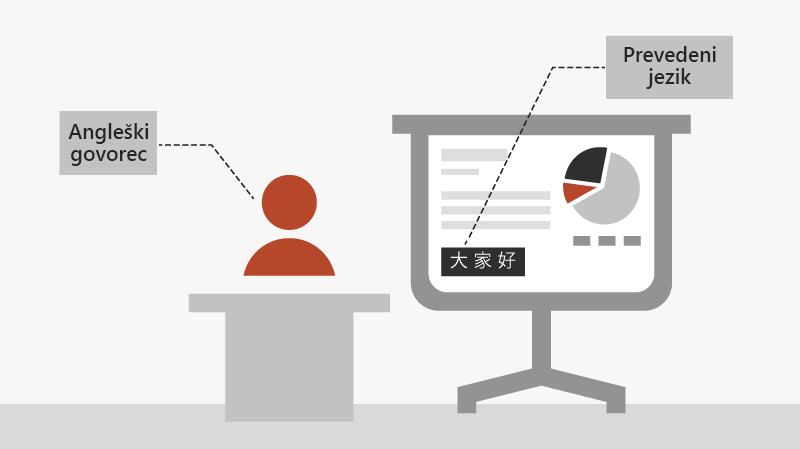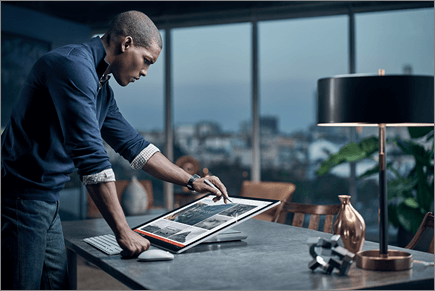Prikazovanje PowerPointove predstavitve
Začetek predstavitve
-
Na zavihku Diaprojekcija izberite od začetka. Če delate s PowerPointom na enem monitorju in želite prikazati pogled predstavitelja, v pogledu diaprojekcije v nadzorni vrstici na dnu levo izberite tri pike in nato Prikaži pogled predstavitelja.
-
Če se želite premakniti na prejšnji ali naslednji diapozitiv, izberite Nazaj ali Naprej.
-
Če si želite ogledati vse diapozitive v predstavitvi, izberite Ogled vseh diapozitivov.
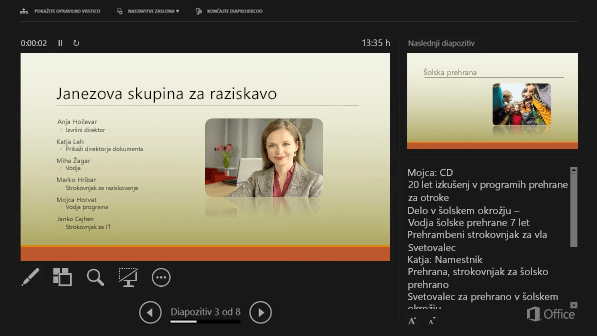
Opombe
Med predstavitvijo so govornikove opombe sicer vidne na vašem zaslonu, vendar jih občinstvo ne vidi.
-
Podokno za opombe je polje, ki je prikazano pod vsakim diapozitivom. Tapnite, da dodate zapiske.
-
Če ne vidite podokna z opombami ali je popolnoma minimirana, kliknite opombe v opravilni vrstici na dnu PowerPointovega okna.

Podnaslovi
Izberete lahko, v katerem jeziku je treba besedilo napisa/podnaslova prikazati občinstvu. Za to funkcijo potrebujete Windows 10 in posodobljeno različico PowerPointa.
-
Izberite možnost diaprojekcija > Nastavitve podnaslova.
-
Nastavite govorjeni jezik.
-
Izberite jezik podnapisov , če si želite ogledati, kateri jeziki lahko PowerPoint prikažejo na zaslonu kot napisi ali podnaslovi, in izberite želeno možnost.
-
V meniju Nastavitve podnapisov nastavite želeni položaj napisov ali podnapisov.
-
Več nastavitev videza je na voljo tako, da izberete Nastavitve Podnaslovov > več nastavitev (Windows).