Prve stvari, ki jih morate vedeti o datotekah v orodju Microsoft Teams
Z aplikacijo Teams lahko preprosto delate z datotekami in jih daste v skupno rabo, ki jih ustvari in pridobi vaša skupina. Tukaj je nekaj osnov za začetek.
Iskanje pomembnih datotek v storitvi OneDrive
Izberite OneDrive 
OneDrive datoteke vstavi v različne skupine, tako da jih lahko hitreje najdete:
-
Na domači strani so navedene vse datoteke, ki ste si jih nedavno ogledali ali jih urejali.
-
V razdelku Moje datoteke so navedene vse datoteke in mape iz osebne storitve OneDrive.
-
V skupni rabi so prikazane vse datoteke in mape, ki so v skupni rabi z vami in ki ste jih ustvarili vi.
-
Priljubljene pokaže datoteke, ki ste jih označili kot priljubljene datoteke.
-
V košu so prikazane datoteke, ki ste jih izbrisali.
V razdelku Prebrskaj datoteke po si lahko ogledate datoteke na osnovi oseb, med katerimi so bile dane v skupno rabo, srečanj, v katerem so bile dane v skupno rabo, in njihove vrste predstavnosti.
V hitrem dostopu brskajte po datotekah v določenih kanalih aplikacije Teams.
Brskanje po datotekah v skupni rabi
V storitvi OneDrive izberite Možnost skupne 
-
Izberite Z vami, da odprete datoteke, ki so jih dali v skupno rabo z vami drugi.
-
Izberite Z vami, da odprete datoteke, ki ste jih dali v skupno rabo z drugimi.
-
Izberite različne vrste datotek, po katere želite filtrirati rezultate.
-
Izberite Več

Ogledate si lahko tudi nedavno dejavnost v vsaki datoteki in poiščete določene osebe ali imena datotek.
Brskanje po datotekah določenih oseb
V možnosti OneDrive 

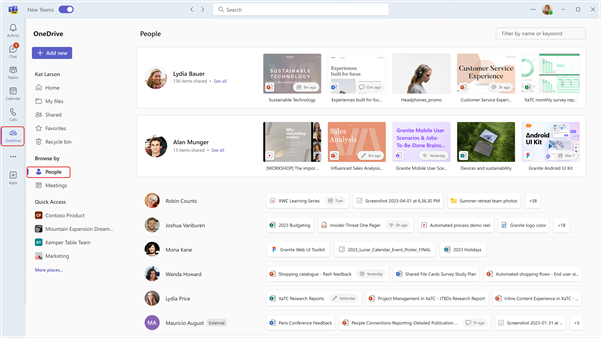
Brskanje po datotekah iz določenih srečanj
V storitvi OneDrive 

Srečanja so prikazana v obratnem kronološkem vrstnem redu, ločena v prihajajoča in pretekla srečanja. Izberite Pridruži se, da se udeležite srečanja, ki je trenutno v teku.

Ogled datotek v klepetu, kanalu ali srečanju
Na vrhu vsakega klepeta in kanala lahko izberete zavihek Datoteke in si ogledate vse datoteke, ki so v skupni rabi v njem.
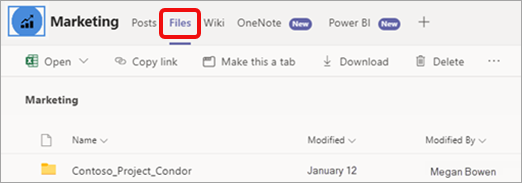
Datoteke iz preteklega srečanja lahko dostopate tudi tako, da odprete koledar v aplikaciji Teams 
Skupna raba datotek
Omogočite skupno rabo datotek v klepetih, kanalih in srečanjih ter omogočite drugim, da si jih ogledajo, delajo na njih in jih prenesejo, odvisno od vaših nastavitev skupne rabe.
Skupna raba datoteke iz storitve OneDrive
-
V aplikaciji Teams

-
Izberite Moje datoteke

-
Premaknite kazalec miške nad datoteko, ki jo želite dati v skupno rabo, in izberite Več

-
Izberite Skupna

-
Če želite pridobiti povezavo

-
Izberite Upravljanje dovoljenj

-
Skupna raba datoteke v klepetu
Skupna raba datoteke v klepetu:
-
Izberite Klepet

-
Izberite klepet, v katerem želite dati datoteko v skupno rabo.
-
V polju za sestavljanje izberite Dejanja in aplikacije, ki


-
Izberite datoteko, ki jo želite dati v skupno rabo.
-
Dodajte izbirno sporočilo.
-
Izberite Pošlji

Prenos datotek v klepet, kanal ali srečanje
-
Odprite klepet, kanal ali srečanje, v katerega želite prenesti datoteko.
-
Izberite Datoteke.
-
Izberite Prenesi

-
Izberite datoteko, ki jo želite prenesti, in izberite Odpri.
Datoteka se bo samodejno naložila.
Povezane teme
Raziskovanje seznama datotek v aplikaciji Microsoft Teams
Sodelovanje pri delu z datotekami v aplikaciji Microsoft Teams










