Urejanje datoteke v aplikaciji Microsoft Teams
Odprite in uredite datoteko neposredno v aplikaciji Teams na namizju ali pa hitro uredite datoteko v namizni ali spletni aplikaciji.
Opombe:
-
Datoteke, ki niso Officeove, je treba urejati v njihovih ustreznih aplikacijah in jih nato znova naložiti v teams.
-
Če želite urejati datoteke v prenosni napravi, jih odprite v ustreznih Officeovih mobilnih aplikacijah.
Urejanje datoteke v aplikaciji Teams
Če želite odpreti in urediti datoteko v aplikaciji Teams, izberite datoteko na katerem koli od teh mest:
-
Seznam datotek, ko izberete onedrive

-
Zavihek »Datoteke« na vrhu klepeta ali kanala
-
Sporočilo, kjer je bila datoteka priložena
Privzeto se datoteka odpre v aplikaciji Teams s standardnimi Officeovimi orodji, ki so na voljo na vrhu zaslona.
Dodatna orodja
Glede na vrsto datoteke so v zgornjem desnem kotu zaslona teams prikazani nekateri od teh gumbov:
-
Pripombe Tako boste prikazali vse pripombe v datoteki.
-
Oglejte si

-
Urejanje

-
Delež Če želite dati datoteko v skupno rabo z drugimi, izberite:
-
Delež – Vnesite imena oseb, ki jim želite poslati datoteko, in izberite Pošlji. Dostop za urejanje lahko upravljate tudi tako, da izberete Ljudje v organizaciji s povezavo lahko urejate.
-
Kopiraj povezavo

-
Sodelujte v srečanju – dajte datoteko v skupno rabo med srečanjem, da bodo lahko drugi sodelovali z drugimi.
-
Upravljanje accessovih

-
-
Zapri S tem zaprete datoteko in se vrnete tja, kjer ste bili v aplikaciji Teams, ko ste prvič odprli datoteko.
Urejanje Officeove datoteke v namiznem ali spletnem programu
Preden poskusite urediti Officeovo datoteko v namiznem programu, preverite:
-
uporabljate namizno aplikacijo Teams za Windows ali MacOS.
-
in prenesite namizne programe za PowerPoint, Word in Excel (različica Office 16 ali novejša).
-
Z desno tipko miške kliknite datoteko na katerem koli od teh mest:
-
Seznam datotek, ko izberete onedrive

-
Zavihek »Datoteke« na vrhu klepeta ali kanala
-
Sporočilo, kjer je bila datoteka priložena
-
-
Izberite Odpri v in izberite Namizna aplikacija aliOdpri v brskalniku.
Če uporabljate aplikacijo Teams v spletu, lahko izbirate med aplikacijo Teams in brskalnikom.
Mesto odpiranja datoteke lahko izberete tudi ročno, ne da bi spremenili privzeto nastavitev, tako da odprete datoteko in izberete Več možnosti 
Nastavitev privzete nastavitve za odpiranje datoteke
Pojdite na Nastavitve in drugo 


V možnostih spustnega menija izberite privzeto mesto, kjer želite odpreti Officeove datoteke. Izbirate lahko med temi:
-
Teams
-
Namizna aplikacija
-
Brskalnik
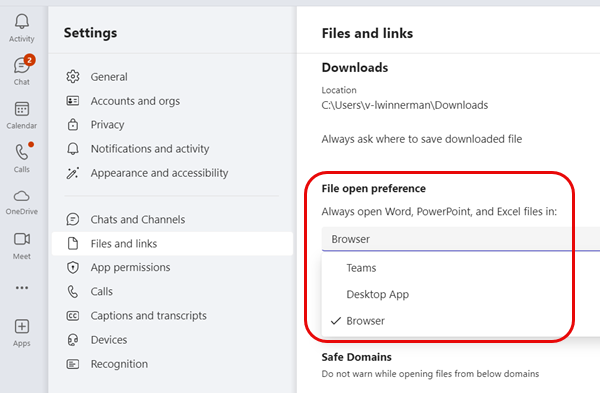
Slika: Možnosti spustnega seznama za nastavitev privzetega mesta za odpiranje datoteke.
Sorodne teme
Raziskovanje seznama datotek v aplikaciji Microsoft Teams
Premikanje ali kopiranje datotek v aplikaciji Microsoft Teams










