Opomba: Najnovejšo vsebino pomoči v vašem jeziku vam želimo zagotoviti v najkrajšem možnem času. Ta stran je bila prevedena z avtomatizacijo in lahko vsebuje slovnične napake ali nepravilnosti. Naš namen je, da bi bila vsebina za vas uporabna. Ali nam lahko na dnu te strani sporočite, ali so bile informacije za vas uporabne? Tukaj je angleški članek za preprosto referenco.
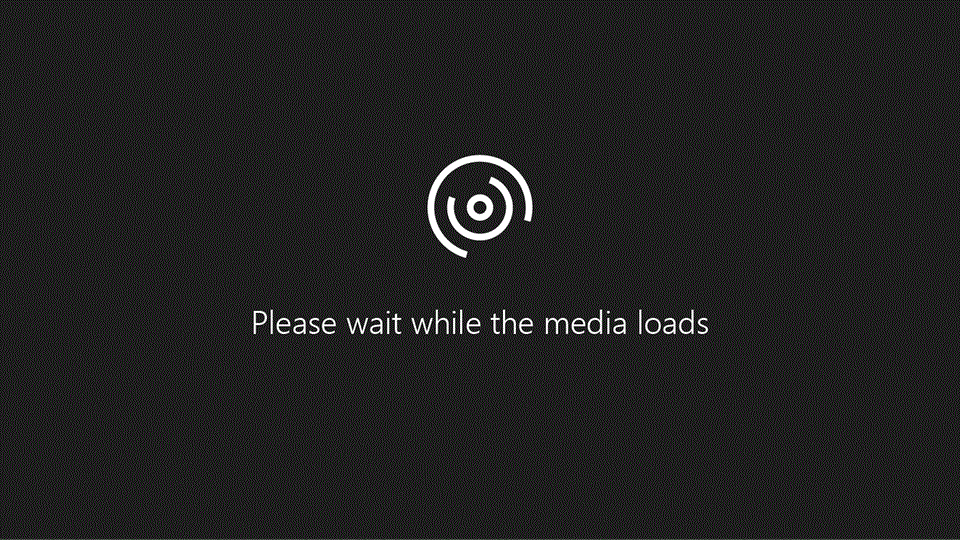
Namig: Ali videoposnetek ni v vašem jeziku? Poskusite izbrati podnaslavljanje 
Poskusite jo!
Uporaba gesla za zaščito odseke zvezka, ki jih želite obdržati zasebno.
Dodajanje gesla
-
Z desno tipko miške v razdelku, ki ga želite zaščititi.
-
Zaščita z geslom izberite > Dodajanje gesla.
-
Vnesite geslo in ga potrdite.
-
Izberite v redu , da ustvarite geslo.
Zaklepanje odsekov
-
Z desno tipko miške kliknite razdelek, ki jih želite zakleniti.
-
Zaščita z geslom izberite > Zakleni razdelek.
Ali izberete Zaščito z geslom > Zaklepanje vseh zaščitenih odsekov in zaklepanje odsekov z geslom.
Odklepanje razdelkov
-
Izberite odsek, ki je zaklenjena.
-
Vnesite geslo.
-
Pritisnite tipko Enter.
Odstranjevanje gesla
-
Z desno tipko miške v zaščitenih odsekih.
-
Zaščita z geslom izberite > Odstrani geslo.
-
Vnesite geslo za odsek.
-
Izberite v redu , če želite odstraniti geslo.










