Samodejno posredovanje sporočil s pravili
S pravili nabiralnika lahko sporočila, poslana v vaš nabiralnik, samodejno posredujete ali preusmerite v drug račun.
Sporočila, ki so posredovana, bodo prikazana kot posredovana od vas. Preusmerjena sporočila bodo videti od izvirnega pošiljatelja.
Spodaj izberite možnost zavihka za različico Outlooka, ki jo uporabljate. Katero različico Outlooka imam?
Posredovanje vseh sporočil v drug račun v novem Outlooku
Sporočila, ki so posredovana, bodo prikazana kot posredovana od vas. Ko nekdo odgovori na sporočilo, ki je bilo posredovano, bo odgovor poslan na naslov, s katerega je bilo sporočilo posredovano, ne na naslov izvirnega pošiljatelja.
-
Na vrhu strani izberite Nastavitve.
-
Izberite Pošta > Pravila.
-
Izberite Dodaj novo pravilo.
-
Vnesite ime pravila.
-
Dodaj pogoj: izberite Uporabi za vsa sporočila.
-
Po potrebi lahko dodate tudi drug pogoj.
-
-
Dodajte dejanje: izberite Posreduj v ali Posreduj kot prilogo, nato pa vnesite e-poštni naslov, kamor želite posredovati sporočila.
-
Tukaj lahko dodate tudi drugo dejanje ali dodajte izjemo.
-
-
Izberete lahko ustavitev obdelave več pravil. Več informacij o Ustavi izvajanje več pravil v Outlooku.
-
Ko končate, izberite Shrani.
Preusmerjanje vseh sporočil v drug račun v novem Outlooku
Preusmerjena sporočila bodo videti od izvirnega pošiljatelja. Ko nekdo odgovori na sporočilo, ki je bilo preusmerjeno, bo odgovor poslan izvirnemu pošiljatelju.
-
Na vrhu strani izberite Nastavitve.
-
Izberite Pošta > Pravila.
-
Izberite Dodaj novo pravilo.
-
Vnesite ime pravila.
-
Dodaj pogoj: izberite Uporabi za vsa sporočila.
-
Po potrebi lahko dodate tudi drug pogoj.
-
-
Dodajte dejanje: izberite Preusmeri na, nato pa vnesite e-poštni naslov, kamor želite preusmeriti sporočila.
-
Tukaj lahko dodate tudi drugo dejanje ali dodajte izjemo.
-
-
Izberete lahko ustavitev obdelave več pravil. Več informacij o Ustavi izvajanje več pravil v Outlooku.
-
Ko končate, izberite Shrani.
Posredovanje vseh sporočil v drug račun v klasičnem Outlooku
Sporočila, ki so posredovana, bodo prikazana kot posredovana od vas. Ko nekdo odgovori na sporočilo, ki je bilo posredovano, bo odgovor poslan na naslov, s katerega je bilo sporočilo posredovano, ne na naslov izvirnega pošiljatelja.
-
V Outlooku izberite Premakni >pravila >upravljanje pravil, & opozorila.
-
Izberite Novo pravilo.
-
V razdelku Začni s praznim pravilom izberite Uporabi pravilo za sporočila, ki jih prejmem > Naprej.
-
Ne potrdite nobenega od polj v razdelku Izberite pogoje, če želite, da to pravilo velja za vsa sporočila, ki jih prejmete. Izberite Next (Naprej).Outlook vas vpraša, ali želite, da je to pravilo uporabljeno za vsako sporočilo, ki ga prejmete. Izberite Da.
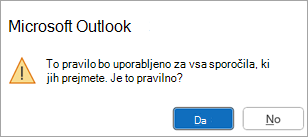
-
V razdelku Izberi dejanja potrdite polje ob možnosti Posreduj jih osebam ali javni skupini ali pa jih posreduj osebam ali javni skupini kot prilogo.
-
Uredite opis pravila, da določite e-poštni naslov, na katerega želite posredovati sporočila, nato pa izberite Naprej.
-
Navedite morebitne izjeme, ki jih želite. Če izjem ni, ne potrdite nobenega polja. Izberite Next (Naprej).
-
Določite ime za to pravilo in nato izberite dodatne možnosti, ki jih želite.
-
Izberite Dokončaj.
Preusmeritev vseh sporočil v drug račun v klasičnem Outlooku
Preusmerjena sporočila bodo videti od izvirnega pošiljatelja. Ko nekdo odgovori na sporočilo, ki je bilo preusmerjeno, bo odgovor poslan izvirnemu pošiljatelju.
-
V Outlooku izberite Premakni >pravila >upravljanje pravil, & opozorila.
-
Izberite Novo pravilo.
-
V razdelku Začni s praznim pravilom izberite Uporabi pravilo za sporočila, ki jih prejmem > Naprej.
-
Ne potrdite nobenega od polj v razdelku Izberite pogoje, če želite, da to pravilo velja za vsa sporočila, ki jih prejmete. Izberite Next (Naprej).Outlook vas vpraša, ali želite, da je to pravilo uporabljeno za vsako sporočilo, ki ga prejmete. Izberite Da.
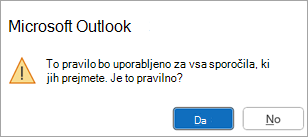
-
V razdelku Izberi dejanja potrdite polje ob tem, da jih preusmerite na osebe ali javno skupino.
-
Uredite opis pravila, da določite e-poštni naslov, na katerega želite preusmeriti sporočila, nato pa izberite Naprej.
-
Navedite morebitne izjeme, ki jih želite. Če izjem ni, ne potrdite nobenega polja. Izberite Next (Naprej).
-
Določite ime za to pravilo in nato izberite dodatne možnosti, ki jih želite.
-
Izberite Dokončaj.
Posredovanje vseh sporočil v drug račun v Outlooku v spletu
Sporočila, ki so posredovana, bodo prikazana kot posredovana od vas. Ko nekdo odgovori na sporočilo, ki je bilo posredovano, bo odgovor poslan na naslov, s katerega je bilo sporočilo posredovano, ne na naslov izvirnega pošiljatelja.
-
Na vrhu strani izberite Nastavitve.
-
Izberite Pošta > Pravila.
-
Izberite Dodaj novo pravilo.
-
Vnesite ime pravila.
-
Dodaj pogoj: izberite Uporabi za vsa sporočila.
-
Po potrebi lahko dodate tudi drug pogoj.
-
-
Dodajte dejanje: izberite Posreduj v ali Posreduj kot prilogo, nato pa vnesite e-poštni naslov, kamor želite posredovati sporočila.
-
Tukaj lahko dodate tudi drugo dejanje ali dodajte izjemo.
-
-
Izberete lahko ustavitev obdelave več pravil. Več informacij o Ustavi izvajanje več pravil v Outlooku.
-
Ko končate, izberite Shrani.
Preusmerjanje vseh sporočil v drug račun v Outlooku v spletu
Preusmerjena sporočila bodo videti od izvirnega pošiljatelja. Ko nekdo odgovori na sporočilo, ki je bilo preusmerjeno, bo odgovor poslan izvirnemu pošiljatelju.
-
Na vrhu strani izberite Nastavitve.
-
Izberite Pošta > Pravila.
-
Izberite Dodaj novo pravilo.
-
Vnesite ime pravila.
-
Dodaj pogoj: izberite Uporabi za vsa sporočila.
-
Po potrebi lahko dodate tudi drug pogoj.
-
-
Dodajte dejanje: izberite Preusmeri na, nato pa vnesite e-poštni naslov, kamor želite preusmeriti sporočila.
-
Tukaj lahko dodate tudi drugo dejanje ali dodajte izjemo.
-
-
Izberete lahko ustavitev obdelave več pravil. Več informacij o Ustavi izvajanje več pravil v Outlooku.
-
Ko končate, izberite Shrani.
Posredovanje vseh sporočil v drug račun v Outlook.com
Sporočila, ki so posredovana, bodo prikazana kot posredovana od vas. Ko nekdo odgovori na sporočilo, ki je bilo posredovano, bo odgovor poslan na naslov, s katerega je bilo sporočilo posredovano, ne na naslov izvirnega pošiljatelja.
-
Na vrhu strani izberite Nastavitve.
-
Izberite Pošta > Pravila.
-
Izberite Dodaj novo pravilo.
-
Vnesite ime pravila.
-
Dodaj pogoj: izberite Uporabi za vsa sporočila.
-
Po potrebi lahko dodate tudi drug pogoj.
-
-
Dodajte dejanje: izberite Posreduj v ali Posreduj kot prilogo, nato pa vnesite e-poštni naslov, kamor želite posredovati sporočila.
-
Tukaj lahko dodate tudi drugo dejanje ali dodajte izjemo.
-
-
Izberete lahko ustavitev obdelave več pravil. Več informacij o Ustavi izvajanje več pravil v Outlooku.
-
Ko končate, izberite Shrani.
Preusmerjanje vseh sporočil v drug račun v Outlook.com
Preusmerjena sporočila bodo videti od izvirnega pošiljatelja. Ko nekdo odgovori na sporočilo, ki je bilo preusmerjeno, bo odgovor poslan izvirnemu pošiljatelju.
-
Na vrhu strani izberite Nastavitve.
-
Izberite Pošta > Pravila.
-
Izberite Dodaj novo pravilo.
-
Vnesite ime pravila.
-
Dodaj pogoj: izberite Uporabi za vsa sporočila.
-
Po potrebi lahko dodate tudi drug pogoj.
-
-
Dodajte dejanje: izberite Preusmeri na, nato pa vnesite e-poštni naslov, kamor želite preusmeriti sporočila.
-
Tukaj lahko dodate tudi drugo dejanje ali dodajte izjemo.
-
-
Izberete lahko ustavitev obdelave več pravil. Več informacij o Ustavi izvajanje več pravil v Outlooku.
-
Ko končate, izberite Shrani.
Kaj moram še vedeti?
-
Kopije sporočil, ki jih preusmerite ali posredujete, bodo ostale v vašem nabiralniku. Če dodate dejanje za brisanje sporočila, bo sporočilo premaknjeno v mapo »Izbrisano« in bo še vedno šteto v omejitev nabiralnika. Če presežete omejitev nabiralnika, boste morda blokirani in ne boste mogli pošiljati ali prejemati novih sporočil, pravila za posredovanje pa morda ne bodo delovala, dokler ne izbrišete dovolj sporočil, da se bo skupno število sporočil preseglo.
-
Ko ustvarite pravilo za posredovanje ali preusmeritev, lahko dodate več naslovov za pošiljanje. Število naslovov, na katere lahko pošiljate, je lahko omejeno, odvisno od nastavitev za vaš račun. Če dodate več naslovov, kot je dovoljeno, pravilo ne bo delovalo. Če ustvarite pravilo z več kot enim naslovom, ga preskusite, da se prepričate, ali deluje.
Glejte tudi
Upravljanje e-poštnih sporočil s pravili v Outlooku
Urejanje ali popravljanje poškodovanega pravila v Outlooku
Ustavitev obdelave več pravil v Outlooku










