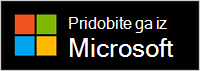Uporaba brezžičnih USB slušalk Microsoft Modern v aplikaciji Microsoft Teams
Naglavni komplet Microsoft Modern USB Headset je certificiran za slušalke Teams, ki jih lahko uporabljate v Windows 10/11. To je udoben žični naglavni komplet, ki med srečanji in klici v aplikaciji Microsoft Teams zagotavlja odličen zvok. Če želite začeti, priključite naglavni komplet v vrata USB na Windows 10 11.
Krmarjenje po naglavnega kompletu
S tem diagramom lahko poiščete gumbe, ki jih lahko uporabite na slušalkah Microsoft Modern USB med srečanji in klici v aplikaciji Microsoft Teams.

-
Priključek USB
-
Nemo
-
Sprejem/konec klica
-
Povečanje glasnosti (+)
-
Zmanjšanje glasnosti (-)
-
Microsoft Teams
-
Mikrofon
Uporaba naglavnega kompleta
Naučite se nastaviti in uporabljati svoje slušalke Microsoft Modern USB v aplikaciji Microsoft Teams.
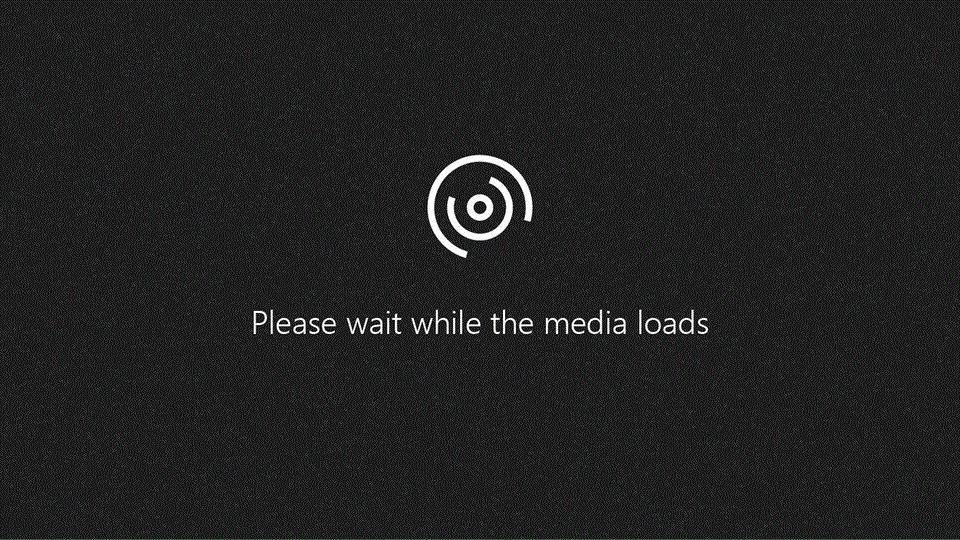
Nastavitev naglavnega kompleta Microsoft Modern USB v aplikaciji Teams
Ko priključite naglavni komplet, lahko odprete aplikacijo Microsoft Teams in jo nastavite tam. Ko je naglavni komplet povezan z aplikacijo Teams, je gumb Microsoft Teams videti v beli barvi.
-
V aplikaciji Microsoft Teams izberite Nastavitve in

-
V razdelku »Nastavitve« izberite Naprave.
-
Pod možnostjo Zvočne naprave izberite Microsoft Modern USB Headset.Ko izberete naglavni komplet, bi morala biti ta izbrana za zvočnik in mikrofon v razdelku Zvočne naprave.
Uporaba naglavnega kompleta v klicu ali srečanju v aplikaciji Teams
Ko v računalniku s sistemom Windows 10/11 odprete Microsoft Teams, si spodaj oglejte, kako uporabljate gumbe na slušalkah Microsoft Modern USB Headset med klici in srečanji v aplikaciji Teams.
Opomba: Teh dejanj ni mogoče dokončati, ko uporabljate slušalke USB ali Wireless headset za klice ali srečanja v aplikaciji Teams v spletnem brskalniku: odgovorite/odložite, izklopite/vklopite zvok in gumbe za nadzor glasnosti.
|
Dejanje |
To naredite na naglavni komplet |
|---|---|
|
Vzpostavljanje klica |
Pritisnite gumb Microsoft Teams, izberite Klici v teams, pokličite številko osebe, ki jo želite poklicati, nato pa izberite Pokliči Če imate zgrešene klice ali nova glasovna sporočila, se boste v aplikaciji Teams pomaknili na zaslon Klici. |
|
Sprejem klica |
Pritisnite gumb Odgovori/končaj klic. Ko pride dohodni klic, gumb utripa belo, med klicem pa je neprekinjeno bel. |
|
Zavrnitev klica |
Pritisnite in pridržite gumb Odgovori/končaj klic. |
|
Vključitev v sestanek |
Pritisnite gumb Microsoft Teams, da odprete okno Teams. Izberite Koledar > srečanju, > Pridruži se. Izberite Pridruži se zdaj v aplikaciji Teams, da se pridružite srečanju. Ko prejmete obvestilo, da se je začelo srečanje, gumb Microsoft Teams izgine in zatemni. |
|
Izklop zvoka med klicem ali srečanjem |
Med klicem ali srečanjem pritisnite gumb Izklopi zvok. Gumb Izklopi zvok se bo obnedel rdeče. Če želite vklopiti zvok, znova pritisnite gumb Izklopi zvok. |
|
Na kratko govorite, ko imate izklopljen zvok |
Če želite nekaj povedati, ko izklopite zvok, pritisnite in pridržite gumb Izklopi zvok, povejte, kar želite, nato pa spustite gumb Izklopi zvok. Ko boste gumb za izklop zvoka izklopili, boste znova vklopili zvok in znova bo neprekinjeno svetil rdeče. |
|
Prilagajanje glasnosti med klicem ali srečanjem |
Pritisnite gumb za povečanje glasnosti (+) ali gumb za zmanjšanje glasnosti (-). |
|
Končanje klica ali odhod iz srečanja |
Med klicem ali srečanjem pritisnite gumb Odgovori/končaj klic. |
Pridobite aplikacijo Središče za dodatno opremo Microsoft aplikacijo
Aplikacija Središče za dodatno opremo Microsoft vam omogoča, da prilagodite nastavitve za Microsoftove sodobne slušalke USB, tako da jih lahko kar najbolje izkoristite. Aplikacijo za shranjevanje Središče za dodatno opremo Microsoft prenesete iz trgovine Microsoft Store in jo namestite v svoj Windows 10/11.
Opomba: Središče za dodatno opremo Microsoft ni na voljo za macOS.