Klepet ali klicanje e-poštnih prejemnikov ali drugih stikov v Outlooku
V poljubnem e-poštnem sporočilu lahko začnete posamezno sejo klepeta s pošiljateljem ali skupinski klepet z vsemi prejemniki. Lahko pa izberete ime med e-poštnimi prejemniki ali med stiki, da začnete klic v aplikaciji Teams.
Spodaj izberite možnost zavihka za različico Outlooka, ki jo uporabljate. Katero različico Outlooka imam?
Opomba: Če koraki v tem zavihku »Nov Outlook « ne delujejo, morda še ne uporabljate novega Outlooka za Windows. Izberite Klasični Outlook in namesto tega upoštevajte ta navodila.
Klepet s prejemniki e-pošte v novem Outlooku
-
Če želite klepetati v novem Outlooku, začnite s prejetim e-poštnim sporočilom, odprtim v novem Outlookovem podoknu za branje.
-
V meniju traku v skupini Skupine izberite Klepet.
-
V nastalem spustnem meniju izberite klepet le s pošiljateljem e-pošte ali klepetajte z vsemi prejemniki e-poštnega sporočila.
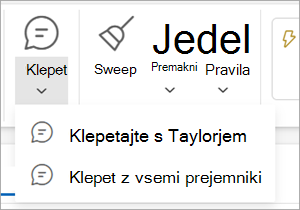
-
Odpre se novo okno za klepet v aplikaciji Teams, v katerem lahko začnete pogovor.
Klicanje v aplikaciji Teams iz novega Outlooka
-
Izberite e-poštno sporočilo, ki ga želite odpreti v novem Outlookovem podoknu za branje.
-
Izberite ime prejemnika, da odprete kartico stika.
-
Na spustnem seznamu Klic izberite Zvočni klic aliVideoklic.
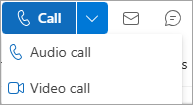
Pošiljanje neposrednega sporočila v klasičnem Outlooku
Neposredno sporočilo lahko pošljete kateri koli osebi, katere stanje prijave označuje vse razen » Nedosegljiv«.
-
Ob imenu osebe kliknite indikator stanja prijave.
-
Na kartici stika kliknite ikono Neposredno sporočilo ali Pošlji neposredno sporočilo, kot ga predstavlja oblaček za govor.

-
Vnesite sporočilo v spodnji del okna in pritisnite Enter , da ga pošljete.
Če imate odprto e-poštno sporočilo, lahko pošiljatelju ali pošiljatelju in vsem prejemnikom odgovorite z neposrednim sporočilom. Na zavihku Sporočilo v skupini Odgovori kliknite Neposredno sporočanje. Na spustnem seznamu kliknite Odgovori z neposrednim sporočilom ali Odgovori vsem z neposrednim sporočilom.
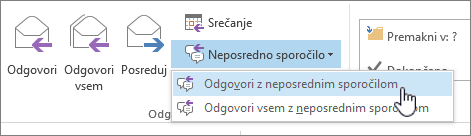
Klicanje iz klasičnega Outlooka v aplikaciji Teams
-
Izberite e-poštno sporočilo, ki ga želite odpreti v podoknu za branje.
-
Izberite ime prejemnika, da odprete kartico stika.
-
Izberite njihovo telefonsko številko, da začnete klic.
Klepet s stiki v Outlooku v spletu
-
Če želite klepetati v Outlook v spletu izberite
-
V glavi Outlooka izberite Klepet v aplikaciji Teams.
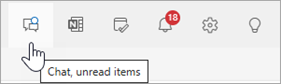
-
Izberite možnost na seznamu stikov ali izberite Nov klepet

-
V oknu Nov klepet vnesite ime osebe, s katero želite klepetati, in začnite vnašati sporočilo.
Če želite uporabljati klepet v Outlooku v spletu, se prepričajte, da je vaš brskalnik nastavljen tako, da dovoli piškotke od drugod.
Namig: Če uporabljate Microsoft Edge, lahko preverite, ali so piškotki tretjih oseb vklopljeni, tako da odprete Nastavitve> drugo možnost Nastavitve > Dovoljenja za piškotke > spletna mesta > Upravljanje > brisanje piškotkov in podatkov o spletnem mestu. Možnost Blokiraj piškotke od drugod nastavite na Izklopljeno .
Klicanje v aplikaciji Teams iz Outlooka v spletu
-
Izberite e-poštno sporočilo, ki ga želite odpreti v podoknu za branje.
-
Izberite ime prejemnika, da odprete kartico stika.
-
Na spustnem seznamu Klic izberite Zvočni klic aliVideoklic.
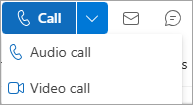
Klepet ali klicanje stikov v Outlook.com
-
Če želite klepetati Outlook.com, izberite Teams v glavi Outlooka.
-
Odpre se aplikacija Teams. Tukaj lahko začnete klepet ali pokličete aplikacijo Teams s stiki ali izberete Povabi v Teams in sledite pozivom.










