Koristite Microsoft Teams inteligentne govornika da biste identifikovali učesnike u sobi u transkripciju sastanka
Ako su Microsoft Teams sobe vaše organizacije opremljene inteligentnim govornicima, možete da držite sastanke na kojima učesnici u sobi mogu da se identifikuju u transkripcijama uživo.
Tokom sastanka svi učesnici mogu lako da vide ko šta govori, a transkript posle sastanka identifikuje i udaljene i učesnike u sobi, osim onih koji odaberu da se ne identifikuju. Bez prepoznavanja govornika, zvuk se pripisuje sobi u AI beleškama.
U ovom članku
Podešavanje digitalnog glasovnog profila
Ažuriranje ili uklanjanje glasovnog profila
Iskustvo sobe sa prepoznavanjem govornika i bez govornika
Onemogući prepoznavanje govornika
Podešavanje digitalnog glasovnog profila
Da biste podesili glasovni profil, možete da koristite verziju usluge Teams za računare na Windows ili Mac uređaju.
Napomena: Kada podesite glasovni profil, i dalje možete da učestvujete na sastancima na kojima se govori drugačiji jezik.
Pre nego što kreirate glasovni profil, uverite se da je vaš jezik podržan u usluzi Teams.
Da biste kreirali glasovni profil:
-
U usluzi Teams izaberite stavku Postavke i dodatne


-
Izaberite stavku Kreiraj glasovni profil.
-
Uverite se da je mikrofon izabran iz padajućeg menija uređaja.
-
Izaberite stavku Započni hvatanje glasa i pročitaj tekst.
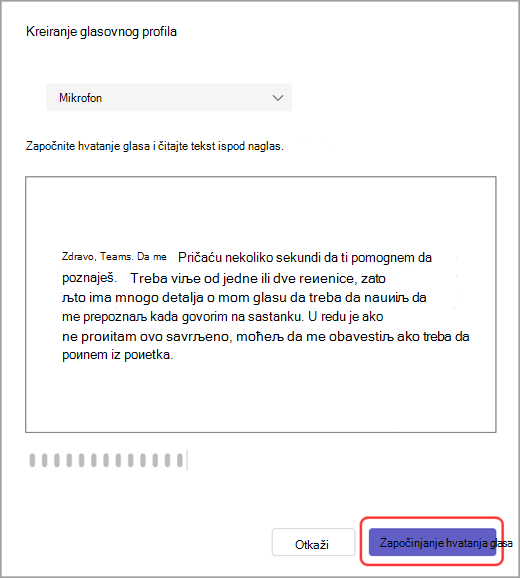
Savet: Snimite glasovni profil na tihoj lokaciji pomoću mikrofona visokog kvaliteta za najbolje rezultate.
-
Kada završite, izaberite stavku Završi snimanje glasom.
-
Možete da pokrenete podešavanje prepoznavanja lica odmah nakon što završite sa kreiranjem glasovnog profila ili da izaberete stavku Zatvori.
Iskustvo sobe sa prepoznavanjem govornika i bez govornika

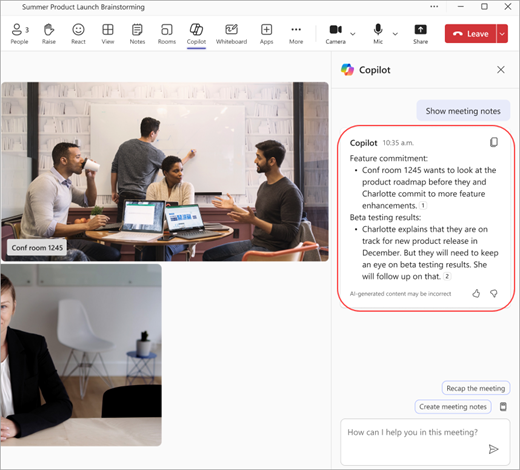
Ažuriranje ili uklanjanje glasovnog profila
Možete ponovo da snimite svoj glasovni profil ako inteligentni govornik ima poteškoća pri prepoznavanju vašeg glasa.
Ako uklonite glasovni profil, govor se neće identifikovati na budućim sastancima.
-
U usluzi Teams izaberite Stavku Postavke i dodatne opcije


-
U okviru Glas izaberite stavku Ažuriraj da biste ponovo snimili glas ili izaberite stavku Ukloni.
Onemogući prepoznavanje govornika tokom sastanka
Možete da onemogućite prepoznavanje govornika tokom sastanka za svakoga pomoću konzole Microsoft Teams Room.
Kada se pridružite sastanku, izaberite stavku Još opcija 
Podržani regioni i jezici
Inteligentni govornik je dostupan u svim zemljama i regionima.
Jezik aplikacije Teams koji ste instalirali određuje jezike upisa glasom. Ovo su lokalizovane verzije koje su dostupne:
|
Jezik |
Zemlja/region |
ID kulture |
|---|---|---|
|
Arapski |
Saudijska Arabija |
ar-sa |
|
Kineski (pojednostavljeni) |
Kina |
zh-cn |
|
Kineski |
Tajvan |
zh-tw |
|
Danski |
Danska |
da-dk |
|
Holandski |
Holandija |
nl-nl |
|
engleski |
Australija |
en-au |
|
engleski |
Kanada |
en-ca |
|
engleski |
Indija |
en-in |
|
engleski |
Novi Zeland |
en-nz |
|
engleski |
Ujedinjeno Kraljevstvo |
en-gb |
|
engleski |
Sjedinjene Države |
en-us |
|
Finski |
Finska |
fi-fi |
|
francuski |
Kanada |
fr-ca |
|
francuski |
Francuska |
fr-fr |
|
Nemački |
Nemačka |
de-de |
|
Italijanski |
Italija |
it-it |
|
Japanski |
Japan |
ja-jp |
|
Norveški |
Norveška |
nb-ne |
|
Poljski |
Poljska |
pl-pl |
|
Portugalski |
Brazil |
pt-br |
|
Ruski |
Rusija |
ru-ru |
|
španski |
Španija |
es-es |
|
španski |
Meksiko |
es-mx |
|
Švedski |
Švedska |
sv-se |
Napomena: Aktivno razvijamo jezičke podrške u različitim regionima. Ako vaš željeni Teams jezik nije naveden u gorenavedenoj tabeli, automatski ćemo vas automatski prebaciti na najsličniji dostupan jezik na osnovu lingvističkih i regionalnih sličnosti. U međuvremenu, ručno odaberite jezik sa trenutno podržane liste.
U korporaciji Microsoft veoma ozbiljno uzimamo vašu privatnost i bezbednost. Naša obaveza je da obezbedimo da se vašim podacima rukuje najvišim standardima zaštite i transparentnosti.
Imate konačnu kontrolu: Imate ovlašćenje da odlučite kako će se podaci koristiti. Prvo morate da se upišete i date saglasno da biste obezbedili podatke. Vaš pristanak je neophodan za bilo koju upotrebu podataka. Pregledajte pregled upisa lica i glasa ako imate pitanja u vezi sa korišćenjem i skladištem podataka glasovnih profila.
Obavešteni pristanak: Pružate izričitu saglasnost za korišćenje podataka, obezbeđujući da uvek imate kontrolu nad ličnim podacima.
Odbijanje saglasnosti u bilo kom trenutku i brisanje podataka: Imate opciju da povučete saglasnost i zaustavite korišćenje podataka u bilo kom trenutku. Ako odaberete da poništite upisivanje, podaci će biti izbrisani i uverite se da se više ne skladište ili koriste.
Gde se skladište podaci? Vaši podaci se skladište u istom regionu kao i vaši Microsoft Teams podaci, obezbeđivanjem pridržavanja regionalnih propisa o suvereniteti podataka i privatnosti.
Bezbedno skladište u microsoft oblaku: Podaci, kao što su glasovni potpisi za funkciju soba za sastanke, bezbedno se skladište unutar zakupca organizacije u Microsoft oblaku i lokalno na uređaju korisnika za izolaciju glasom. Ovim podacima se upravlja u skladu sa niskim standardima zaštite podataka korporacije Microsoft.
Pristup podacima: Pristup podacima se visoko reguliše u okviru korporacije Microsoft, a podržavaju štićeni bezbednosni protokoli koji obezbeđuju privatnost i sprečavaju deljenje podataka sa trećim licima.
Zaљto me ne identifikuju? Podesio sam svoj glasovni profil i govor je oиigledno prepisan.
Nakon sastanka pokušajte da ažurirate glasovni profil.
Koji su zahtevi za pozivanje učesnika sastanka da koriste inteligentne govornice?
Svaki učesnik sastanka mora biti pozvan pojedinačno, na originalni poziv ili putem prosleđenog poziva.
Za šta se koristi moj profil glasa?
Vaš glasovni profil se koristi samo na načine na koje ste već pristali. Microsoft neće koristiti vaš glasovni profil bez vaše dozvole.
Koliko osoba može biti na listi poziva?
Ne postoji ograničenje broja osoba na listi poziva. Međutim, identifikacija glasa je dostupna samo na sastancima sa najviše 20 osoba sa upisanim glasovima.
Kada će moj glasovni profil biti izbrisan?
Glasovni profil će biti izbrisan nakon godinu dana bez upotrebe.
Šta da radim ako ne mogu da pristupim određenim funkcijama?
Ako ne možete da pristupite određenim funkcijama, obratite se IT administratoru. Da biste saznali više, pogledajte članak Upravljanje kontrolama tehnologije prepoznavanja glasa za inteligentnog govornika
Koja je preporučena veličina sobe za inteligentne zvučnike?
Inteligentni zvučnici najbolje funkcionišu u sobama srednje veličine koje sadrže 8–10 osoba.
Želite li da saznate više? Pregledajte dokument za upis lica i glasa ako imate pitanja u vezi sa upotrebom i skladištem podataka govornog profila.
Srodne teme
Prikaz transkripcije uživo na Teams sastanku
Kreiranje profila za prepoznavanje za Microsoft IntelliFrame










