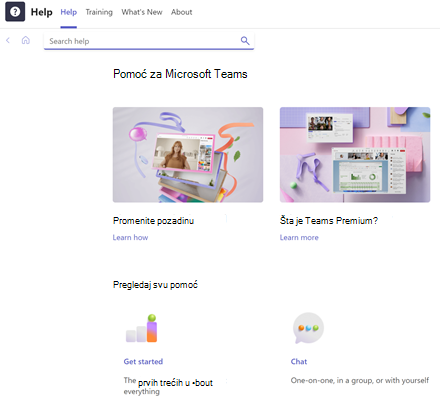Saradnja i sastajanje sa uslugom Teams
Povežite se, komunicirajte i efikasnije sarađujte sa uslugom Microsoft Teams. Uz Microsoft Teams na PC, Mac računaru ili mobilnom uređaju možete da:
-
Sakucaj tim.
-
Koristite ćaskanje umesto e-pošte.
-
Bezbedno uredite datoteke u isto vreme.
-
Pogledajte sviđanja, @mentions i odgovori samo jednim dodirom.
-
Prilagodite ga dodavanjem beležaka, veb lokacija i aplikacija.

Odaberite neku od dolenavedenih opcija da biste saznali više o tome kako da podesite i iskoristite Teams na najbolji način.
Prijavite se u Teams
-
Pokrenite Teams.
-
U operativnom sistemu Windows kliknite na dugme

-
Na Mac računaru idite u fasciklu Aplikacije i izaberite stavku Microsoft Teams.
-
Na mobilnom uređaju dodirnite ikonu Teams .
-
-
Prijavite se koristeći Microsoft 365 i lozinku.
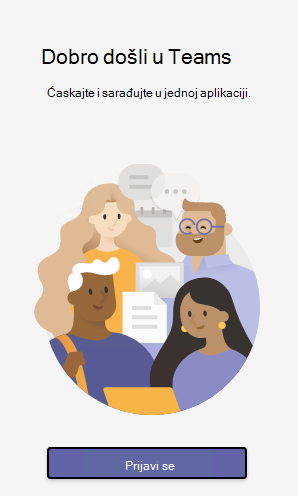
Izaberite tim i kanal
Tim je kolekcija osoba, razgovora, datoteka i alatki – sve na jednom mestu. Kanal je diskusija u timu, namenjena odeljenju, projektu ili temi.
Najbolji način da se upoznate sa timovima i kanalima jeste da izaberete tim i kanal i počnete da istražujete!
-
Izaberite teams

Ako niste u timu i želite da ga kreirate, pogledajte članak Ulazna migracije timova.
-
Izaberite kanal i istražite kartice Razgovori, Datoteke i druge.
Više informacija potražite u članku Timovi i kanali.
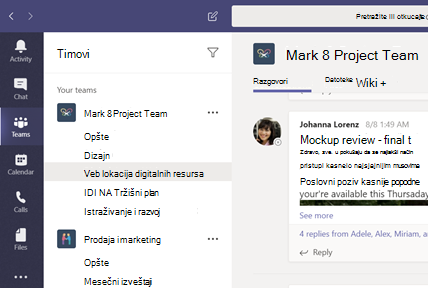
Započni novi razgovor...
... sa celim timom
-
Izaberite teams

-
Izaberite stavku Novi razgovor.
-
U polju u kom kucate poruku recite šta vam je na pameti i izaberite pošalji

... sa osobom ili grupom
-
Izaberite stavku Ćaskanje > Novo ćaskanje .
-
U polje Za otkucajte ime osobe ili osoba sa kojima želite da ćaskate.
-
U polju u kom kucate poruku recite šta vam je na pameti i izaberite pošalji

Odgovaranje na razgovor
Razgovori kanala se organizuju po datumu, a zatim ulančanim. Odgovori u niti su organizovani ispod početne objave, tako da je lakše pratiti više razgovora.
-
Pronađite nit razgovora na koju želite da odgovorite.
-
Izaberite stavku Odgovori, dodajte poruku i izaberite pošalji

Provedite se sa emodžijima, mimicima i GIF-ovima
Izrazite se i impresionirajte saradnike!
-
Izaberite stavku Nalepnica

Katalog nalepnica 


Deljenje datoteke
Ponekad reči nisu dovoljne i potrebno je da objavite datoteku u razgovoru na kanalu.
Savet
Teams posebno dobro funkcioniše sa Microsoft Office dokumentima.
-
U razgovoru na kanalu izaberite stavku Priloži

-
Izaberite neku od ovih opcija:
-
Nedavne
-
Pregledajte teams i kanale
-
OneDrive
-
Otpremi sa mog računara
-
-
Izaberite datoteku > Deli vezu.
Ako otpremate datoteku sa računara, izaberite datoteku, izaberite stavku Otvori, a zatim izaberite stavku Pošalji

Uvek možete da vidite sve datoteke koje objavite na kanalu tako što ćete otići na karticu Datoteke .
@mention neko
@mention je kao dodir na ramenu – način da privučete nečiju pažnju u razgovoru na kanalu ili ćaskanju.
-
U polju u kojem otkucate poruku otkucajte @, a zatim otkucajte prvih nekoliko slova imena osobe. Takođe možete da @mention čitave timove i kanale.
-
Izaberite osobu. Ponovite to za koliko god osoba želite da @mention.
Svaka osoba koju @mention dobija obaveštenje u svom feed-u o aktivnostima. Proverite da li trenutno imate crveni krug pored stavke Aktivnost 
Budite u toku sa stvarima
Obaveštenja vas obaveštavaju @mentions vam se sviđa nešto što ste objavili ili odgovori na nit koju ste započeli. Feed o aktivnostima vam pomaže da ostanete u toku sa svim obaveštenjima.
-
Izaberite stavku Aktivnost

-
Feed vam prikazuje rezime svih dešavanja na kanalima koje pratite.
-
Izaberite stavku

-
Izaberite stavku > Moja aktivnost da biste videli listu svega na šta ste nedavno naišli u usluzi Teams.
-
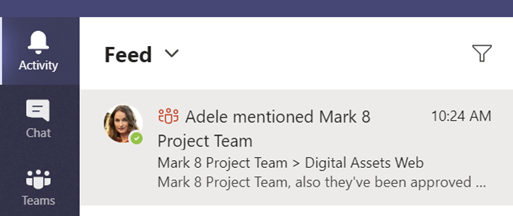
Traženje poruka, osoba ili datoteka
Pretrage pokrivaju celu organizaciju – sve timove i kanale u kom ste.
-
Otkucajte frazu u polju za komandu na vrhu aplikacije i pritisnite taster Enter.
-
Izaberite karticu Poruke, Osobe ili Datoteke.
-
Izaberite stavku u rezultatima pretrage da biste razvili i saznali više o tome.
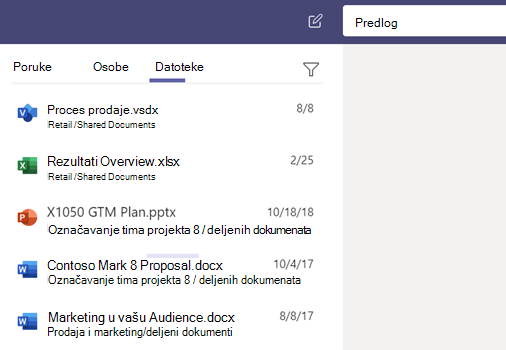
Pristupite datotekama sa bilo kog mesta – na poslu, kod kuće ili na putu.
Podesite Office aplikacije na mobilnom uređaju.
Više informacija potražite u članku Podešavanje Office aplikacija i e-pošte na mobilnom uređaju.
Odaberite mobilni uređaj
Pronalaženje pomoći
Imate li pitanje o usluzi Teams? Pokrili smo vas!
Kliknite na 
-
Teme da biste videli šta je već tamo.
-
Novo je videti najnovije i najveće.
Pomoć i obuka za Teams