Upravljanje datotekama i fasciklama u usluzi OneDrive
-
U OneDrive kliknite desnim tasterom miša na datoteku.
-
Izaberite komandu.
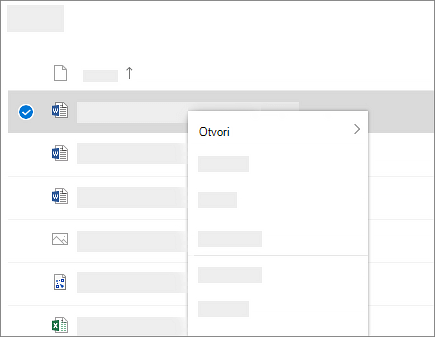
Kreiranje fascikle
-
Odaberite stavku Novo > Fascikla.
-
Otkucajte ime za fasciklu.
-
Kliknite na dugme Kreiraj.
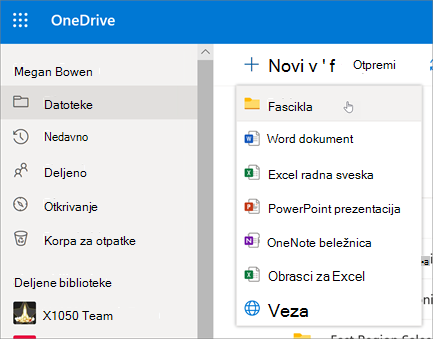
Traženje datoteka
Tražite stariju datoteku? Pretraga je moćna alatka za pronalaženje svih datoteka na mreži.
-
Otkucajte reč ili frazu u polju Pretraga .
-
Izaberite datoteku ili pritisnite taster Enter.
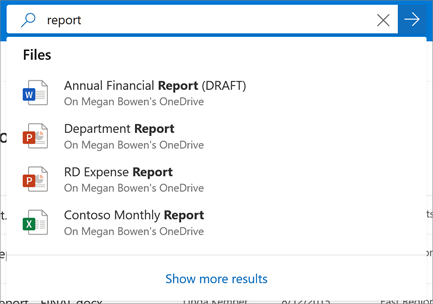
-
Ako nemate instaliranu OneDrive, preuzmite najnoviju verziju.
-
Kliknite na dugme Start , potražiteOneDrive, a zatim ga otvorite.
-
Kada OneDrive instalacioni program, unesite Microsoft nalog, a zatim izaberite stavku Prijavi se.
-
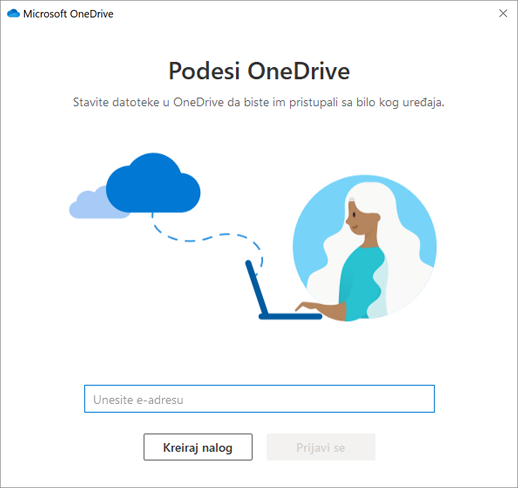
Napomena: Ako ste već imali prijavljen nalog na OneDrive i želite da dodate drugi nalog, izaberite ikonu OneDrive oblaka na sistemskoj traci poslova na Windows traci zadataka, izaberite stavku Pomoć & Postavke. U okviru Postavke izaberite stavku Nalog, izaberite stavku Dodaj nalog, a zatim se prijavite.
Važno: Ako koristite aplikaciju OneDrive Za Mac Store, deinstalirajte je pre nego što instalirate najnoviju verziju aplikacije za sinhronizaciju.
Više informacija potražite u članku Sinhronizacija datoteka pomoću usluge OneDrive u operativnom sistemu Windows.
-
Ako nemate instaliranu OneDrive, preuzmite najnoviju verziju.
Važno: Ako koristite aplikaciju OneDrive Mac Store, deinstalirajte je pre nego što instalirate najnoviju verziju sistema aplikacija za sinhronizaciju.
-
Pokrenite OneDrive tako što ćete pritisnuti kombinaciju tastera cmd + razmaknica da biste pokrenuli upit u žiži interesovanja i otkucajteOneDrive. To pokreće OneDrive instalaciju.
-
Unesite Svoj Microsoft nalog, a zatim izaberite stavku Prijavi se.
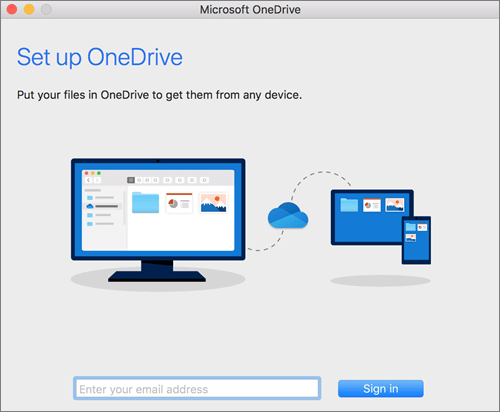
Napomena: Ako ste već imali prijavljen nalog na OneDrive i želite da dodate još jedan nalog, kliknite na ikonu OneDrive oblaka na traci sa menijima, kliknite na tri tačke da biste otvorili meni i izaberite stavku Željene postavke. Izaberite karticu Nalog , izaberite stavku Dodaj nalog da biste pokrenuli OneDrive podešavanje, a zatim se prijavite.
Više informacija potražite u članku Sinhronizacija datoteka pomoću usluge OneDrive u operativnom sistemu macOS.
Želite još?
Rad sa sinhronizovanim datotekama u programu Istraživač datoteka










